Как в Windows 11 добавлять файлы и папки в список исключений Защитника
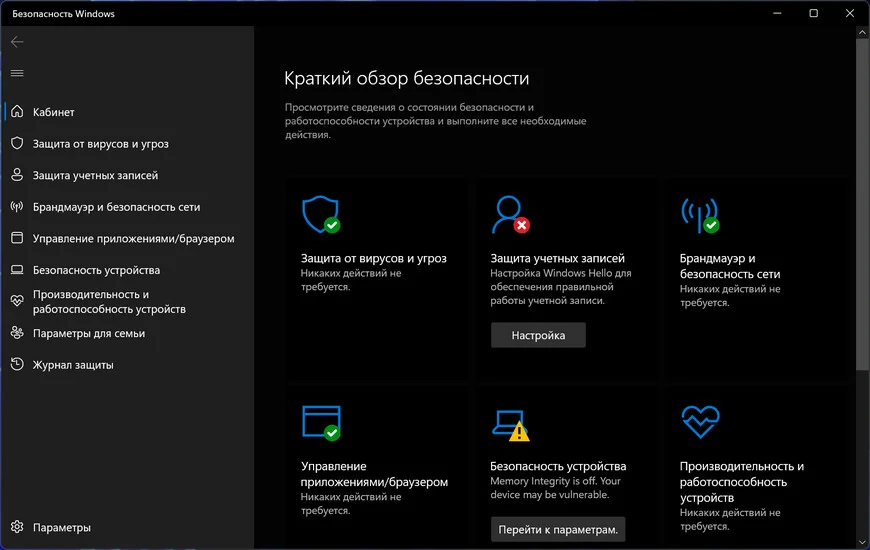
Содержание:
Ни один из антивирусов не застрахован от ложного срабатывания, и встроенный в Windows 11 Защитник также не является исключением. Так, антивирус может блокировать и удалять репаки программ, кейгены и патчи, активаторы и прочие неблагонадежные с точки зрения разработчиков антивируса программные инструменты. Предотвратить блокировку и удаление можно отключением Защитника, но это не самое лучшее решение, поскольку через непродолжительное время он включится вновь и отреагирует на потенциальную угрозу повторно.
↑ Как в Windows 11 добавлять файлы и папки в список исключений Защитника
Будет гораздо лучше и правильнее внести файл, на который реагирует штатный антивирус, в список исключений, благо, данная функция Защитником поддерживается. Причем добавить можно не только файл, но также папку и процесс. Основных способов формирования списка исключений Защитника в Windows 11 два: через графический интерфейс оснастки «Безопасность Windows» и через Терминал. Рассмотрим оба способа.
↑ Параметры безопасности Windows
Чтобы открыть параметры безопасности Windows, запустите приложение «Параметры», перейдите в раздел Конфиденциальность и защита → Безопасность Windows и нажмите кнопку «Открыть службу "Безопасность Windows"». Также вы можете кликнуть правой кнопкой мыши по иконке Защитника в трее и выбрать в меню опцию «Просмотр панели мониторинга безопасности», так будет удобнее и быстрее.



Слева на панели категорий выберите «Защита от вирусов и угроз» и нажмите ссылку «Управление настройками» в блоке «Параметры защиты от вирусов и других угроз».

Прокрутив содержимое окна немного вниз, найдите и нажмите ссылку «Добавление или удаление исключений». Появится кнопка «Добавить исключение», нажмите ее и выберите один из четырех вариантов добавляемого объекта: Файл, Папка, Тип файла или Процесс.
Если вы выберите файл или папку, Windows откроет окно обзора, в котором вам нужно будет указать путь к объекту; если тип файла или процесс — откроется маленькое диалоговое окошко, в котором нужно будет указать файловое расширение или имя процесса.



В результате вы увидите добавленный в список исключений объект тут же под кнопкой добавления. Если в будущем вы пожелаете удалить файл, папку или процесс из списка исключений, то сможете сделать это из этого же раздела.

↑ В Терминале Windows
Пользователи, имеющие навык работы с командной строкой, могут добавить файл или папку в исключения Защитника в Терминале Windows, запущенном от имени администратора. Команда добавления файла или папки в список исключений выглядит следующим образом:
Add-MpPreference -ExclusionPath "полный путь к объекту"Если объектов несколько, их можно перечислить через запятую. Чтобы просмотреть список добавленных файлов и папок, выполняем команду:
Get-MpPreference | fl excl*они будут выведены через запятую в фигурных скобках.

Команда удаления элементов из списка исключений очень похожа, фрагмент «Add» в ней заменятся на «Remove», вот так:
Remove-MpPreference -ExclusionPath "полный путь к объекту"
Это был лишь небольшой пример управления штатным антивирусом с использованием инструментария командной строки. Помимо Add-MpPreference и Remove-MpPreference, для конфигурирования Защитника Windows 11 существуют также и другие командлёты, например, командлёт Set-MpPreference позволяет настраивать параметры сканирования и получения обновлений для встроенного Защитника.
