Как управлять курсором Windows при помощи клавиатуры
Содержание:
Что делать, если мышь или тачпад не работают, при этом достоверно известно, что причина кроется не в этих устройствах, а в работе Windows? После масштабного обновления операционной системы, в результате её сбоя работы, проникновения вирусов или проведения экспериментов с внедрением сторонних программ могут слететь драйверы тачпада или USB-портов, к которым подключены USB-мыши. С драйверами мышек PS/2 проблемы случаются реже, но и они могут вдруг перестать работать по причине внедрения в систему конфликтующего ПО. Чтобы решить проблему с драйверами, нужно хоть какое-то устройство ввода данных. И если такового с отличным типом подключения в данный момент нет, с проблемой придётся справляться при помощи одной лишь клавиатуры. Благо, компания Microsoft такие моменты предусмотрела и реализовала в среде операционной системы возможность управления курсором посредством кнопок блока клавиатуры Numpad.
Как задействовать эту возможность в нужный момент?
↑ Как управлять курсором Windows при помощи клавиатуры
{banner_google1}
Итак, мышь или тачпад не реагирует, есть только работающая клавиатура, что делаем? Механизмы задействования функции управления указателем с помощью клавиатуры в разных версиях Windows несколько отличаются.
↑ Windows 10
В среде «Десятки» жмём клавиши Win+I. Откроется окно приложения «Параметры». Нажимаем Tab и клавишами навигации (стрелками) перемещаемся в раздел «Специальные возможности». Для входа жмём Enter.
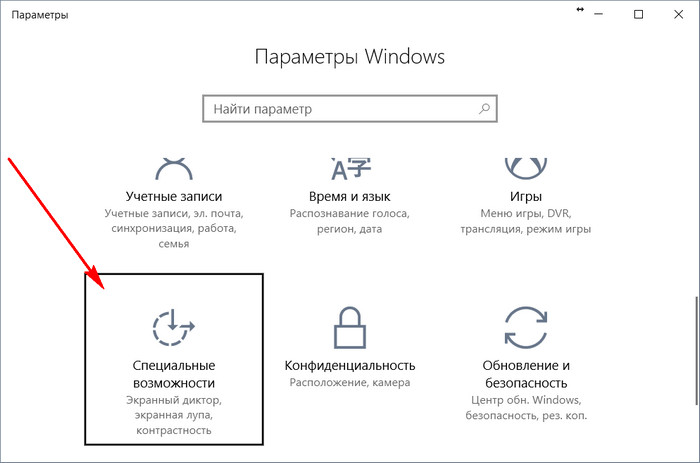
Войдя в раздел, снова жмём Tab и стрелкой перемещаемся вниз. Останавливаемся на подразделе «Мышь», жмём Enter. Нажимаем Tab для переключения на правую часть окна, этой же клавишей пропускаем настройки вида указателя. Останавливаемся на пункте «Управление мышью с клавиатуры» (переключатель функции должен быть подсвечен) и пробелом выставляем переключатель в положение «Вкл.».
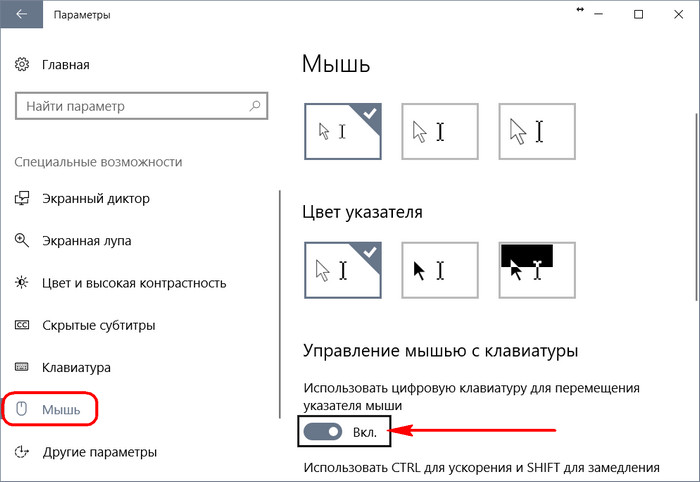
В этого момента блок Numpad будет отвечать за перемещение курсора.
↑ Windows 8.1
В среде системы Windows 8.1 нам необходимо добраться до панели управления. Здесь поступаем, кому как удобнее. Либо клавишами Win+X вызываем меню в левом нижнем углу экрана, стрелками вверх или вниз перемещаемся на пункт «Панель управления» и клавишей Enter подтверждаем выбор. Либо жмём Win+I, в этом случае выбор на пункте «Панель управления» будет стоять по умолчанию. Нужно просто подтвердить его нажатием Enter.

{banner_google1}
В окне панели управления, какое бы представление значков там ни было задействовано, с помощью клавиш Tab и стрелок опускаемся к разделу «Специальные возможности» и выбираем его клавишей Enter.

Внутри него заходим в подраздел «Облегчение работы с клавиатурой».
Далее нажимаем сначала Tab, затем – пробел. Это активирует функцию управления указателем с помощью клавиатуры, стоящую в перечне возможных настроек первой. Используя Tab, пролистываем все прочие пункты настроек, добираемся до выбора кнопки «Применить» и жмём на ней Enter.
Всё – функция активирована.
↑ Windows 7
В среде Windows 7 функция управления курсором с помощью клавиатуры активируется точно так же, как и в версии 8.1 – внутри панели управления. А попасть внутрь последней, не имея возможности управлять сенсором или мышью, очень просто: на клавиатуре жмём клавишу Win, с помощью Tab переключаемся на правый блок ссылок, стрелкой вниз опускаемся к пункту «Панель управления» и запускаем её клавишей Enter.

Далее действуем, как описано в предыдущем пункте статьи.
↑ Как управлять курсором
Для перемещения курсора служат клавиши блока Numpad, отмеченные на большей части клавиатур стрелками навигации:
• Вверх – цифра 8,
• Вниз – цифра 2,
• Влево – цифра 4,
• Вправо – цифра 6.
Чтобы перемещаться по диагонали экрана, можно использовать клавиши, размещённые, соответственно, по крайним углам блока Numpad:
• Вверх и влево – цифра 7,
• Вверх и вправо - цифра 9,
• Вниз и влево – цифра 1,
• Вниз и вправо – цифра 3.
Курсор, управляемый с помощью блока Numpad, передвигается очень медленно, для его ускорения можно удерживать зажатой клавишу Ctrl, это немного оживит работу с компьютером. Выбор элементов по типу клика мыши осуществляется кнопкой по центру блока Numpad – цифрой 5. Используя блок Numpad, можно даже перетаскивать ярлыки и прочие объекты в окне проводника или других программ: для этого нужно сделать выбор элемента цифрой 5, нажать цифру 0, перетащить элемент в нужное место и бросить либо той же цифрой 5, либо клавишей Del.
***
Вот таким простеньким подручным средством можно временно решить проблему отсутствия контакта с курсором Windows. Напоследок, друзья, напомню о возможностях кардинального решения проблем, возникающих с устройствами ввода данных на программном уровне:
• Как найти драйвер для нужного устройства по его коду с помощью веб-сервиса DevID;
• Использование менеджеров автоматической установки драйверов Slim Drivers, Advanced Driver Updaters и Snappy Driver Installer.
Ctrl
Enter
Заметили ошибку
Выделите и нажмите Ctrl+Enter

