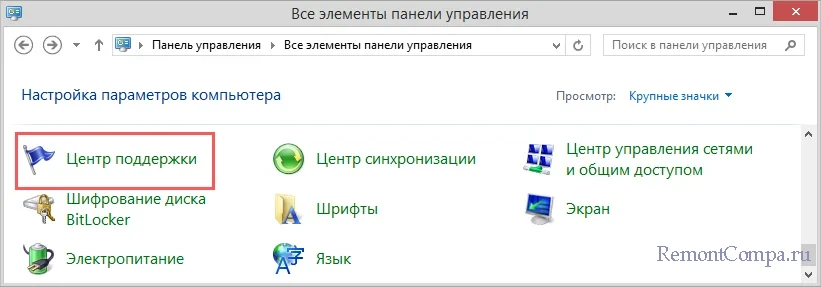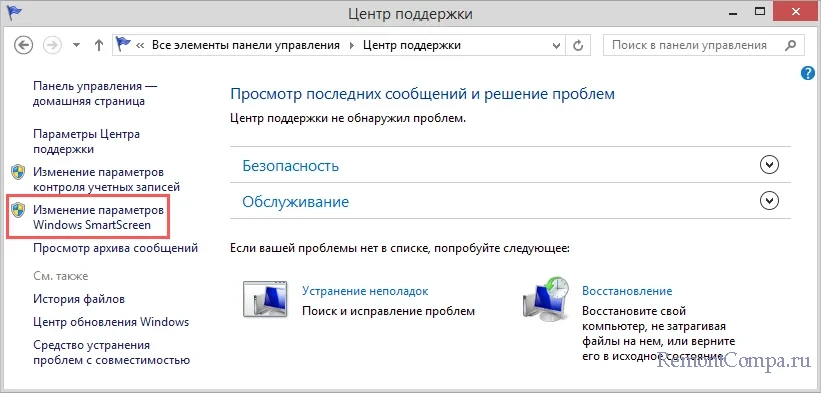Это приложение может нанести вред устройству
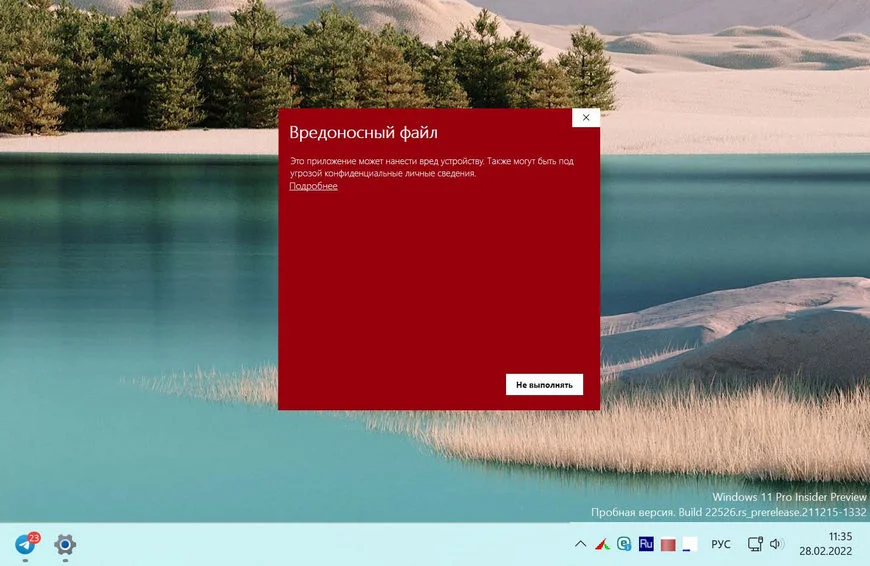
Содержание:
Обнаружив вредоносный файл, встроенный либо сторонний антивирус автоматически перемещает его в карантин, но это справедливо для тех случаев, когда файл имеет высокую степень угрозы. Если файл, в данном примере исполняемый, идентифицируется как подозрительный или ненадежный, система безопасности Windows блокирует его запуск, при этом пользователь получает уведомление «Вредоносный файл. Это приложение может нанести вред устройству». В случае менее жесткого варианта блокировки Windows может выдать уведомление «Система Windows защитила ваш компьютер».
↑ Это приложение может нанести вред устройству
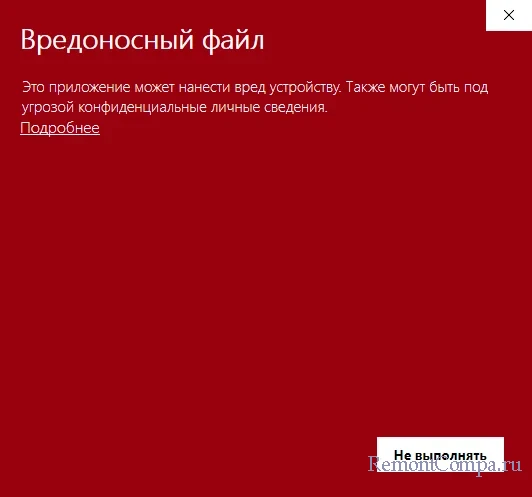
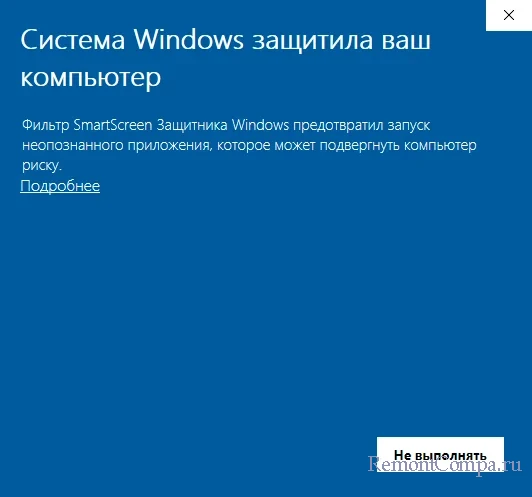
За появление предупреждения "Это приложение может нанести вред устройству" в Windows отвечает встроенный репутационный механизм защиты SmartScreen, использующий базы Microsoft, включающие списки неблагонадежных и взломанных приложений, а также некоторых программ для удаленного доступа к рабочему столу. Кроме того, фильтр SmartScreen может блокировать запуск новых и/или малоизвестных программ и скриптов, даже совершенно безвредных. И это понятно, ведь новое или малоизвестное приложение не имеет ни отрицательной, ни положительной репутации, на базе которой как раз и производится их идентификация SmartScreen.
↑ Как запустить блокируемый файл
В отличие от антивируса, SmartScreen не удаляет и не блокирует файл так, что его невозможно будет запустить. Вы можете не только запускать блокируемые фильтром программы и скрипты, но и отключить сам фильтр. Перед тем как разрешать запуск заблокированного SmartScreen рекомендуем всё же проверить его на вредоносность средствами сервиса VirusTotal. Чтобы запустить заблокированный файл, тут же в окне с сообщением о блокировке нужно нажать ссылку «Подробнее», а затем и кнопку «Выполнить в любом случае».
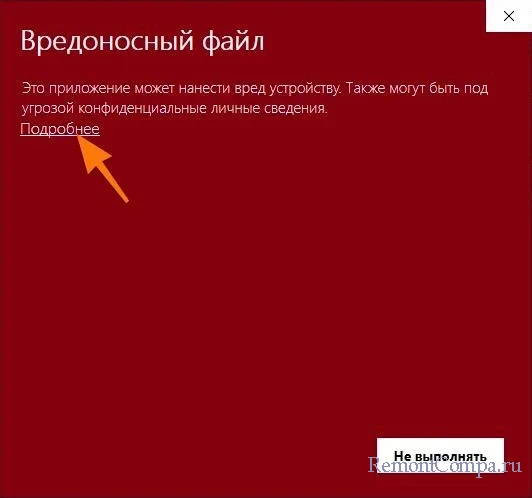
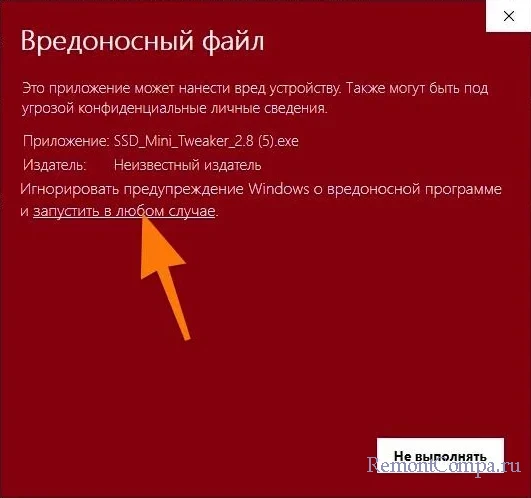
↑ Как отключить защиту SmartScreen
Если вы уверены в своих действиях, вы можете временно отключить фильтр SmartScreen. Для этого откройте панель мониторинга безопасности из контекстного меню значка Защитника в системном трее и перейдите в раздел «Управление приложениями/браузером».
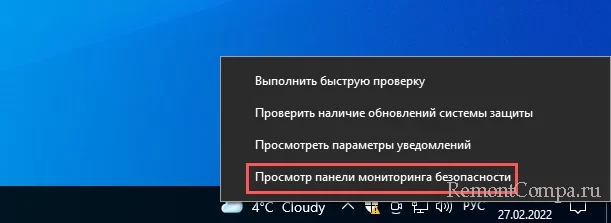
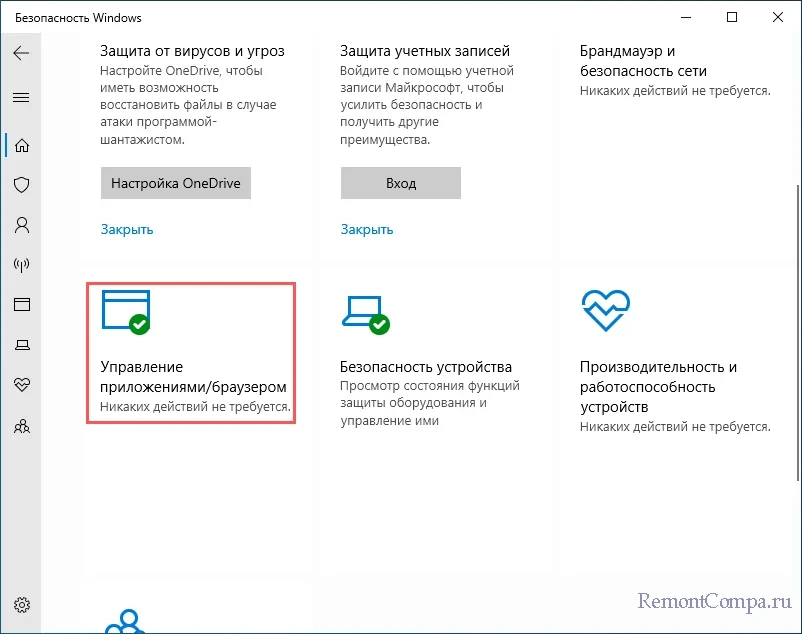
В следующем окне нажмите ссылку «Параметры защиты на основе репутации» и отключите опцию «Проверка приложений и файлов».
Всё, больше SmartScreen проверять файлы не будет, однако на работу основных компонентов антивируса это никак не повлияет.
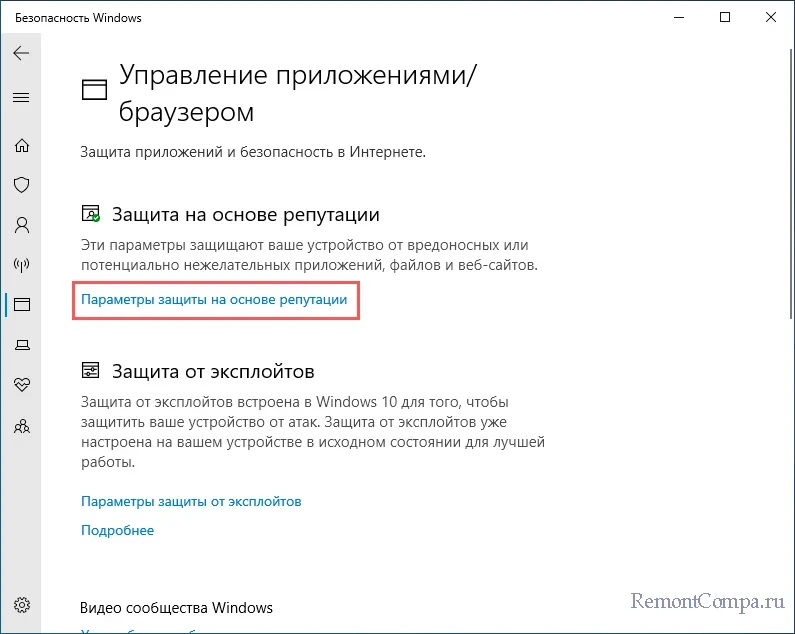
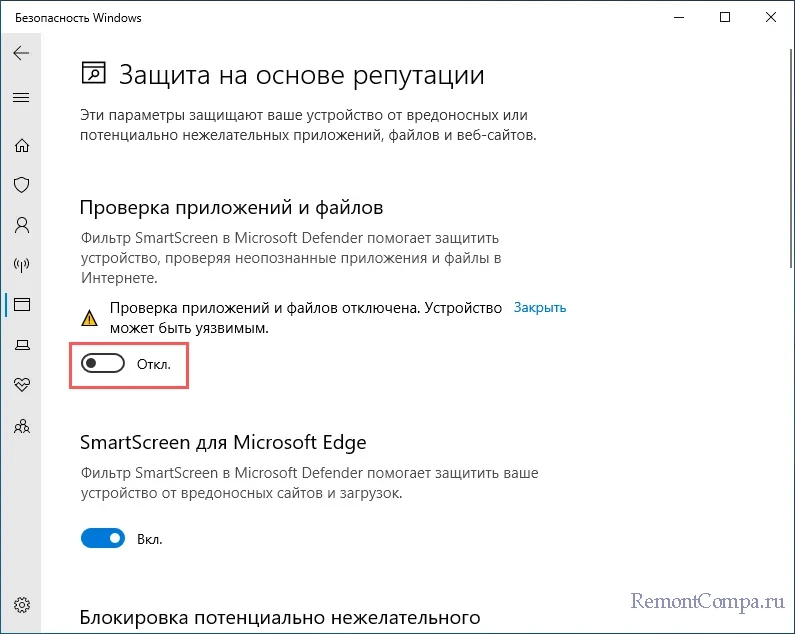
Если у вас Windows 8.1, отключить фильтр можно из классической панели управления, запустив апплет «Центр поддержки». Справа жмем ссылку «Изменение параметров Windows SmartScreen» и активируем в открывшемся диалоговом окошке радиокнопку «Ничего не делать».