Как отключить тестовый режим Windows 11
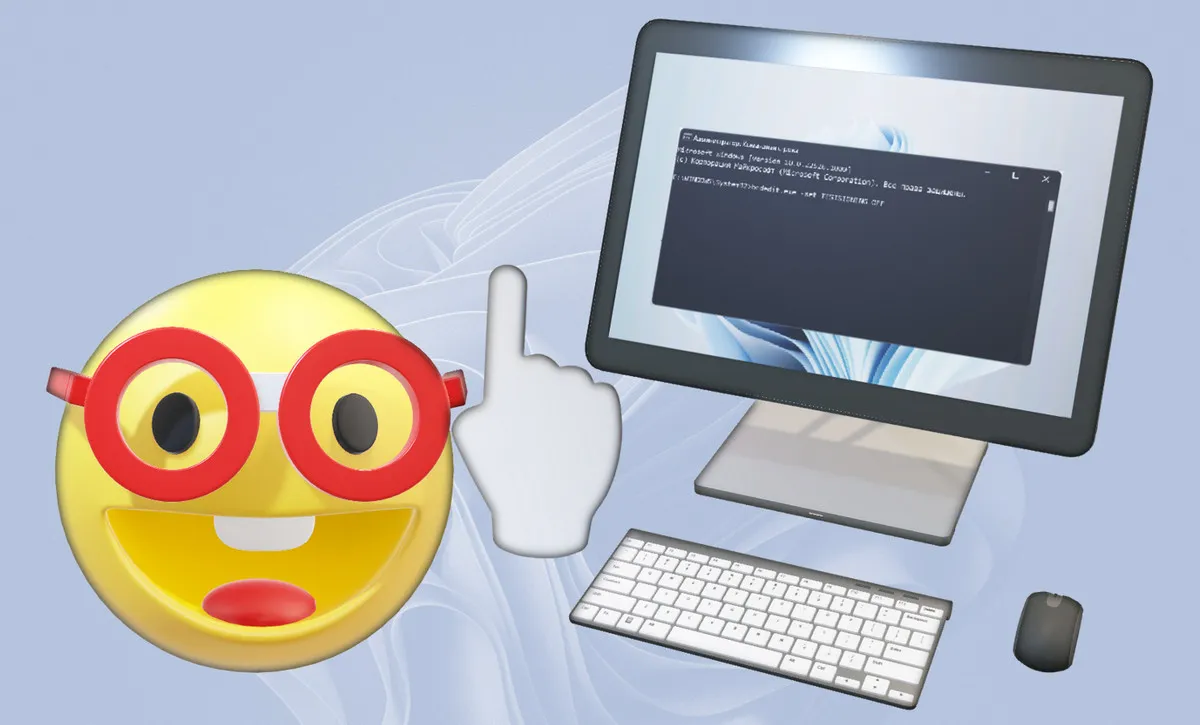
Содержание:
Для некоторого оборудования и ПО иногда требуются особые драйвера, которые не были подписаны компанией Microsoft. Юзеры пытаются их установить и получают ошибку или другие проблемы. Тогда они отключают проверку цифровой подписи драйверов и спокойно устанавливают программное обеспечение, которое им нужно. Но в этом случае частенько появляется уведомление на десктопе о том, что активирован тестовый режим. Такую надпись можно получить и в результате некоторых обновлений винды. В этом случае у нас есть пара вариантов, а именно деактивировать тестовый режим или удалить уведомление с дисплея, не отключая этот режим. В этом материале рассмотрим оба варианта.
↑ Как отключить тестовый режим Windows 11
↑ CMD
1. В поиске вводим "cmd" и щелкаем по результату.
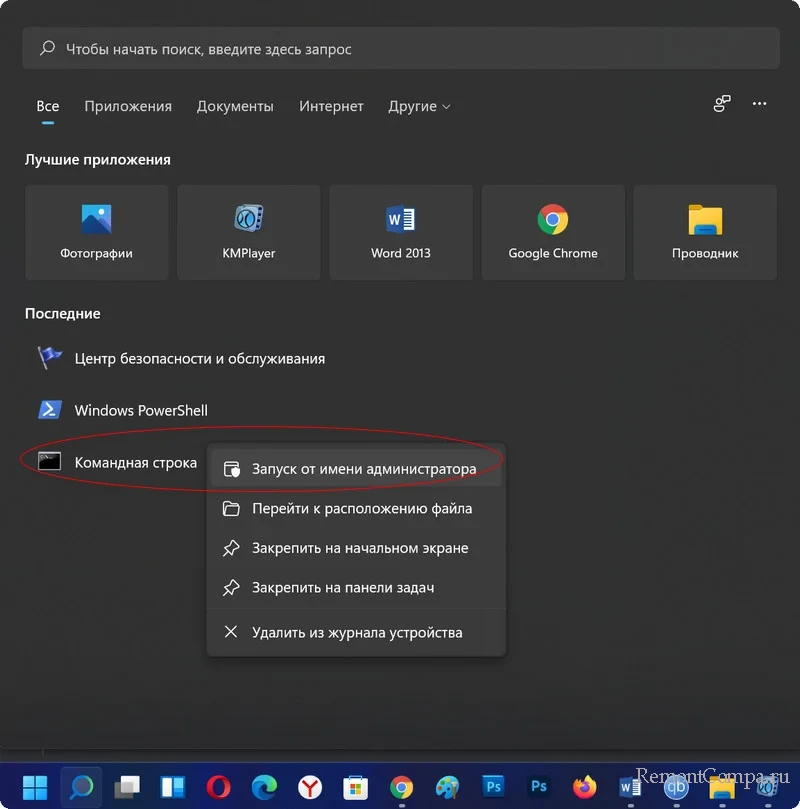
{banner_google1}
2. Прописываем такую строку
bcdedit.exe -set TESTSIGNING OFF
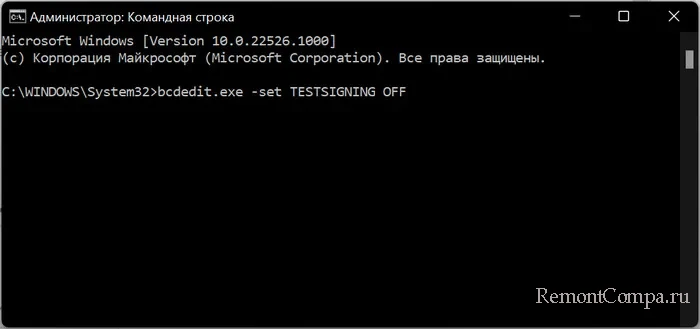
3. Жмём Enter и перезапускаем ПК.
Бывает, это не срабатывает. При таких обстоятельствах рекомендуется применить ещё такую строку:
bcdedit.exe -set {current} TESTSIGNING OFF
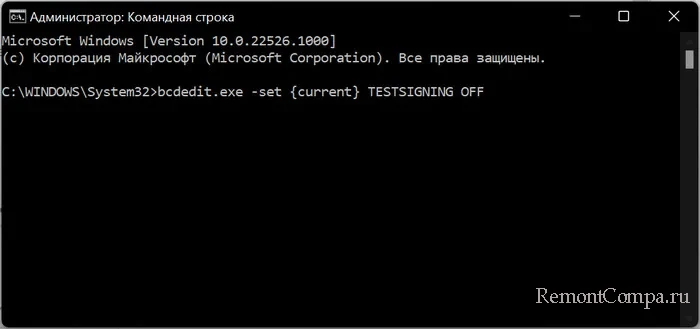
↑ Universal Watermark Disabler
Некоторое оборудование может работать только в режиме тестирования и при его отключении могут появляться проблемы. Для таких условий мы применяем такой метод.
Этот способ помогает просто удалить сообщение с главного экрана, при этом тестовый режим остаётся активирован. Нам понадобится стороннее ПО, а именно Universal Watermark Disabler. Загрузить приложение можно отсюда:
https://winaero.com/download-universal-watermark-disabler/amp/
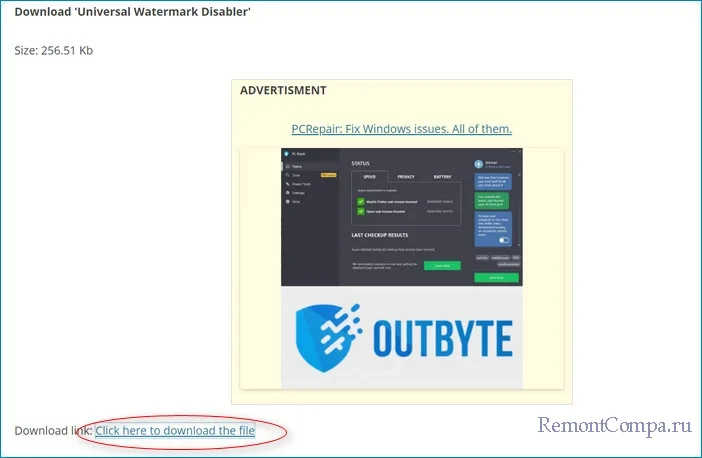
1. Запускаем приложение.
2. Щелкаем "Install".
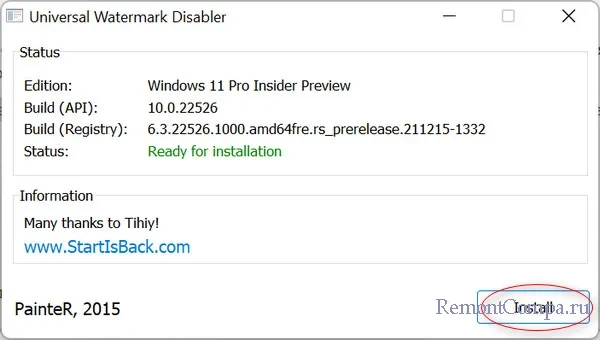
3. Жмём "Да".
4. Щелкаем "Ок".
После проделанных действий ПК будет перезагружен и надпись будет удалена.