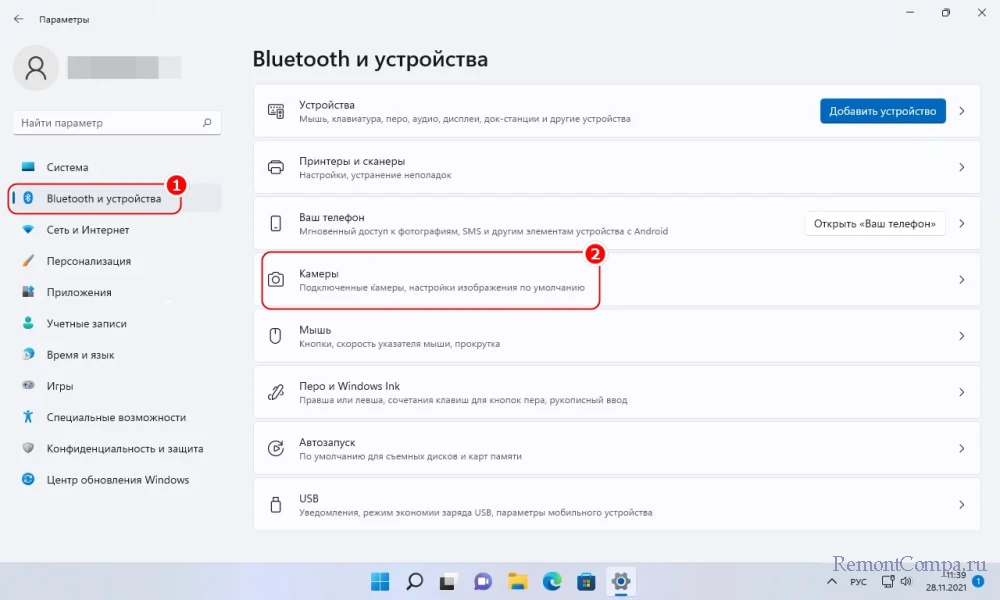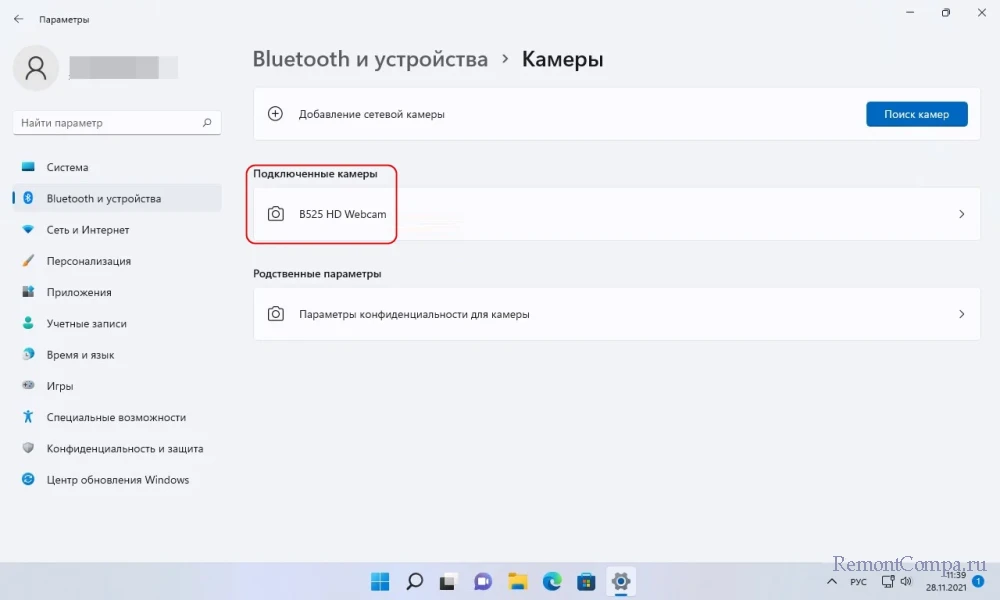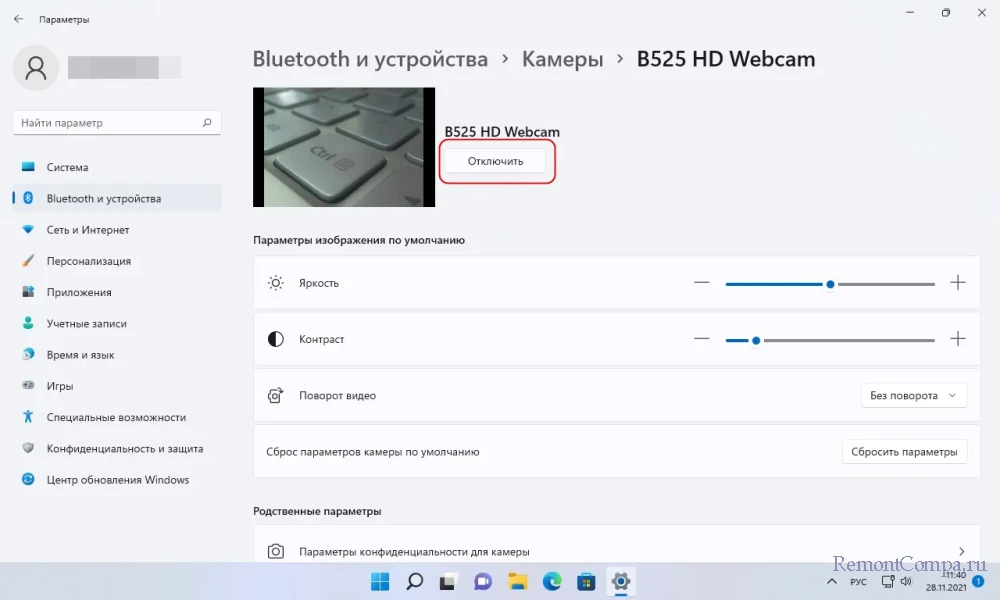Как отключить камеру в Windows 11

Содержание:
Наличие встроенной веб-камеры в ноутбуке, планшете под управлением Windows 11 или современной модели монитора избавляет от необходимости отдельного приобретения и подключения внешнего видеоустройства. С другой стороны, у некоторых пользователей наличие встроенной камеры может вызывать опасения, как-бы кто не получил к ней доступ. Кажущийся наиболее очевидным способ перестать об этом тревожиться – заклеить объектив камеры пластырем, впрочем, прибегать к столь топорному варианту решения проблема ни к чему, поскольку отключить камеру в Windows 11 можно программными средствами самой операционной системы.
↑ Как отключить камеру в Windows 11
↑ Приложение «Параметры»
Проще всего отключить камеру в пользовательских настройках Windows. Откройте приложение «Параметры», перейдите в раздел «Bluetooth и устройства» → «Камеры» и выберите в списке подключенных камер ваше устройство.
Откроется окно настроек камеры, в котором вы увидите кнопку «Отключить», нажмите ее.
Это отключит возможность использования устройства как встроенными универсальными, так и сторонними десктопными приложениями.
↑ Диспетчер устройств
Существуют и более жесткие решения, например, отключение камеры в Диспетчере устройств. Этот способ предотвращает возможность использования камеры на более «низком» уровне, на уровне всей системы. Откройте Диспетчер задач из контекстного меню кнопки Пуск, найдите и разверните пункт «Камеры» или «Устройства обработки изображений». Кликните правой кнопкой мыши по вашей камере и выберите в контекстном меню опцию «Отключить устройство».
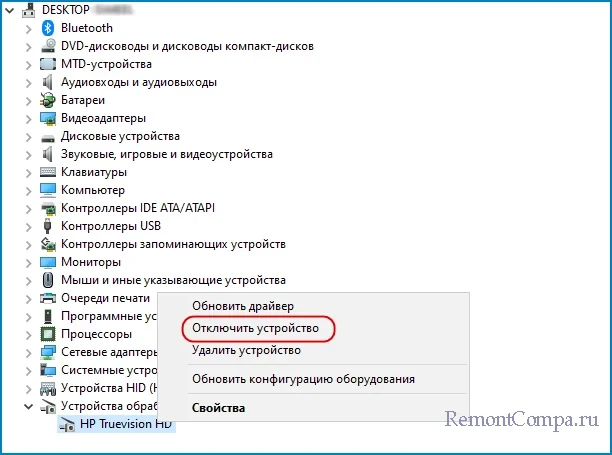
Подтвердите отключение устройства в открывшемся диалоговом окошке.
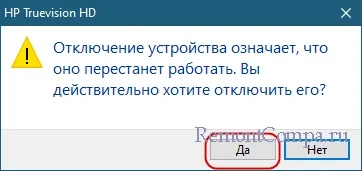
↑ Редактор локальных политик
Пользователи Windows 11 Pro и выше могут отключить встроенную веб-камеру в редакторе локальных групповых политик, запустив оный командой gpedit.msc и проследовав в раздел Конфигурация компьютера → Административные шаблоны → Компоненты Windows → Камера.

Справа вы найдете политику «Разрешить использование камер». Откройте ее настройки двойным кликом и активируйте радиокнопку «Отключено».
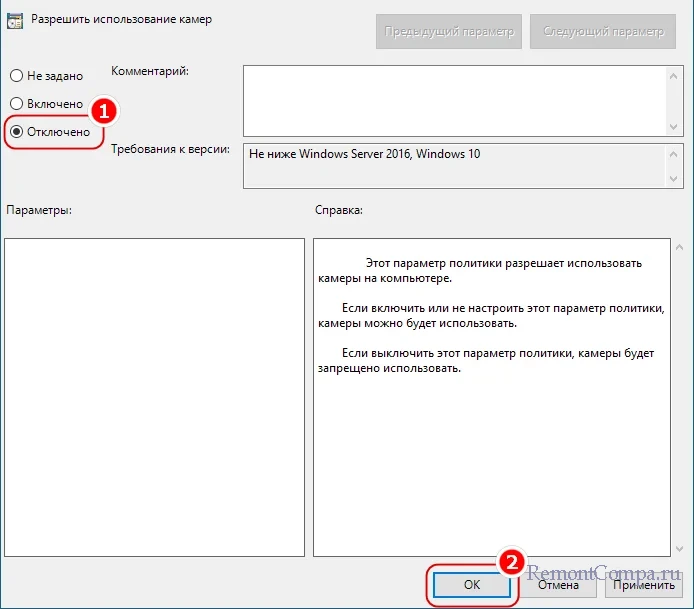
Однако, использовать этот способ мы не рекомендуем, так как в Windows нет единой политики, которая распространялась бы на все приложения, способные получать доступ к камере. Все же более надежным является второй способ, наиболее близкий к физическому отключению устройства.