Приложение «Камера» в Windows 11

В этой публикации, друзья, рассмотрим штатное приложение Windows 11 «Камера». Это приложение камеры для съёмки фото и видео со встроенных и подключённых внешне камер компьютерных устройств. Приложение примитивное, хуже штатного приложения любой оболочки Android, в нём нет серьёзных настроек, фильтров, эффектов, нет даже масштабирования. Есть лишь базовые возможности по съёмке фото и видео, кое-какие настройки. И ещё есть функция сканера QR-кодов, это новая функция приложения «Камера», она появилась в Windows 11. В остальном это приложение полностью унаследовано от Windows 10. Давайте посмотрим на его возможности.
Приложение «Камера» в Windows 11
Итак, друзья, штатное современное приложение «Камера» в Windows 11. Простейшее, предназначено для решения базовых задач – создание фото и съёмка видео с веб-камер компьютерных устройств. Собственно, за что и отвечают кнопки справа окна приложения в виде фотоаппарата и видеокамеры. Третья последняя кнопка справа в виде QR-кода отвечает, соответственно, за сканирование QR-кодов. Слева окна нам предлагаются кнопки таймера отчёта старта съёмки и включение/отключение функции HDR.

На функции HDR, в общем-то, интересные возможности этого приложения и заканчиваются. В параметрах приложения можем включить сетку кадрирования, настроить качество фотографий, воспользоваться возможностью замедленной съёмки.
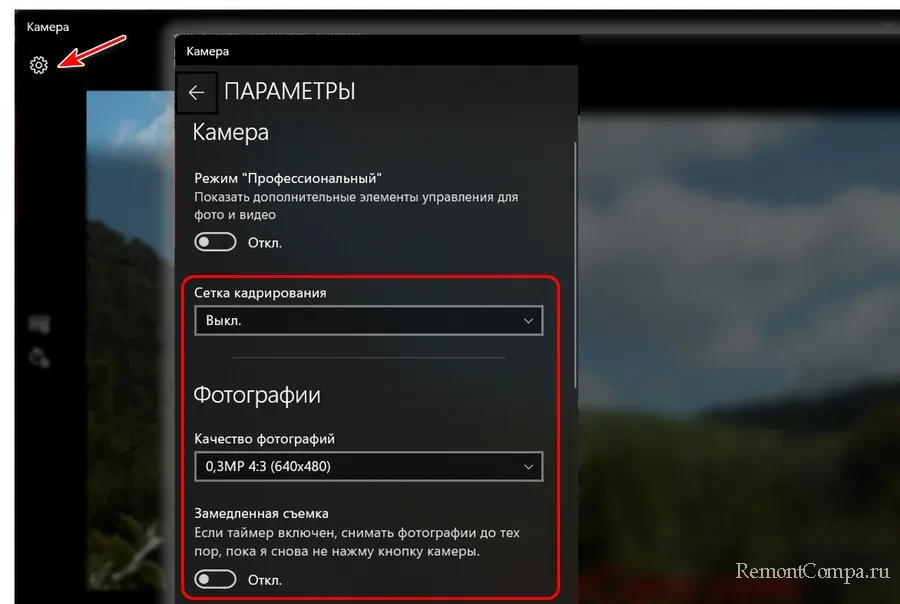
Есть настройки качества видео.
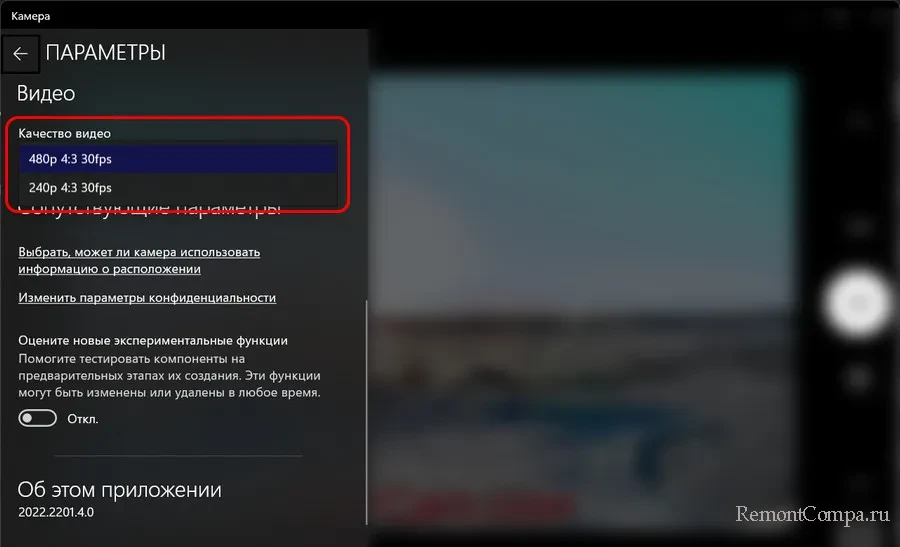
И всё. По итогу снятия фото и видео будем видеть последние файлы в правом нижнем углу. При клике на них они откроются во внутреннем просмотрщике приложения «Камера».

Снятые приложением фото и видео автоматически сохранятся с именами по умолчанию в папке пользовательского профиля «Изображения», в подпапке «Альбом камеры».
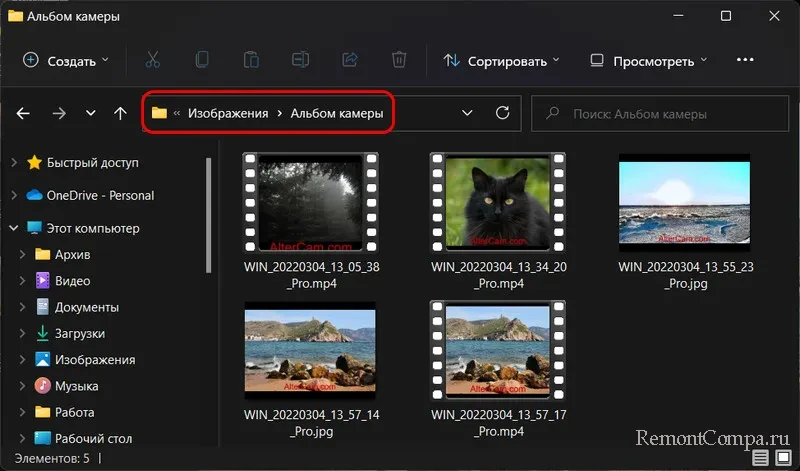
Дополнительные настройки камеры предусмотрены в системном приложении «Параметры». В разделе «Bluetooth и устройства» идём в подраздел «Камеры». Здесь нам предлагаются параметры конфиденциальности и настройки подключения камер.
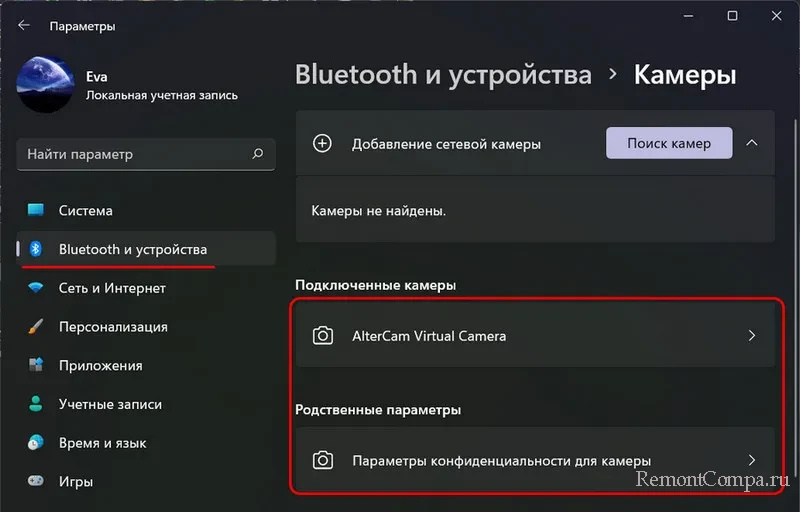
В параметрах конфиденциальности можем при необходимости запретить доступ к камере отдельным пользователям. Можем запретить доступ всем или отдельным приложениям.
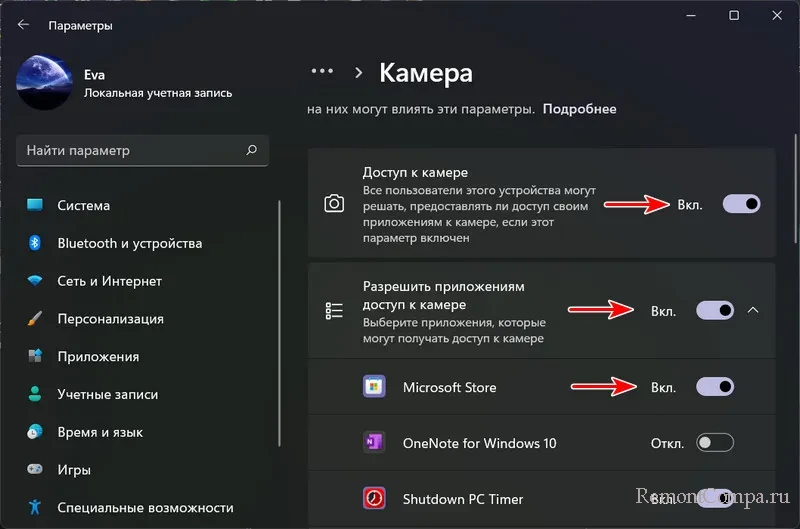
В настройках подключения камеры нам предлагается поворот изображения, устранение неполадок и отключение камеры.
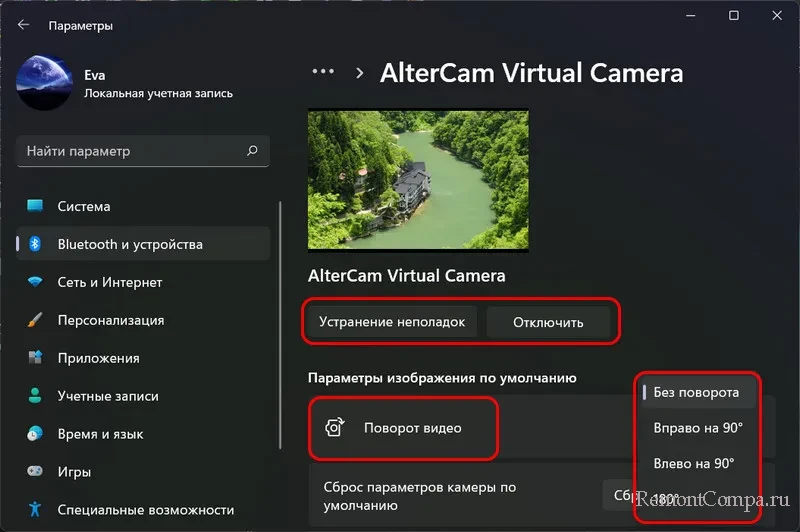
Отключение камеры происходит на уровне устройства, в дальнейшем после такого отключения включить камеру можно будет в диспетчере устройств Windows 11.
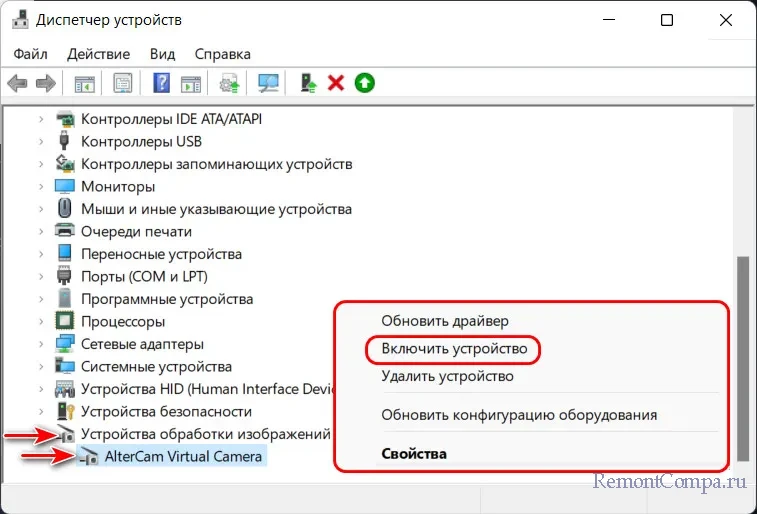
Вот такое, друзья, в Windows 11 есть штатное приложение «Камера».