Как перезапустить Проводник в Windows 11

Содержание:
К перезапуску Проводника Windows обычно прибегают, когда нужно устранить последствия мелкого сбоя в работе оболочки системы, также Проводник перезапускают после применения твиков реестра, чтобы внесенные изменения смогли вступить в силу. Перезапуск процесса explorer.exe, который отвечает за работу Проводника, поддерживается всеми популярными версиями Windows, в том числе Windows 11. По сравнению с предыдущей версией системы способы перезапуска не изменились, если не считать названий некоторых элементов интерфейса.
↑ Как перезапустить Проводник в Windows 11
↑ Диспетчер задач
Это самый простой и очевидный способ перезапустить Проводник в Windows 11. Откройте Диспетчер задач любым удобным вам способам, отыщите в списке текущих процессов «Проводник» и нажмите кнопку «Перезапустить задачу». Также вы можете кликнуть по процессу правой кнопкой мыши и выбрать в контекстном меню опцию «Перезапустить».
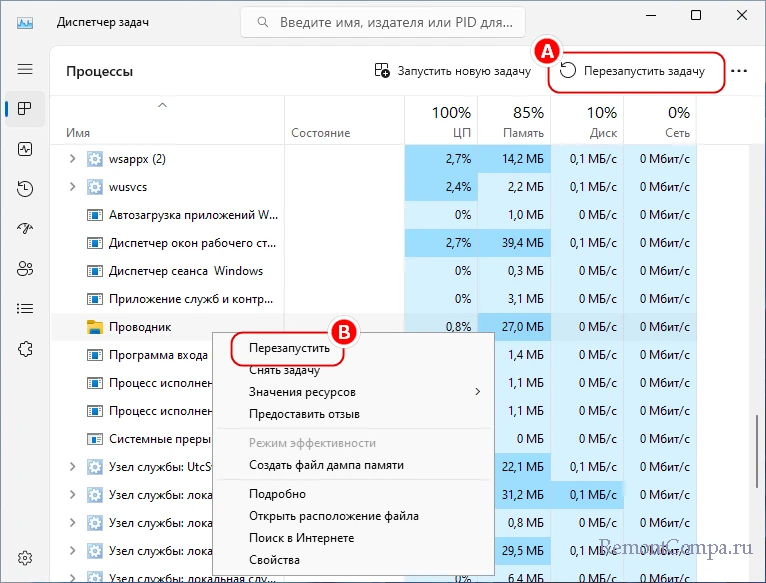
↑ Терминал или командная строка
Для перезапуска Проводника также можно использовать средства классической командной строки или PowerShell, объединенных интерфейсом приложения Windows Терминал. Запустите его от имени администратора из контекстного меню кнопки Пуск и выполните команду taskkill /f /im explorer.exe, в результате чего Проводник будет закрыт. Чтобы его запустить, выполните тут же вторую команду start explorer.exe.
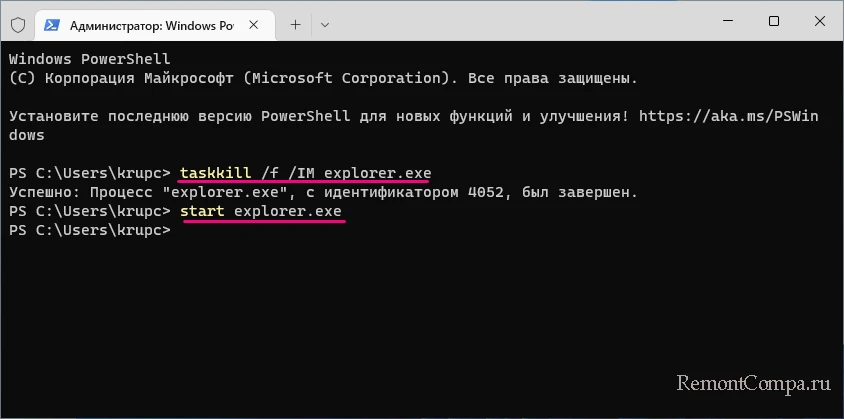
↑ Командный файл
Если к перезапуску Проводника прибегать приходится часто, есть смысл создать простенький скрипт, который избавит вас от необходимости каждый раз прибегать к Терминалу, вручную вводить и выполнять команды. Создайте Блокнотом текстовый файл и вставьте в него три строчки кода:
taskkill /f /IM explorer.exe
start explorer.exe
exit
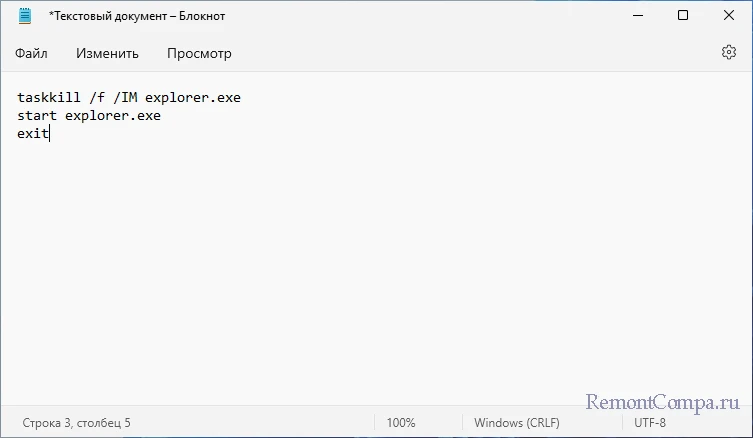
Сохраните файл с произвольным именем, но обязательно с расширением BAT или CMD.
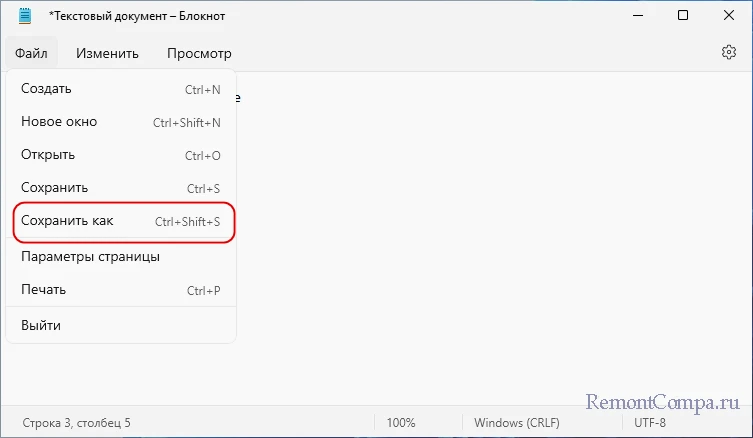
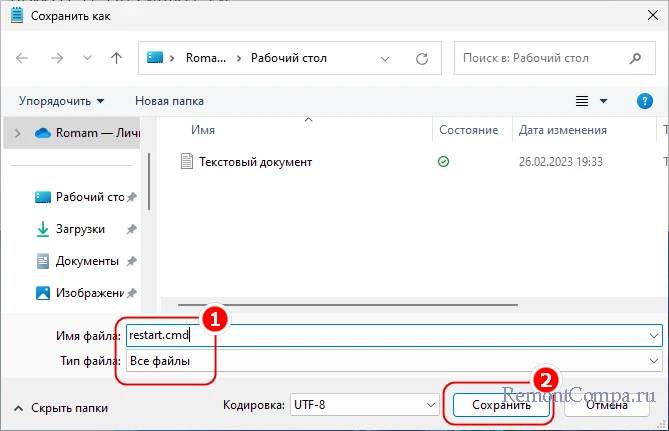
При желании вы можете создать на этот файл ярлык и разместить его в любом удобном расположении. А еще вы можете автоматизировать запуск скрипта с помощью Планировщика заданий, указав условия, при выполнении которых скрипт станет запускаться самой Windows.
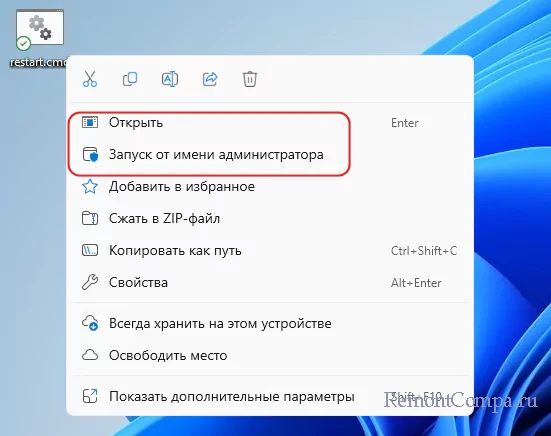
↑ Добавление команды перезапуска в Проводник
И раз уж пошел разговор об упрощении, предложим вашему вниманию еще один вариант – интеграцию опции перезапуска Проводника в его контекстное меню. Для этого мы предлагаем воспользоваться готовым твиком рееста, скачать архив с которым вы можете по этой ссылке. Твик создавался для Windows 10, но он работает и в одиннадцатой версии системы. Распакуйте архив, откройте файл Add Restart Explorer Context Menu.reg и подтвердите добавление данных в реестр.
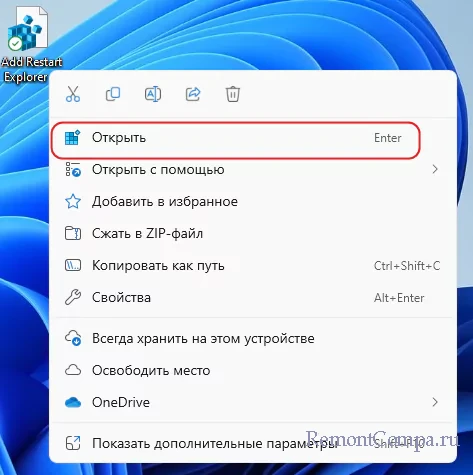

Результатом применения твика станет появление в дополнительном контекстном меню пункта «Рестарт Проводника» с двумя подпунктами «Перезапустить Проводник» и «Перезапустить Проводник с паузой».
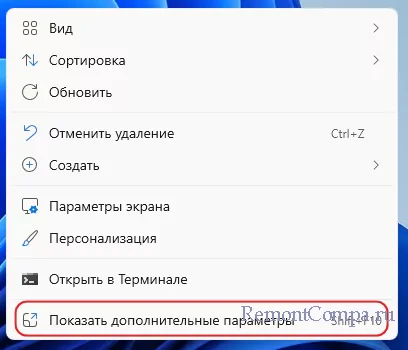
Первая опция работает точно так же, как и командный файл, опция перезапуска с паузой вторая завершает работу Проводника и вызывает командную строку, приглашая нажать любую клавишу для запуска процесса Проводника explorer.exe.
Перезапуск с задержкой пригодится в ситуации, когда пользователю необходимо выполнить определенные действия при закрытом Проводнике, например, удалить или отредактировать удерживаемый процессом explorer.exe файл, выполнить копирование с заменой в стороннем файловом менеджере или заранее запущенном экземпляре командной строки либо PowerShell.