Как в Windows 11 вернуть проводник от Windows 10
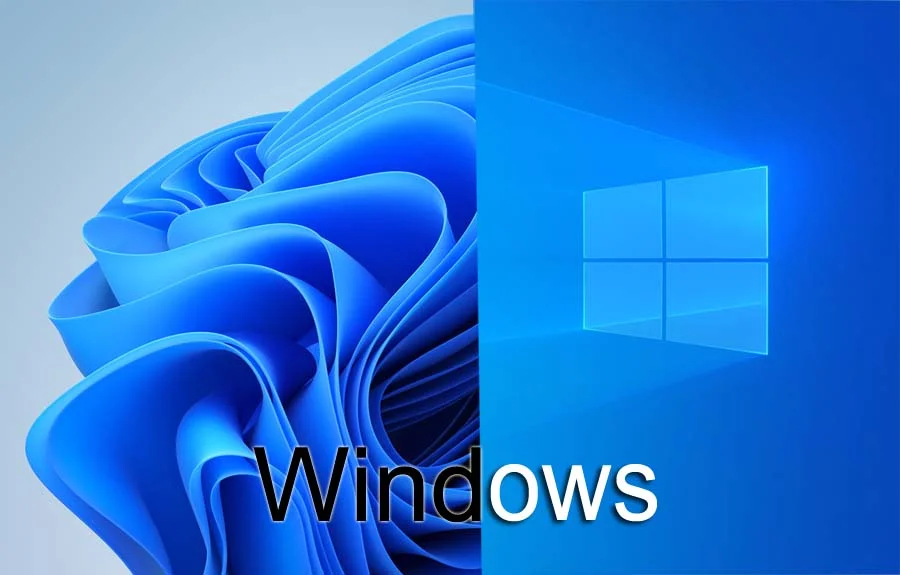
Пользовательский интерфейс претерпел в Windows 11 значительные изменения, причём не только в плане модернизации меню Пуск и замены значков. Изменения затронули также и ленту проводника, ставшую в Windows 11 более минималистичной и утратившую значительную часть инструментов. Лента проводника в одиннадцатой версии смотрится очень органично, идеально вписываясь в обновлённый дизайн системы, впрочем, ничто не мешает вам внести в эту гармонию небольшой разлад, вернув проводнику его прежний вид, то есть сделав его таким, каковым он был в Windows 10.
Как в Windows 11 вернуть проводник от Windows 10
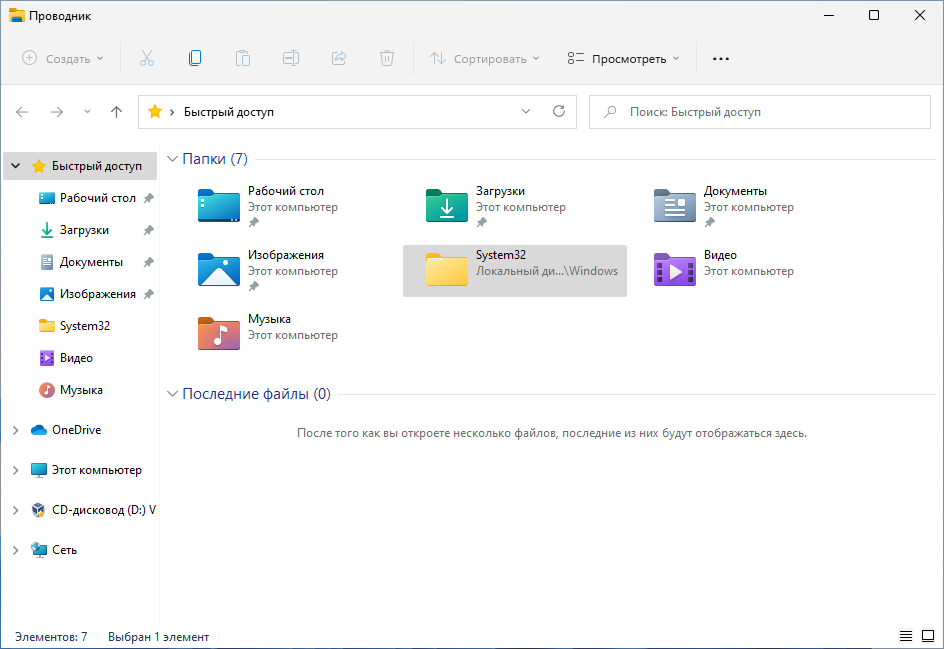
Сделать это можно двумя способами: отредактировав соответствующий ключ в реестре или включив в параметрах папок и поиска одну настройку, на первый взгляд не имеющую к ленте проводника никакого отношения. Начнём с более эффективного способа — с редактирования реестра. Нажатием Win + R вызовите окошко «Выполнить», введите в него команду regedit и нажмите ввод.
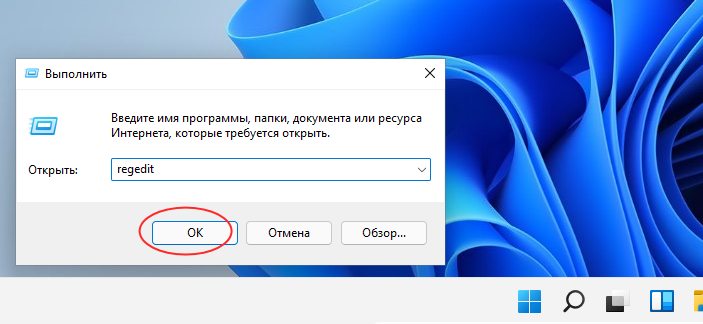
Откроется окно редактора реестра, разверните в нём ключ HKLM\SOFTWARE\Microsoft\Windows\CurrentVersion\Shell Extensions. Кликните правой кнопкой мыши по пустому пространству в левой колонке, выберите в меню «Создать раздел» и назовите новый вложенный подраздел Blocked.
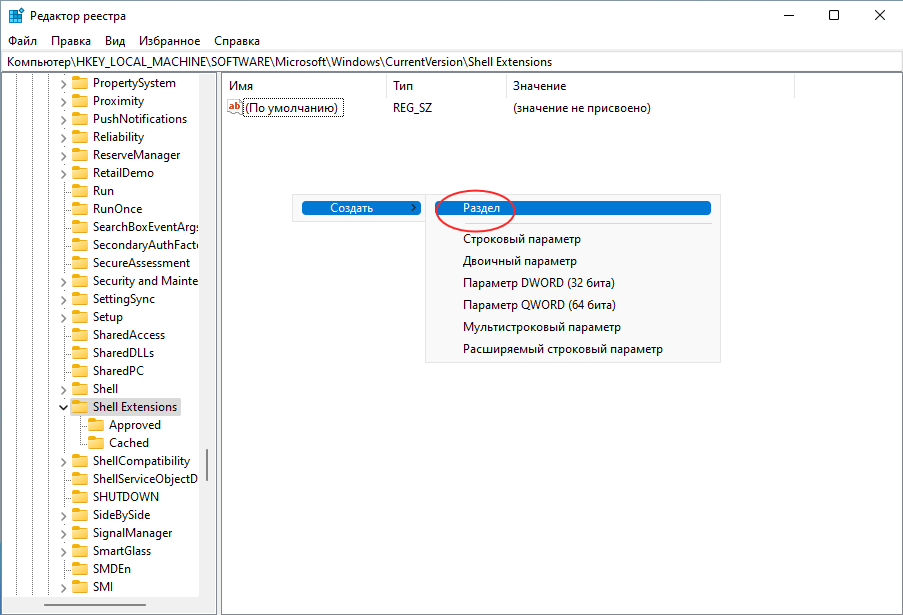
В свою очередь через то же меню в нём создайте строковый параметр с именем {e2bf9676-5f8f-435c-97eb-11607a5bedf7}. Значение параметру задавать не нужно.
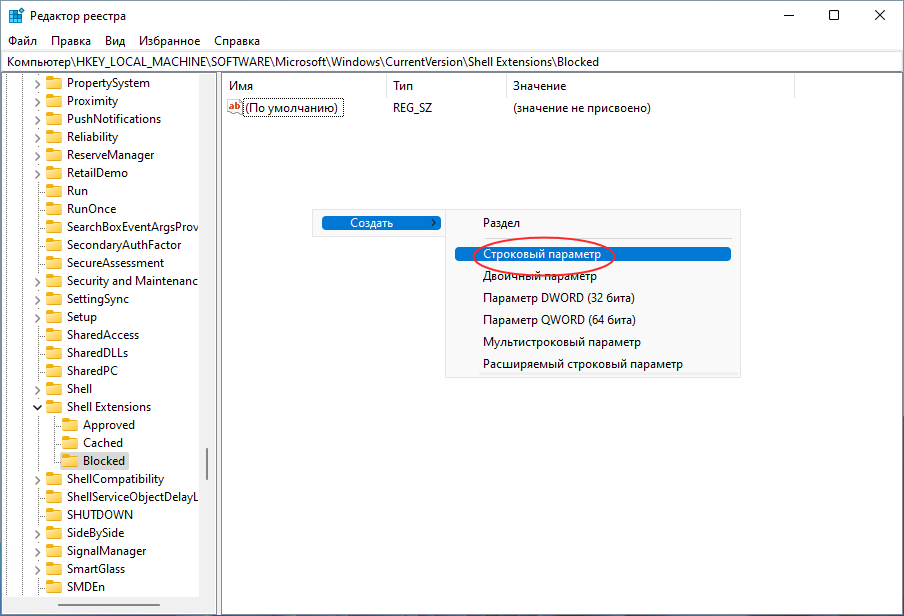
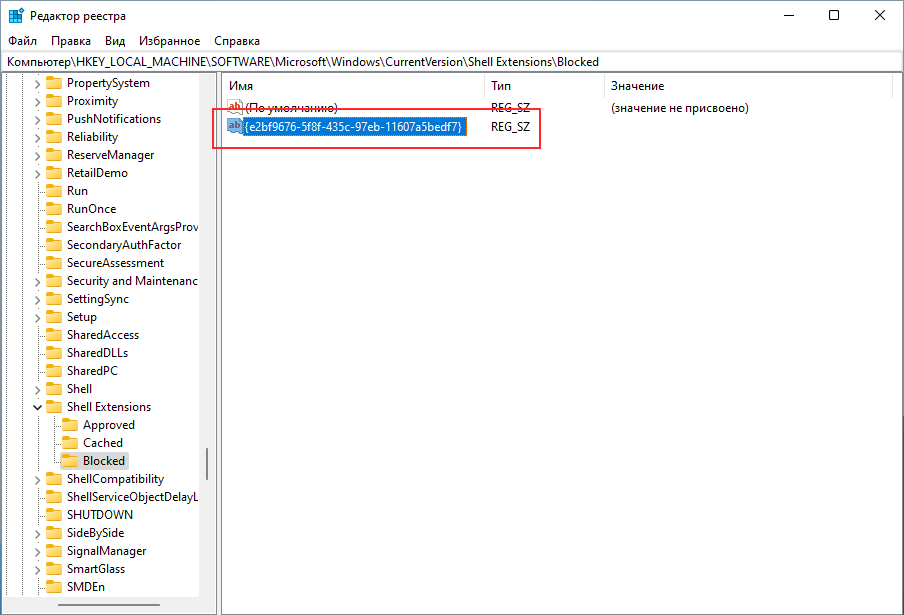
Чтобы изменения вступили в силу, перезагрузите компьютер. Вид проводника станет таким же, как в Windows 10. Иконки, естественно, останутся прежними, равно как и меню Пуск, которое можно будет разве что сместить влево в параметрах панели задач.
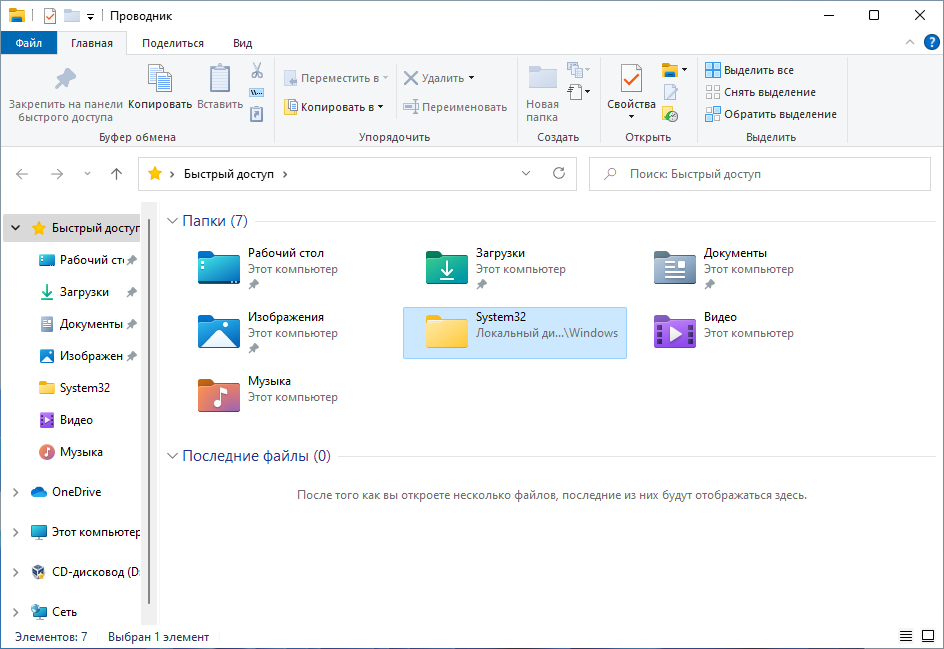
Второй способ проще, но работает он не во всех сборках Windows 11, например, в сборке 22000,120 он может уже и не сработать. Но на всякий случай приводим и его тоже. На ленте проводника нажмите кнопку виде трех точек и выберите в появившемся меню опцию «Параметры».
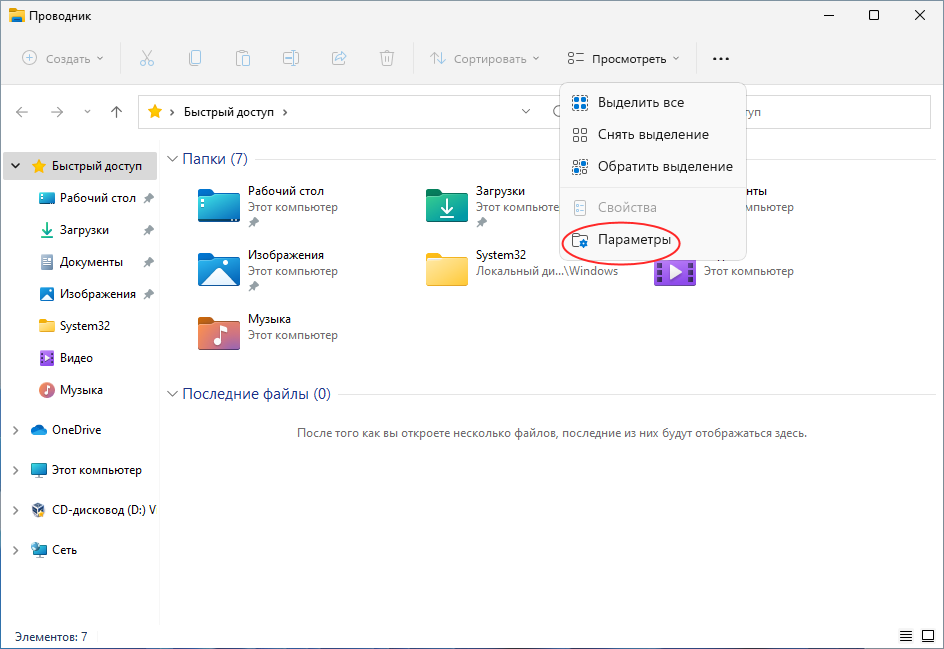
Откроется окошко «Параметры папок», переключитесь в нём на вкладку «Вид», отыщите и включите настройку «Запускать окна с папками в отдельном процессе».
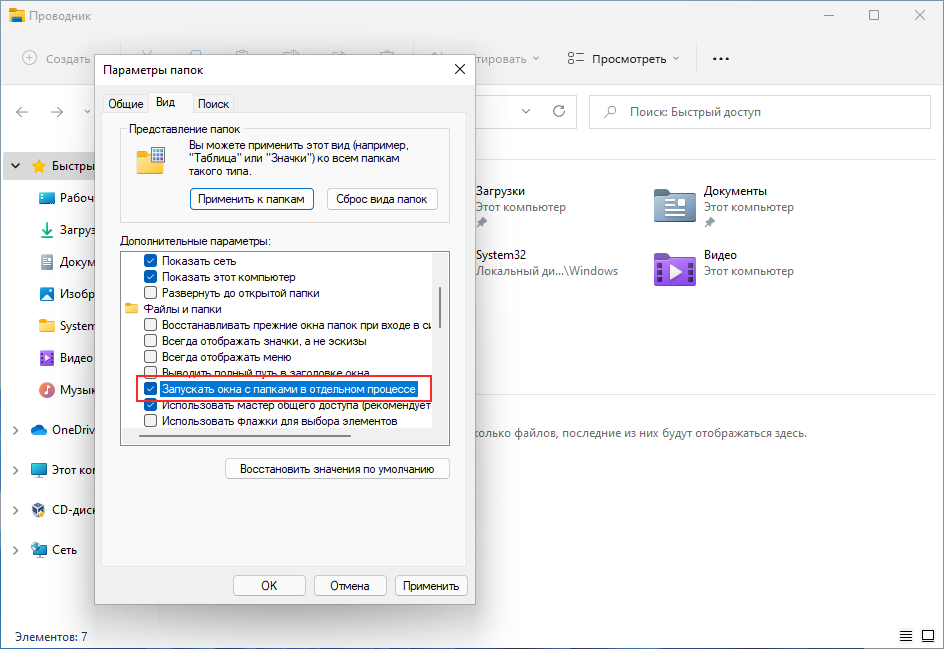
Если лента останется прежней, перезапустите проводник, ежели и после этого ничего не изменится, используйте рассмотренный выше твик реестра, пока в Microsoft не отключили и эту возможность.