Проводник Windows 11
Содержание:
Привет, друзья. Ниже предлагаю рассмотреть одну из ключевых новинок Windows 11 – её подвергшийся редизайну системный проводник. Две версии Windows подряд – Windows 8 и 10 – системный проводник не менял свой облик. Каким мы его знали эти две версии Windows, он был представлен в 2012 году в Windows 8 - с прикрученным ленточным меню Ribbon поверх проводника из Windows 7, а по сути, из более старших версий операционной системы. Вид системного проводника морально устарел, причём сильно устарел, он не вписывался в современный концепт оформления Windows 10, вышедшей в 2015 году, и требовал переделки ещё в этой операционной системе. Но Windows 10 не судилось получить новый проводник, сия участь постигла лишь Windows 11, и лишь в ней можем лицезреть преображение столь значимого системного компонента. Давайте же посмотрим на проводник Windows 11.
↑ Проводник Windows 11
↑ Новый проводник 11-й Windows
Системный проводник Windows 11 – это классический проводник Windows, переделанный на платформе современного пользовательского интерфейса WinUI. На его верхней панели реализован слабый эффект акриловой прозрачности Fluent Design, практически незаметный в светлой теме оформления Windows 11.
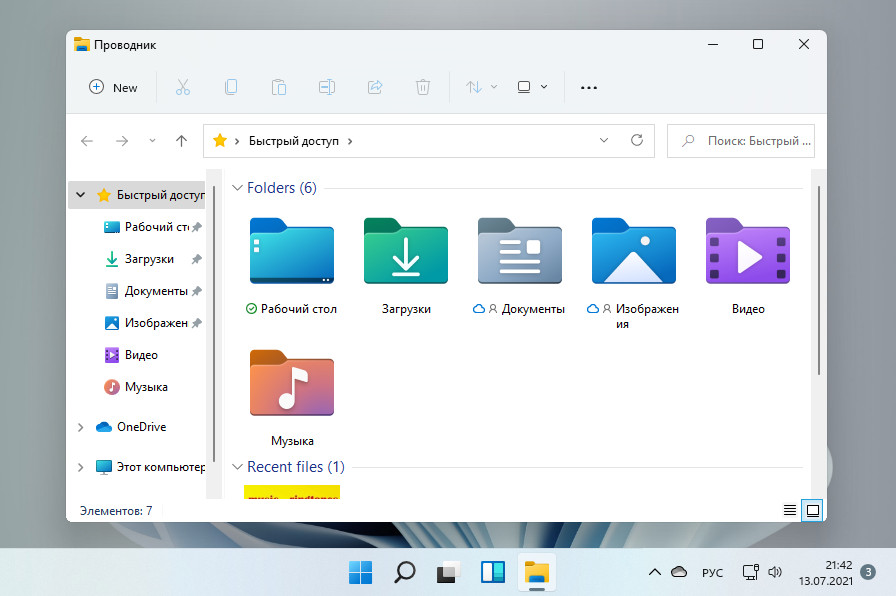 Но заметный и вполне эффектный в теме тёмной.
Но заметный и вполне эффектный в теме тёмной.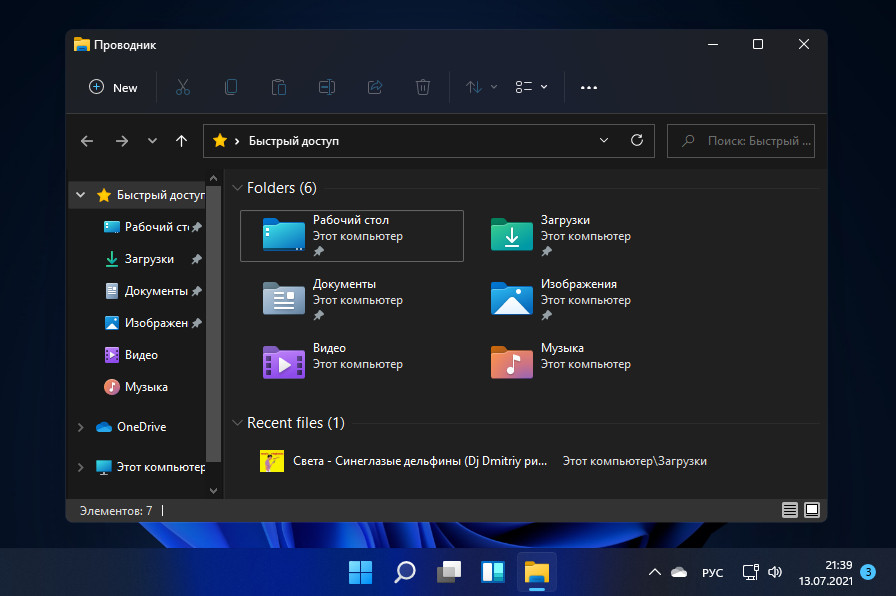 Ни в левой, ни в правой основных панелях окна проводника Fluent Design нет. И без учёта изменённых ещё в Windows 10 иконок, в общем-то, новый проводник мало чем отличается от своего классического вида. Редизайну подверглись только верхняя панель и контекстное меню. Но это, друзья, всё же многое…
Ни в левой, ни в правой основных панелях окна проводника Fluent Design нет. И без учёта изменённых ещё в Windows 10 иконок, в общем-то, новый проводник мало чем отличается от своего классического вида. Редизайну подверглись только верхняя панель и контекстное меню. Но это, друзья, всё же многое…↑ Верхняя панель проводника Windows 11
Из верхней панели убрано неудобное захламлённое ленточное меню Ribbon, а её место заняла продуманная подборка кнопок часто используемых функций как то: копирование, вырезка, вставка, удаление, расшаривание файлов и прочие. На самом видном месте слева нам предлагается меню создания папок и файлов.
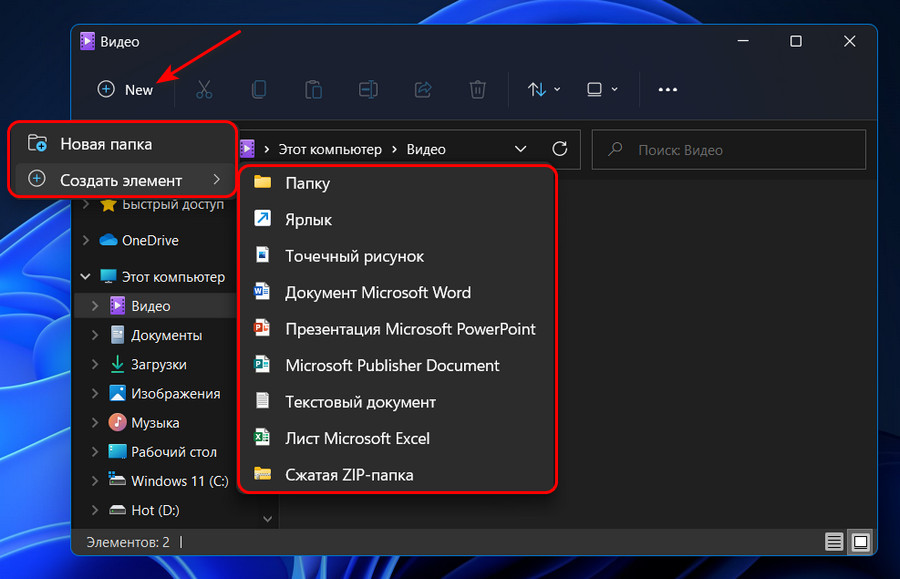 В конце верхней панели имеем типичные операции сортировки и группировки. Дальше них размещаются настройки вида элементов проводника, где можно выбрать представление с разными размерами ярлыков, таблицей, с отображением содержимого. И где можно убрать/добавить панель навигации, области сведений или просмотра. Именно здесь, друзья, при необходимости настраивается отображение расширений файлов и скрытых элементов (папок и файлов).
В конце верхней панели имеем типичные операции сортировки и группировки. Дальше них размещаются настройки вида элементов проводника, где можно выбрать представление с разными размерами ярлыков, таблицей, с отображением содержимого. И где можно убрать/добавить панель навигации, области сведений или просмотра. Именно здесь, друзья, при необходимости настраивается отображение расширений файлов и скрытых элементов (папок и файлов).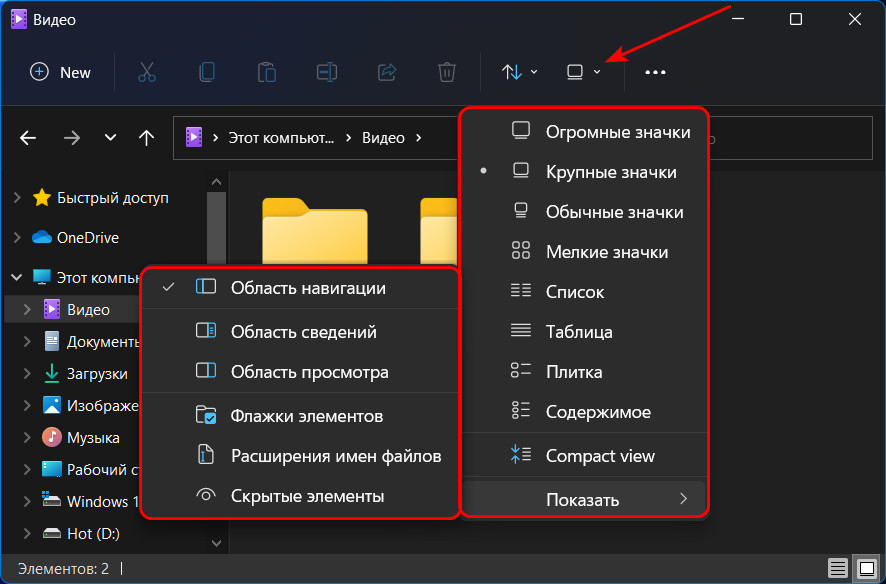 В настройки вида проводника Windows 11 добавлен один новый вид – компактный (Compact View), в нём меньше элементов и меньший отступ между ними.
В настройки вида проводника Windows 11 добавлен один новый вид – компактный (Compact View), в нём меньше элементов и меньший отступ между ними.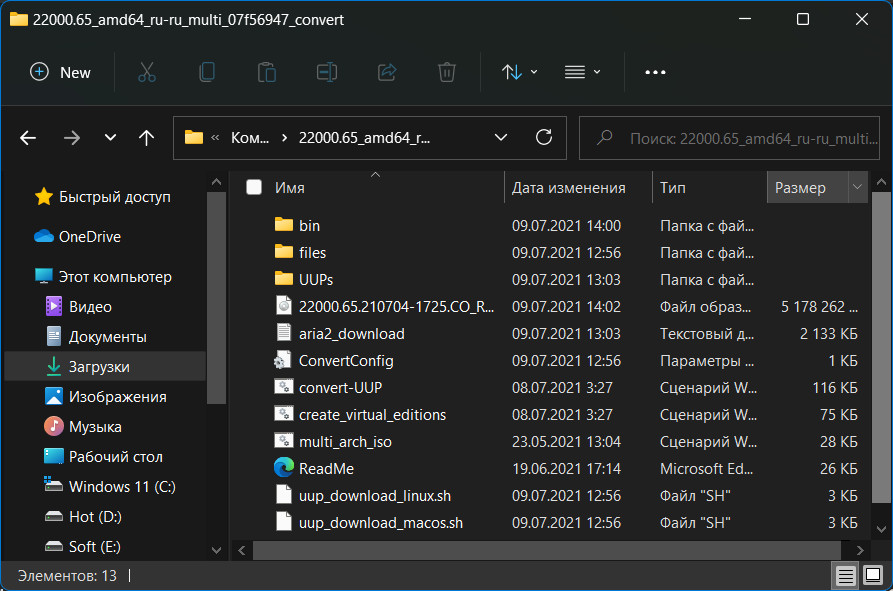 И есть опция отображения флажков элементов для сенсорного ввода.
И есть опция отображения флажков элементов для сенсорного ввода.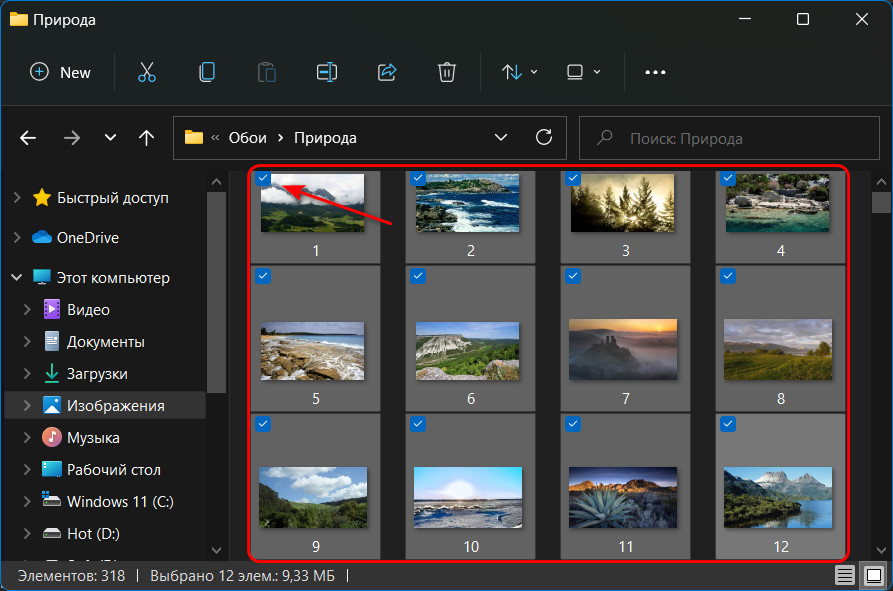 Дело в том, друзья, что в Windows 11 нет режима планшета, как в Windows 10. У Windows 11 изначально адаптивный интерфейс для любых компьютерных устройств. Отдельные системные компоненты и приложения и так заточены под удобство касания пальцами, у них крупные элементы и большие отступы между ними. Яркий пример – та же верхняя панель проводника, она большая и просторная. Другие же элементы интерфейса, удобные для настольного или планшетного компьютера, настраиваются. Как вот, например, в проводнике для сенсорного ввода можно установить флажки и убрать компактный режим. Этот принцип настройки интерфейса под управление мышью или пальцами, кстати, реализован в Microsoft Office. В приложениях офисного пакета есть добавляемая на панель быстрого доступа опция оптимизации расстояния между командами, с помощью которой можем выбрать адаптацию интерфейса под ввод сенсорный или мышью.
Дело в том, друзья, что в Windows 11 нет режима планшета, как в Windows 10. У Windows 11 изначально адаптивный интерфейс для любых компьютерных устройств. Отдельные системные компоненты и приложения и так заточены под удобство касания пальцами, у них крупные элементы и большие отступы между ними. Яркий пример – та же верхняя панель проводника, она большая и просторная. Другие же элементы интерфейса, удобные для настольного или планшетного компьютера, настраиваются. Как вот, например, в проводнике для сенсорного ввода можно установить флажки и убрать компактный режим. Этот принцип настройки интерфейса под управление мышью или пальцами, кстати, реализован в Microsoft Office. В приложениях офисного пакета есть добавляемая на панель быстрого доступа опция оптимизации расстояния между командами, с помощью которой можем выбрать адаптацию интерфейса под ввод сенсорный или мышью.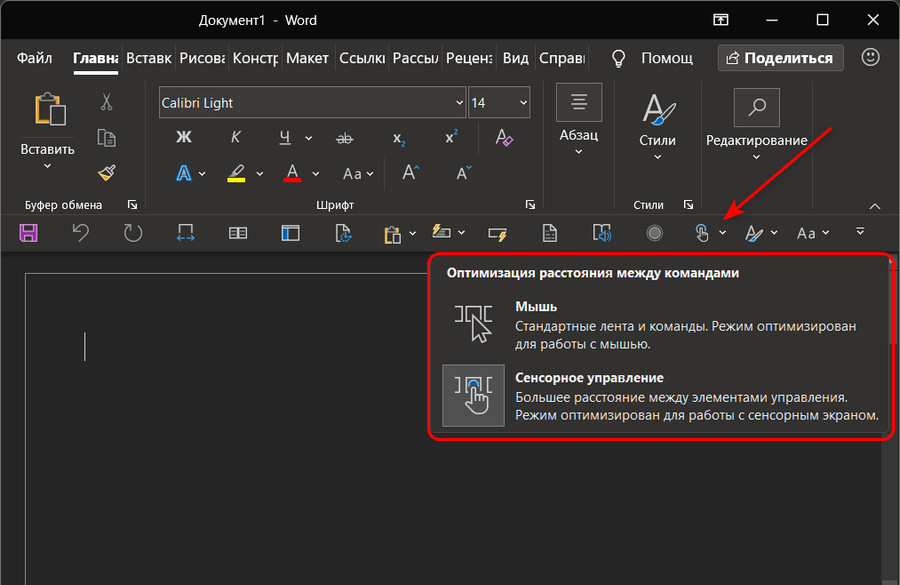 Но вернёмся к проводнику Windows 11. Последняя кнопка верхней панели предусматривает операции выделения, отмены действий, запуска свойств папок и файлов, копирования пути файлов, отправки в ZIP-архив. И именно здесь реализован доступ к параметрам проводника.
Но вернёмся к проводнику Windows 11. Последняя кнопка верхней панели предусматривает операции выделения, отмены действий, запуска свойств папок и файлов, копирования пути файлов, отправки в ZIP-архив. И именно здесь реализован доступ к параметрам проводника.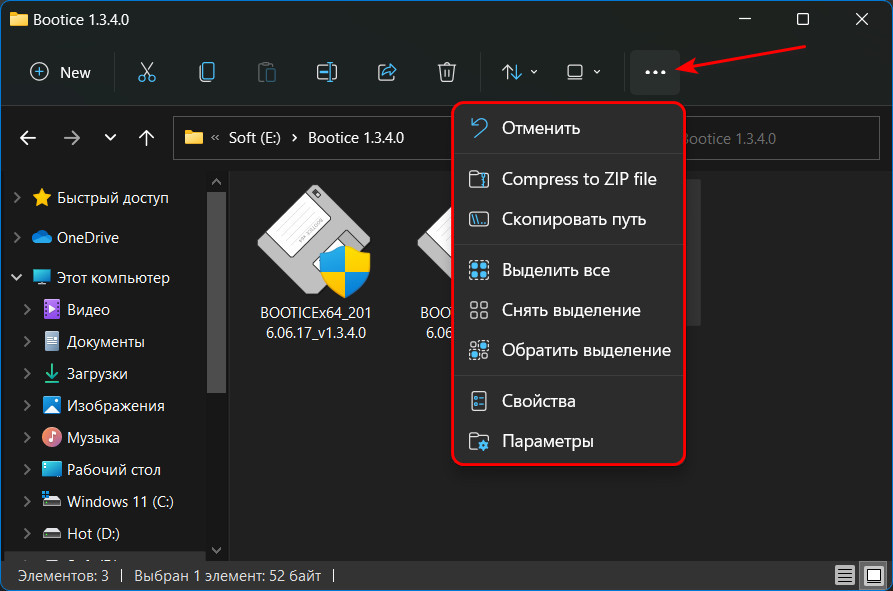 Параметры у нового проводника такие же, как и в Windows 10.
Параметры у нового проводника такие же, как и в Windows 10.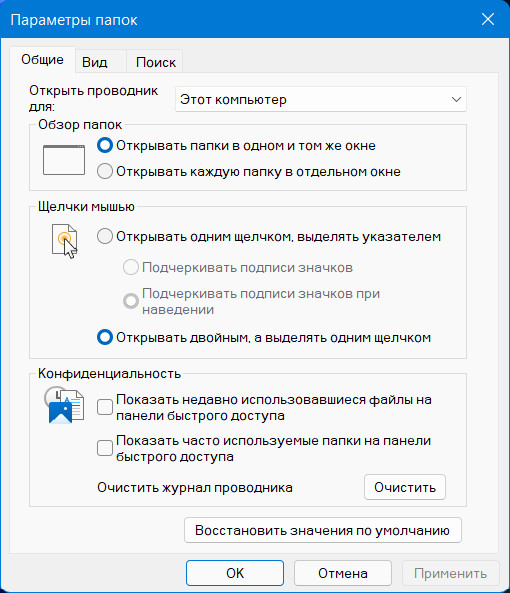 Для отдельных типов файлов на верхней панели есть дополнительные операции как, например, для изображений установка фоновым рисунком и повороты.
Для отдельных типов файлов на верхней панели есть дополнительные операции как, например, для изображений установка фоновым рисунком и повороты.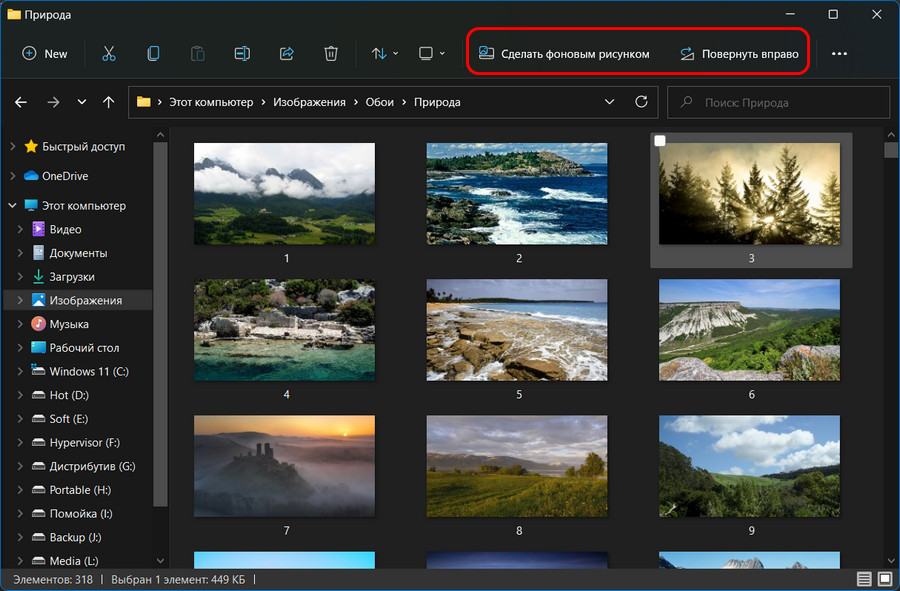
↑ Контекстное меню проводника Windows 11
В контекстном меню проводника Windows 11, увы, нет Fluent Design, но оно переделано с учётом сенсорного управления, а главное - стало более компактным и продуманным. Операции вырезки, копирования, вставки и удаления в контекстном меню предложены кнопками в ряд. Ниже предлагаются основные операции. А в самом низу можем развернуть меню для отображения всех его операций.
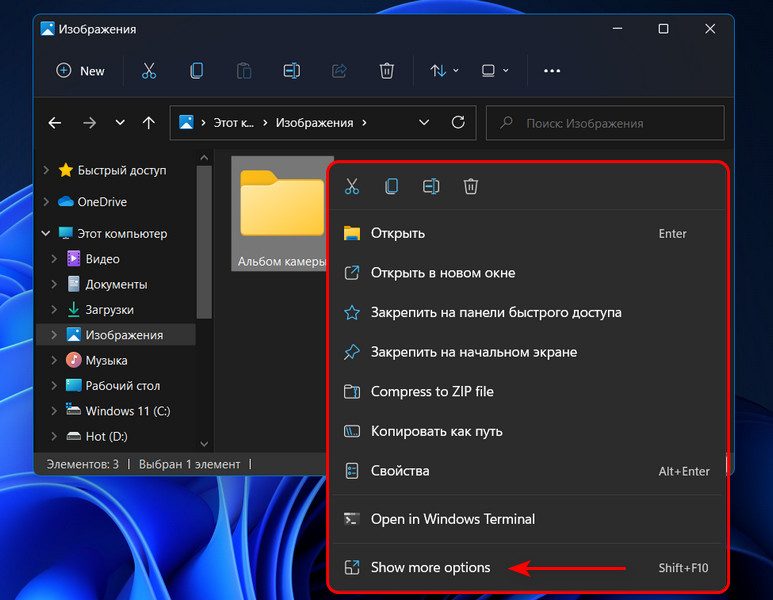 Ну а уже в отображённом виде имеем размашистое классическое контекстное меню проводника.
Ну а уже в отображённом виде имеем размашистое классическое контекстное меню проводника.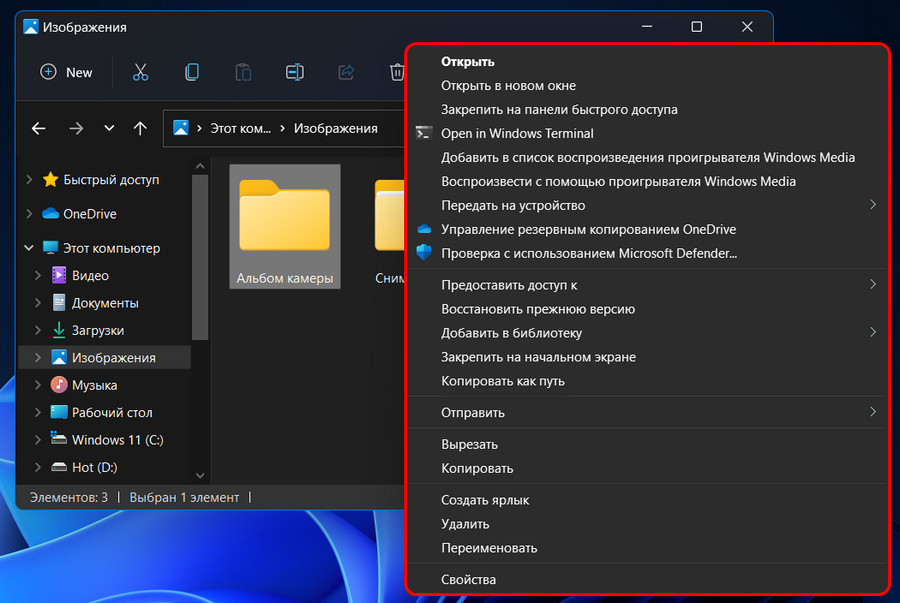
Вот такой, друзья, новый проводник в Windows 11. Благодаря WinUI он стал красивее и шустрее. А благодаря переосмыслению его организации со стороны Microsoft стал проще, чище и продуманнее. Мне лично новый проводник понравился, причём настолько, что Windows 11 у меня стала первой операционной системой, в которой у меня нет Total Commander.
Ну и если интересно, смотрите обзор всей Windows 11 в её инсайдерской сборке.
Ctrl
Enter
Заметили ошибку
Выделите и нажмите Ctrl+Enter