Что делать, если перевернулся экран на компьютере

Содержание:
Изменение ориентации экрана, особенно неожиданное, может доставить пользователю массу неприятностей, и это при том, что восстановить нормальное положение изображения технически не представляет особой сложности. Но как вообще может такое статься, чтобы изображение на экране повернулось на 90, 180 или 270 градусов? Обычно это происходит в результате случайного нажатия «горячих» клавиш, например, Ctrl + Alt + Стрелка.
↑ Что делать, если перевернулся экран на компьютере?
Комбинацию может нажать ребенок или животное, а иногда и сам владелец ПК по собственной неосторожности. Впрочем, нельзя исключать и другие варианты – изменение системных настроек или настроек стороннего ПО для управлением конфигурацией дисплея. Но что бы не стало причиной изменения ориентации экрана, последний всегда можно вернуть в нормальное положение, за исключением разве что тех случаев, когда проблема была вызвана аппаратными неисправностями.
↑ Горячие клавиши
Изменение ориентации экрана с помощью клавиатурных комбинаций является самым простым способом, однако сработает он или нет, зависит от того, какая видеокарта и драйвера установлены на компьютере. Нажмите на клавиатуре Ctrl + Alt + Стрелка вниз (вверх/влево/вправо) и посмотрите, изменится ли ориентация. Если да – отлично, если нет – переходите к следующему способу.
↑ Системные настройки
Повернуть изображение на экране можно в разделе «Система» → «Дисплей» или «Экран» приложения «Параметры». В выпадающем списке «Ориентация дисплея» вам нужно выбрать «Альбомная».
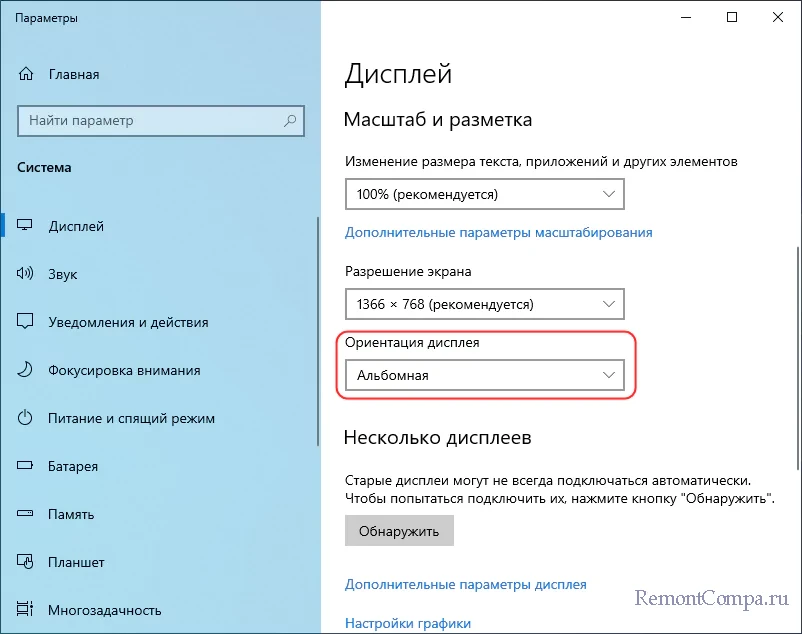
Понятно, что сделать это будет непросто из-за потери привычного управления мышью на повернутом или перевернутом экране, возможно, для выбора нужных опция вам будет удобнее использовать клавиши-стрелки. Кстати, открыть настройки экрана в Windows 8.1, 10 и 11 можно командой dpiscaling, выполненной в окошке Win + R. Это упростит задачу и сэкономит время.
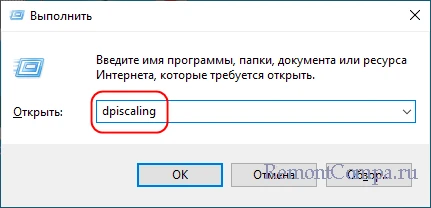
↑ Панели управления графикой
Изменять ориентацию экрана можно также из панели управления графикой Intel HD, NVidia и AMD Catalyst либо соотвествующей опции, доступных из контекстного меню рабочего стола. Кликните по рабочему столу ПКМ и выберите в меню «Параметры графики» → «Поворот» → «Поворот в нормальный вид».
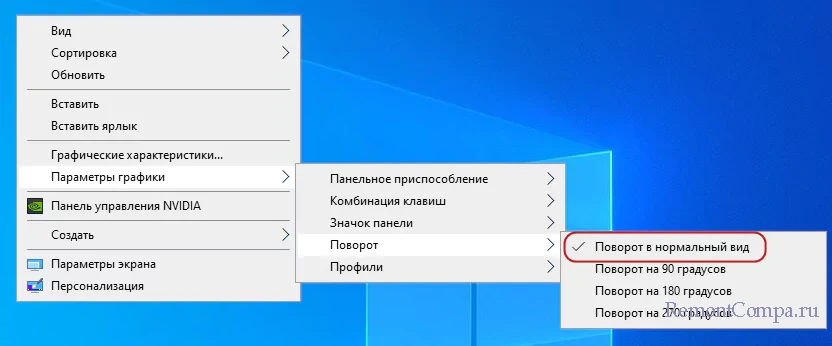
В зависимости от видеокарты, настройки изменения ориентации в панели управления графикой находятся:
● Панель Intel HD. «Графические характеристики» → «Расширенный режим» → «Основные настройки» → «Поворот» → «Поворот в нормальный вид».
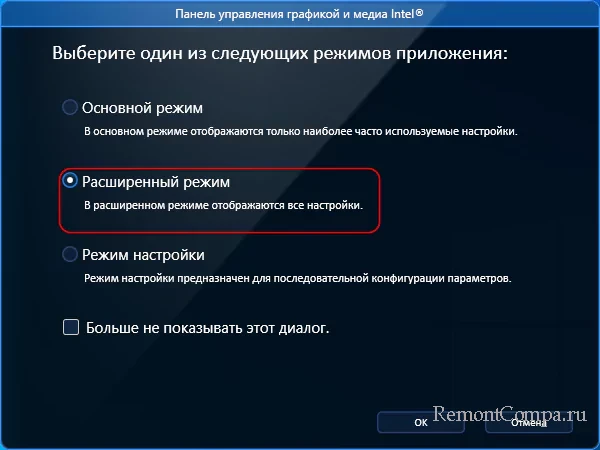
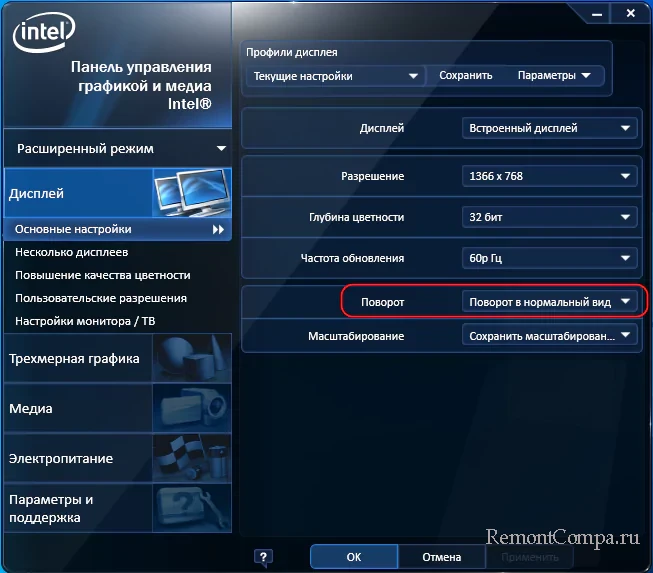
● Панель NVIDIA. «Дисплей» → «Поворот дисплея» → «Альбомная».
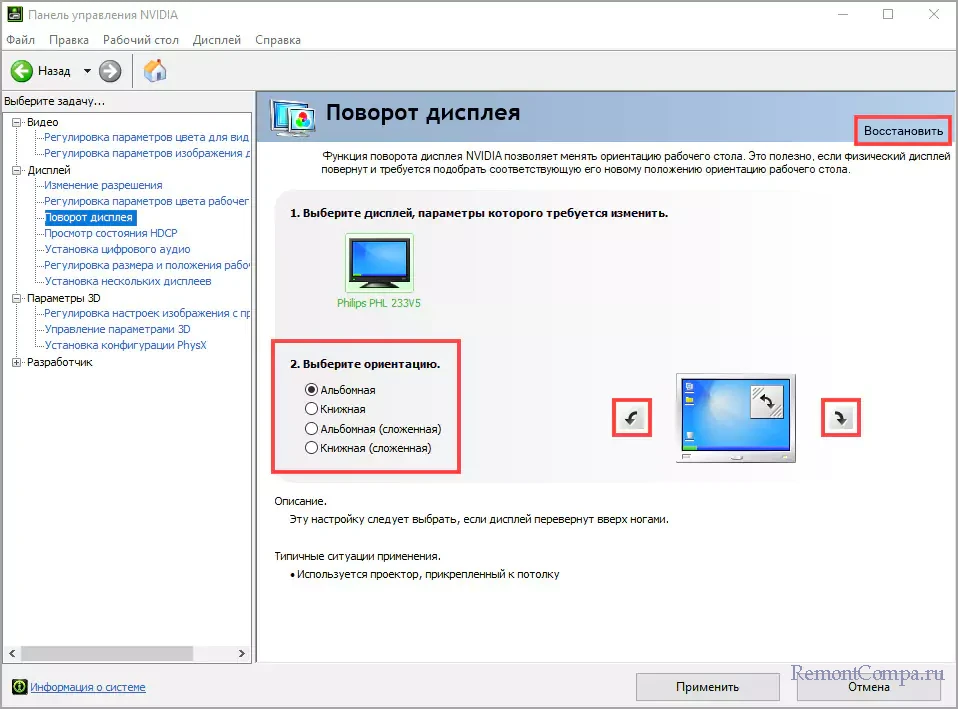
● AMD Catalyst. «Общие задачи дисплея» → «Повернуть рабочий стол» → «Альбомная» или «Управление рабочим столом» → «Свойства рабочего стола» → «Альбомная».
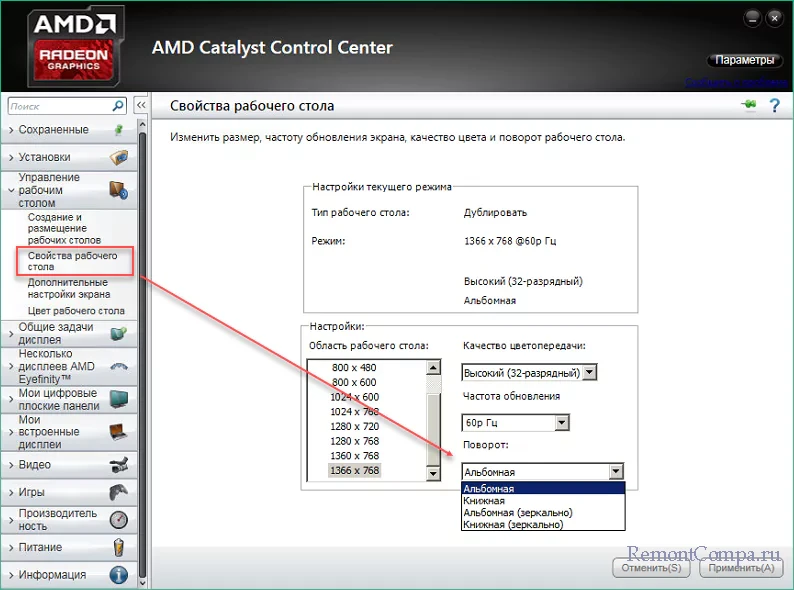
Обращаем внимание, что указанных настроек в вашем конкретном случае может и не быть. Их присутствие в настройках зависит от поколения видеокарты, а также от наличия установленных актуальных драйверов.
↑ Драйвера видеокарты и датчиков
Если предложенные выше способы не помогли, попробуйте для начала переключиться на встроенную видеокарту. Сделать это можно в соответствующем разделе BIOS/UEFI. В старых моделях настройка может находиться в разделе Config и называться Graphics Device, в UEFI она может иметь название «Параметры графики» и располагаться в разделе дополнительных параметров «Конфигурация системного агента».
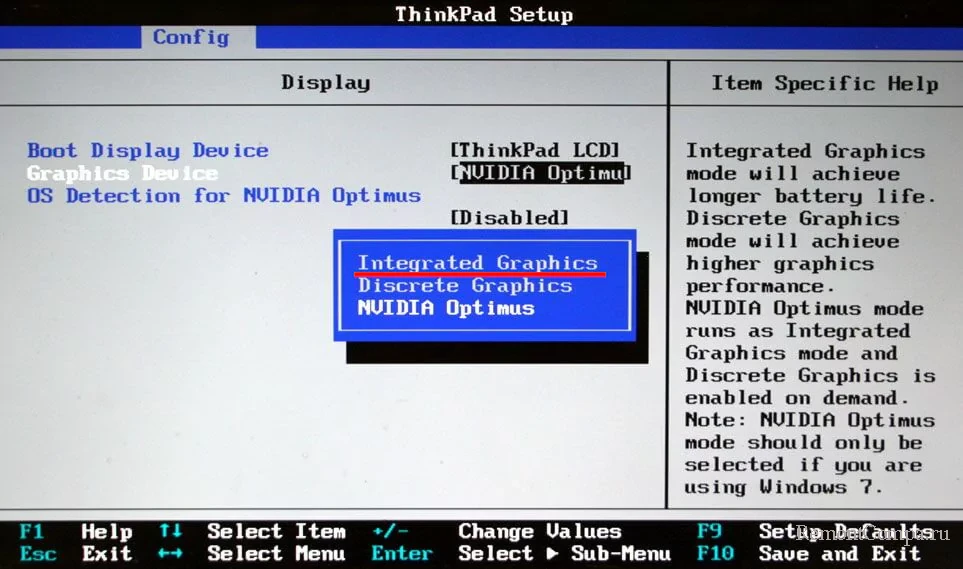
Если поворот с включенной интегрированной графикой работает, значит проблема, скорее всего, с дискретной видеокартой – обновите/переустановите ее драйвера.
И еще один момент. Если проблема возникла на планшете или ноутбуке-трансформере с поддержкой автоповорота экрана, проверьте состояние службы датчиков в оснастке управления службами services.msc. Выставьте тип запуска службы «Вручную» или «Автоматически» и запустите, если остановлена. Также зайдите в Диспетчер устройств, разверните пункт «Датчики» и убедитесь, что отвечающее за определение ориентации в пространстве устройство работает корректно и на него установлены драйвера.