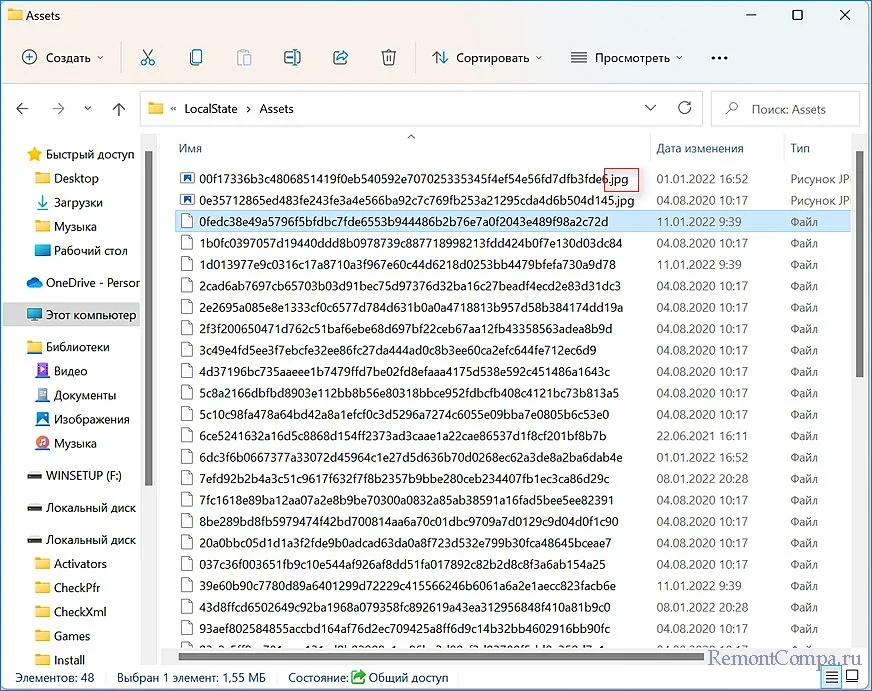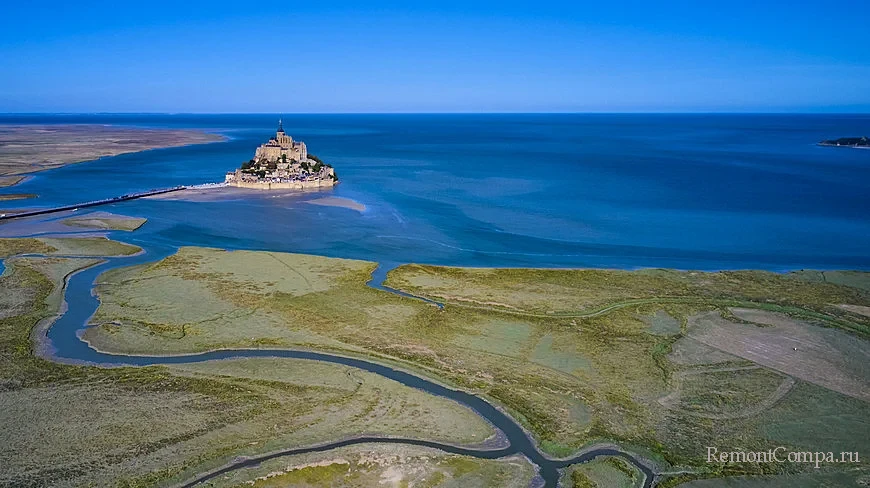Как заблокировать экран в Windows 11
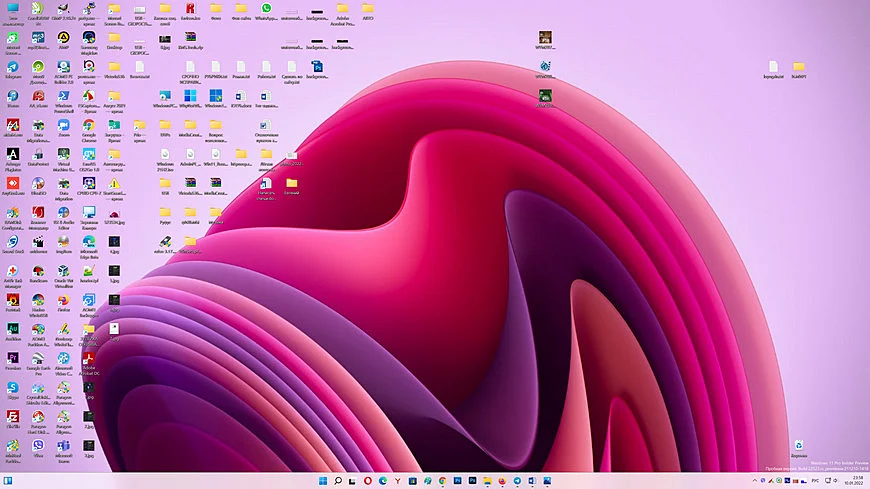
Содержание:
Когда вы только установили систему Windows 11, запуск экрана блокировки включен по умолчанию. Но если вышло так, что он отключен, а вам нужно его включить и настроить под себя, то в данной статье мы рассмотрим как это сделать.
↑ Как заблокировать экран в Windows 11
{banner_google1}
По стандарту в Windows 11, также как было и в Windows 10, минималистический дизайн. Изначально тут присутствуют фоновые обои, часы, дата, подсказки. Но кое-что можно изменить.
1. Нажимаем Пуск и переходим в "Параметры". Здесь в левой части жмём на пункт "Персонализация". Или кликаем на пустом месте рабочего стола ПКМ и выбираем "Персонализировать".
2. Справа выбираем "Экран блокировки".
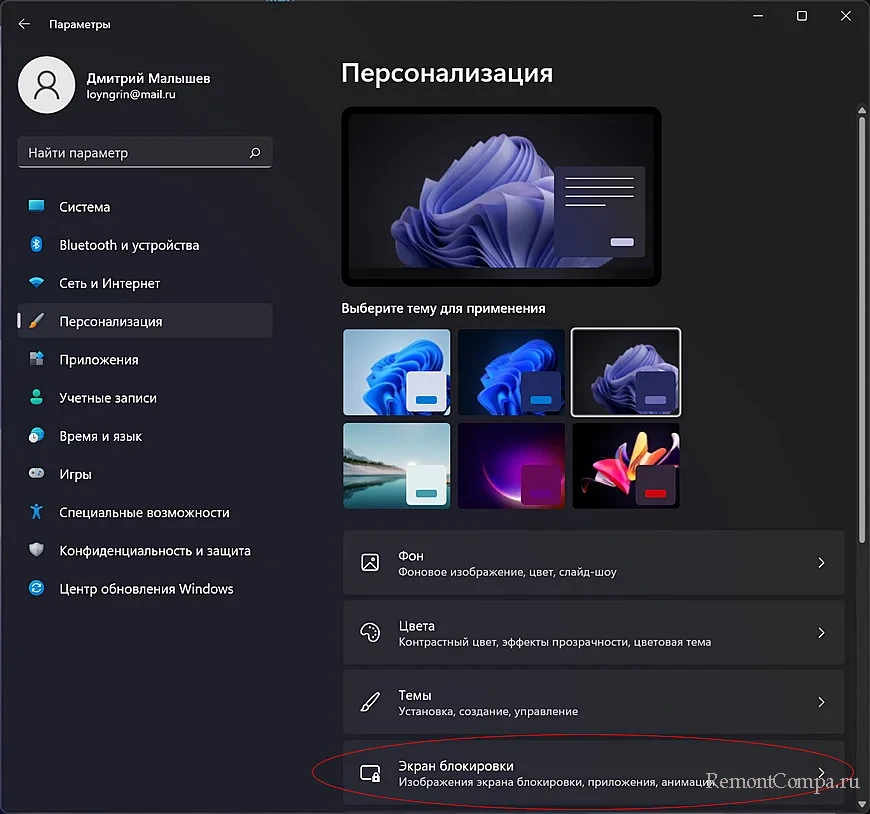
Тут мы можем наблюдать несколько основных параметров: "Персонализировать экран блокировки", "Состояние экрана блокировки", "Показывать на экране входа фоновый рисунок". Также ниже есть "Время ожидания для экрана" и "Заставка".
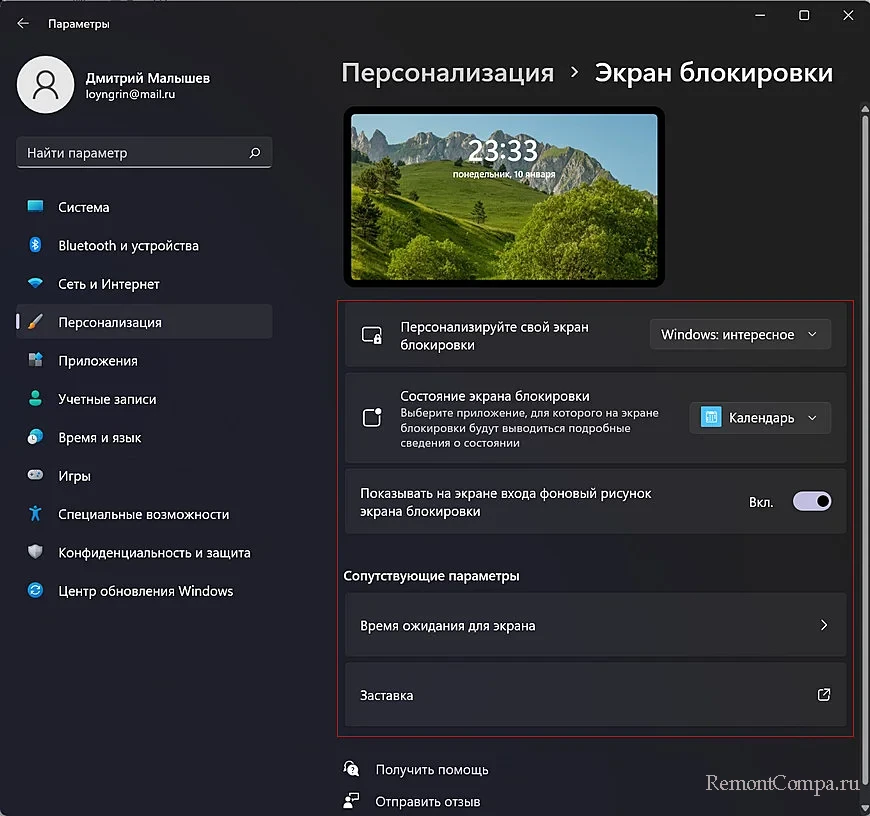
{banner_google1}
Рядом с первым параметром есть меню, при открытии которого, можно выбрать вариант настроек для фона экрана блокировки.
Windows: интересное — этот вариант установлен по умолчанию и при выборе его как основного на вашем экране блокировки в качестве фона будут изображения от Microsoft.
Фото — выбрав этот параметр, вам ещё необходимо будет "Обзор фотографий" и выбрать изображение, которое вам симпатизирует.
Слайд-шоу — этот вариант представляет собой выбор папки с изображениями и то, что они будут автоматически меняться.
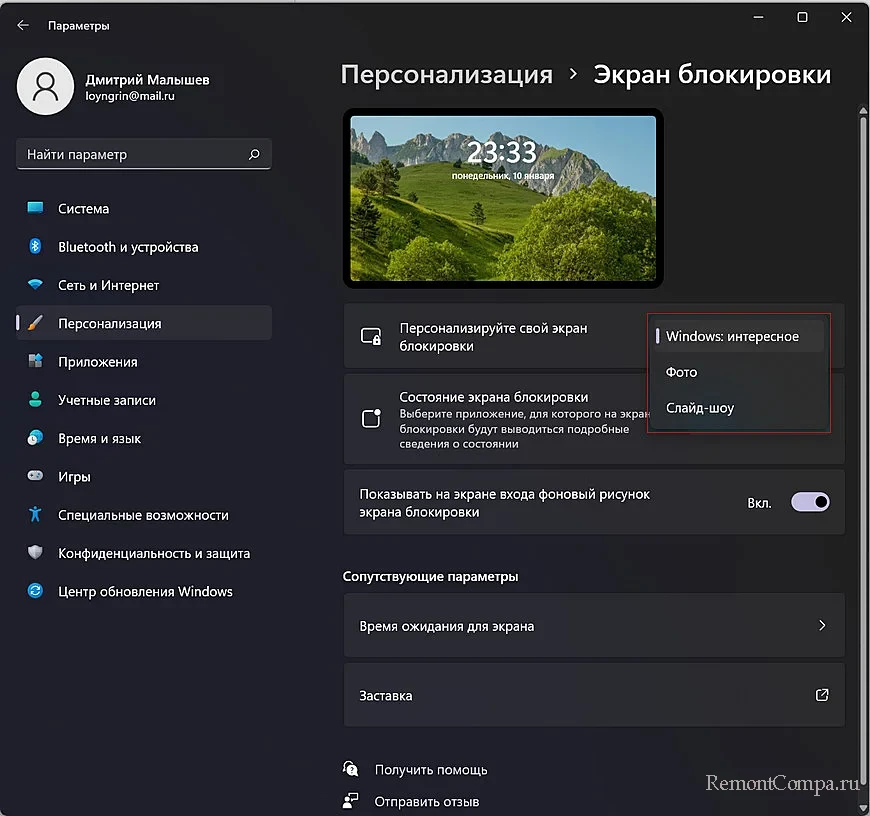
Если вы выбираете фото или слайд-шоу, то появляется ещё одна настройка "Отображать забавные факты, шутки, подсказки и другую информацию на экране блокировки".
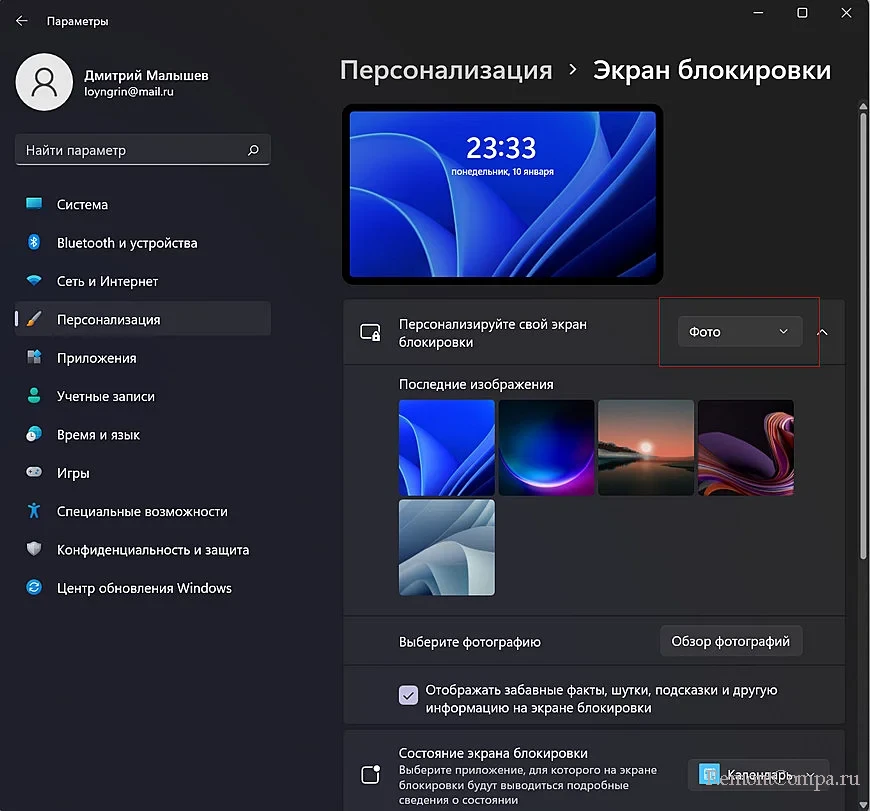
Рядом с "Состояние экрана блокировки" тоже есть раскрывающийся список, в котором можно выбрать из какого приложения черпать информацию для отображения на экране блокировки. Так можно выбрать календарь, погоду, приложение для электронной почты.
Нижний переключатель позволяет изображение экрана блокировки отобразить и на экране входа в систему.
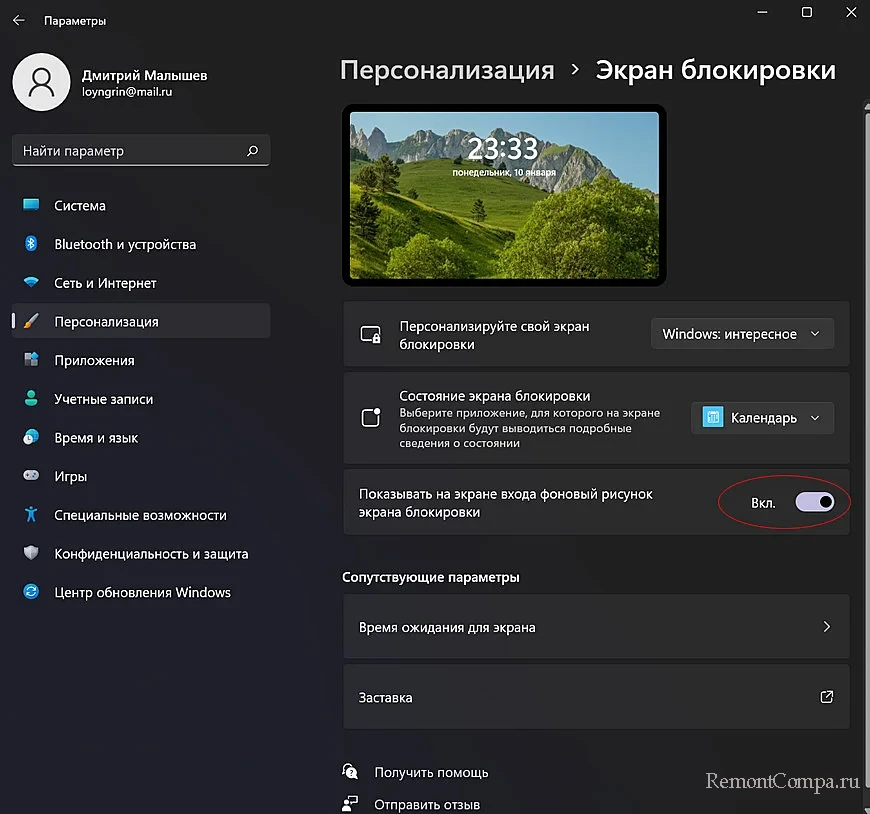
Ещё ниже находятся настройки, с помощью которых можно изменить время ожидания экрана, то есть через сколько экран погаснет, и через сколько компьютер будет переведён в спящий режим.
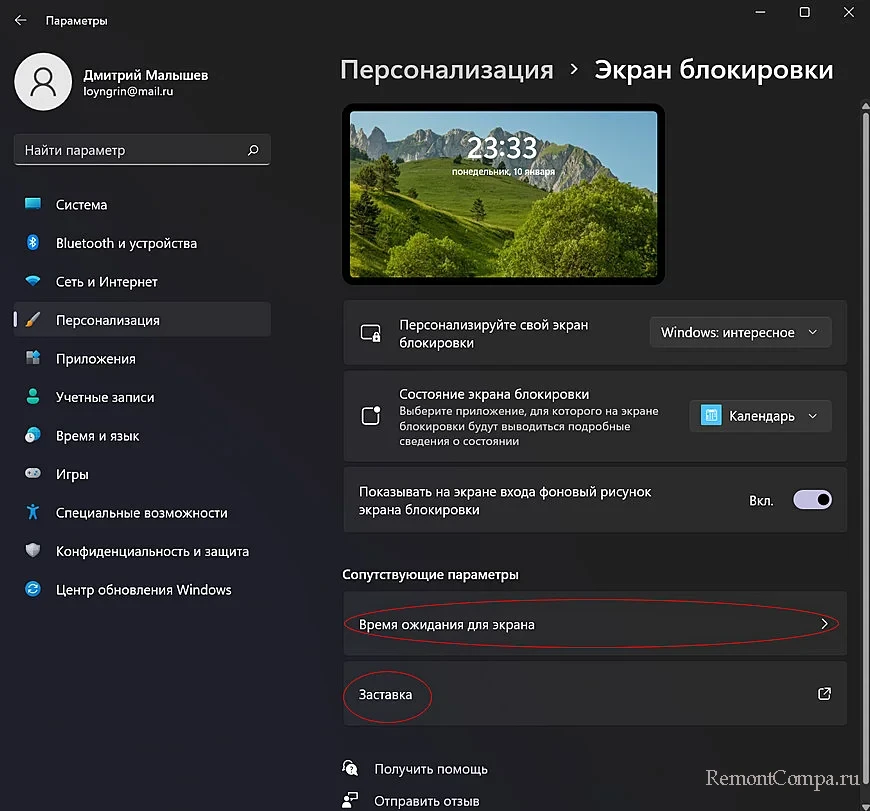
Кликнув на пункт “Заставка”, соответственно, можно выбрать вариант заставки. Эта функция знакома нам ещё с Windows XP.
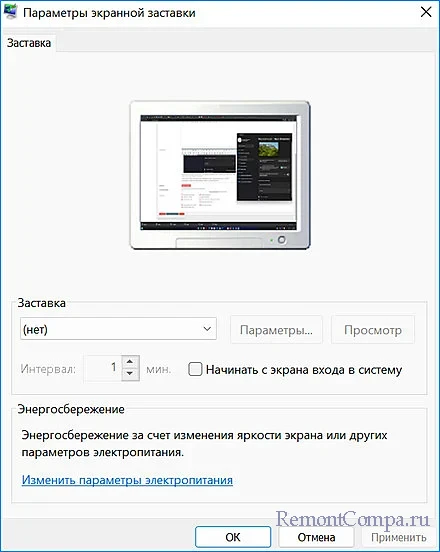
Таким образом мы можем включить экран блокировки и настроить его под свои предпочтения.
↑ Где хранятся фоновые картинки экрана блокировки Windows 11
Введите в адресную строку проводника:
%LocalAppData%\Packages\Microsoft.Windows.ContentDeliveryManager_cw5n1h2txyewy\LocalState\Assetsв открывшейся папке найдёте файлы без расширения, присвойте любому файлу расширение .jpg и получится картинка с экрана блокировки Windows 11.