Как удалить встроенные UWP (metro) приложения в Windows 11
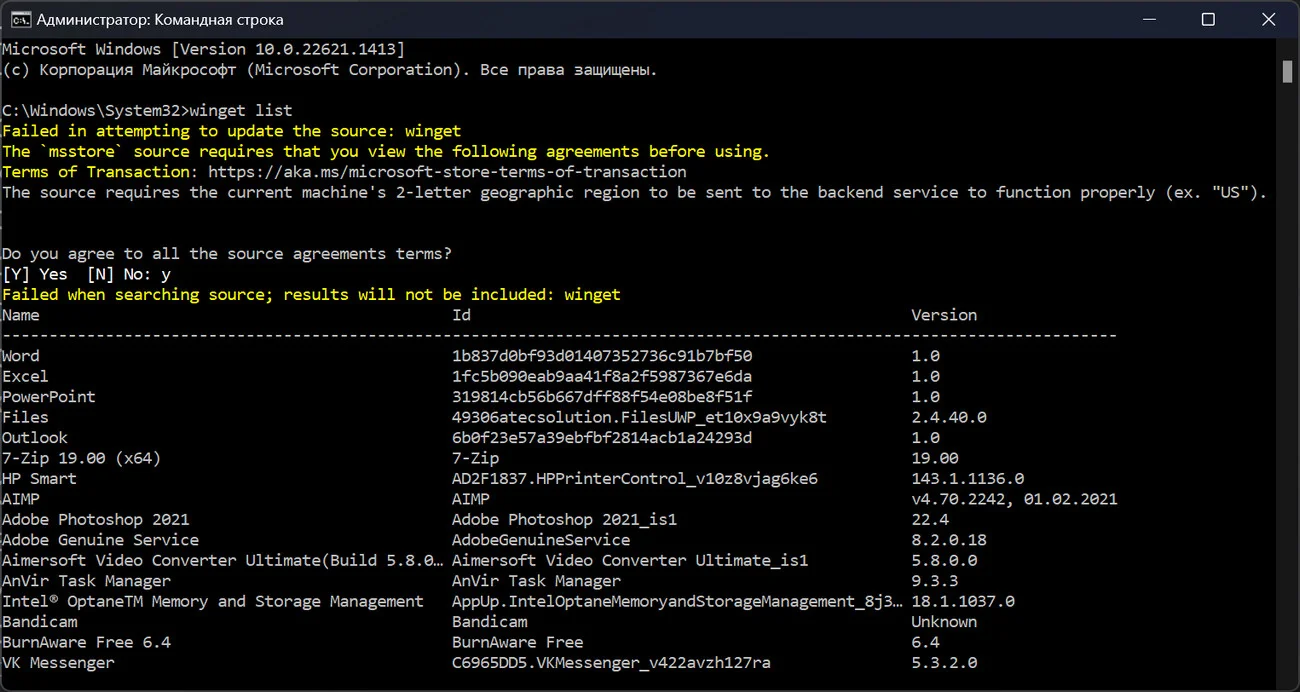
Содержание:
Наверное большая часть юзеров вообще не пользуется стандартными приложениями, которые идут, скажем так, в комплекте с системой, мы имеем в виду UWP-программы такие, как Paint, OneNote, Компаньон консолей Xbox, Новости и т.д. Было время даже писали петиции о том, чтобы Microsoft не нагружали систему лишним мусором. На производительность и количество места на жестком диске они, конечно, влияют минимально, практически не заметно. Но ведь неприятно, когда на ПК куча бесполезного хлама. Зачем же они тогда висят в меню Пуск и занимают место там?
↑ Как удалить встроенные UWP (metro) приложения в Windows 11
↑ Способ первый, он же наиболее простой
1. Щёлкаем правой мышью на рабочем столе и выбираем "Персонализация".
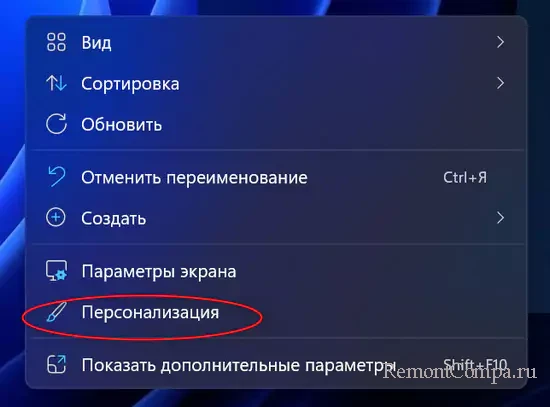
2. "Приложения" --> "Установленные приложения".
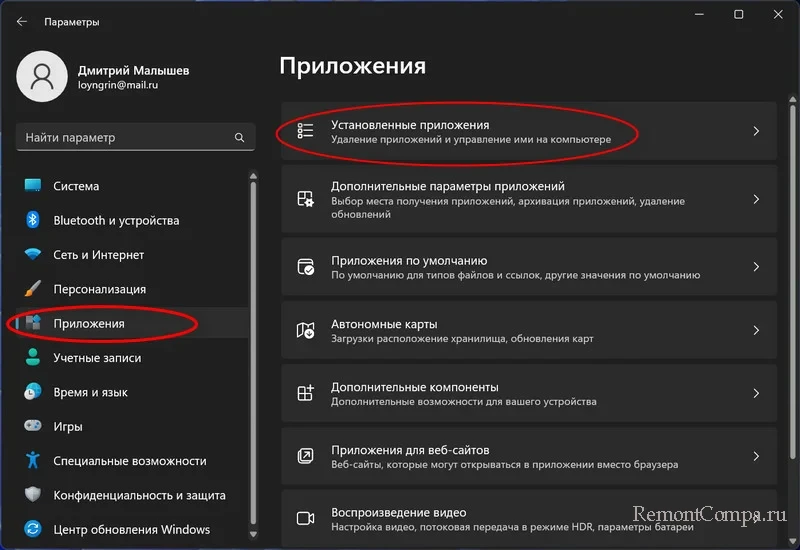
3. Выбираем ненужное, нажимаем на него ПКМ и выбираем "Удалить".
При этом вы удалите полностью стандартное приложение, не только ярлык или ссылку.
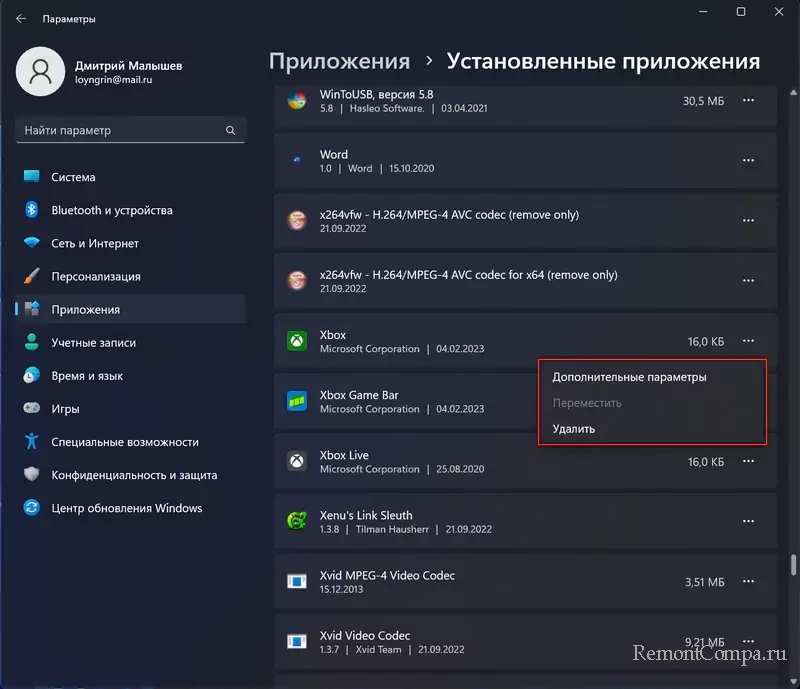
↑ Способ второй
1. Жмем Пуск и выбираем "Параметры".
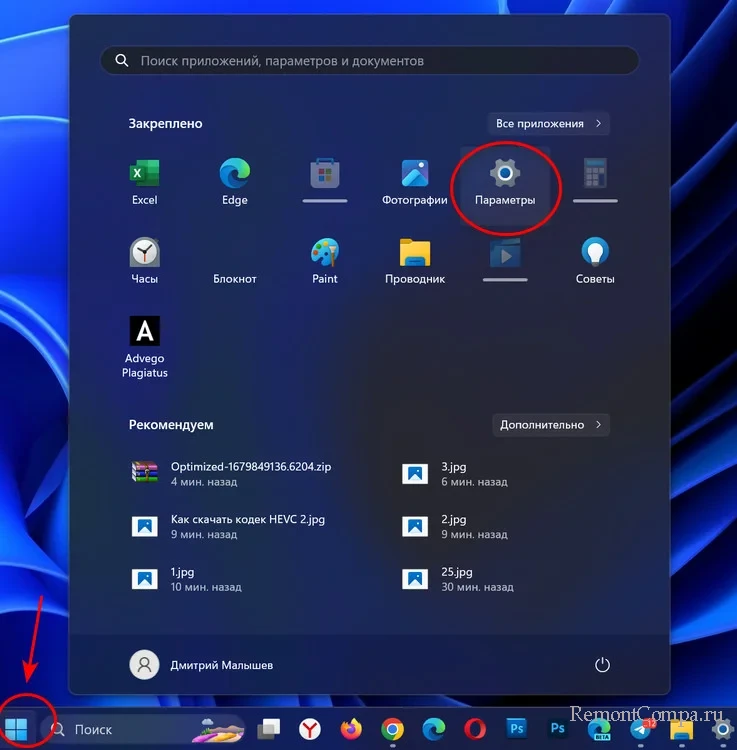
2. Слева выбираем "Приложения", справа "Установленные приложения".
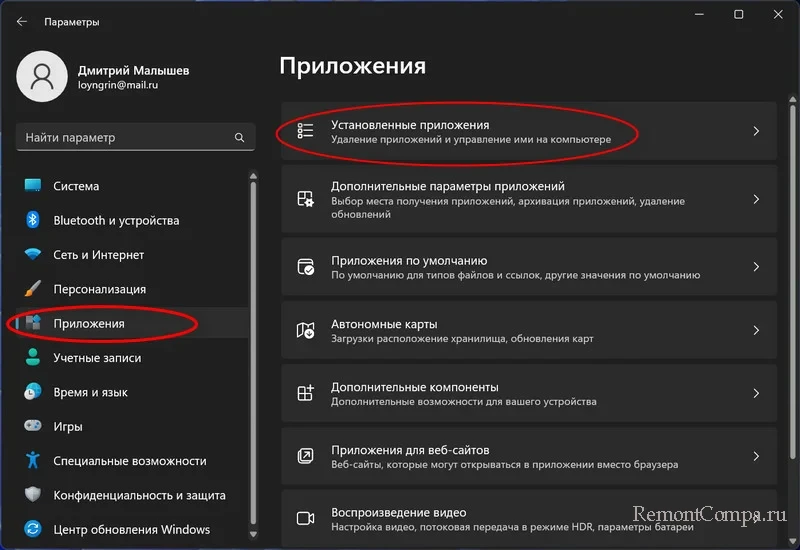
3. Из появившегося списка необходимо выбрать то стандартное приложение, которое хотите удалить.
4. Рядом с ним кликаем на три точки и нажимаем "Удалить".
↑ Способ третий
Есть приложения, на которых кнопка "Удалить" не активна и вышеописанными способами их удалить не получается. К таким относится, например, Cortana, карты и т.д. На помощь придет приложение командной строки winget.
1. В поиске вводим "cmd" и открываем.
2. Чтобы увидеть весь список приложений пишем "winget list", затем "Y". Запоминаем как называется приложение, так как название его здесь и название в Пуске может отличаться.
3. Вводим winget uninstall название приложения. В случае если название приложения состоит из двух и более слов, то пишем его в кавычках.
4. Щелкаем Enter.
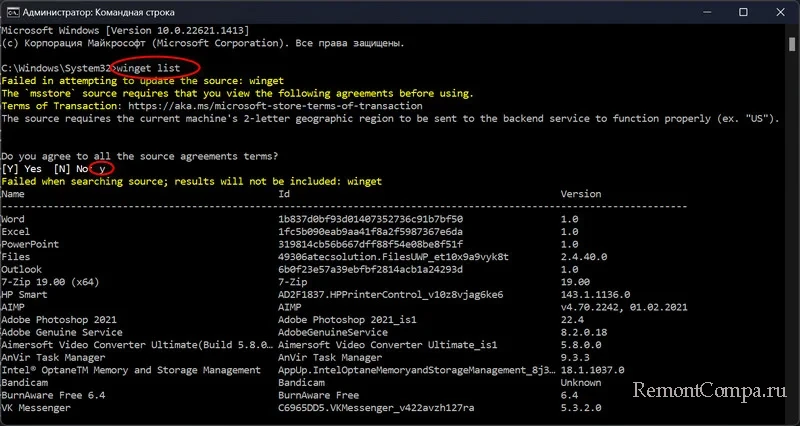
↑ Можно воспользоваться PowerShell
1. В поиске системы пишем PowerShell и заходим в него.
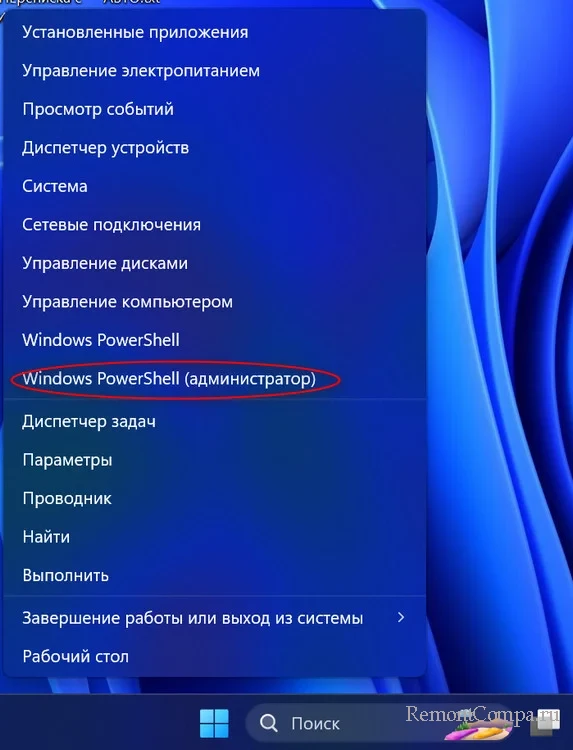
2. Вводим:
Get-AppxPackage | Select Name, PackageFullName
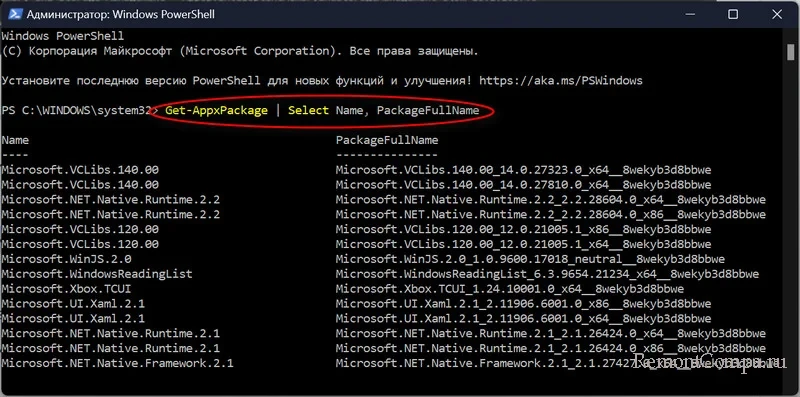
3. Выбираем приложение, которое хотим удалить.
4. Прописываем команду
Get-AppxPackage *Название приложения* | Remove-AppxPackage
Всё.