Ошибка установки 0x80070103 в Windows 11
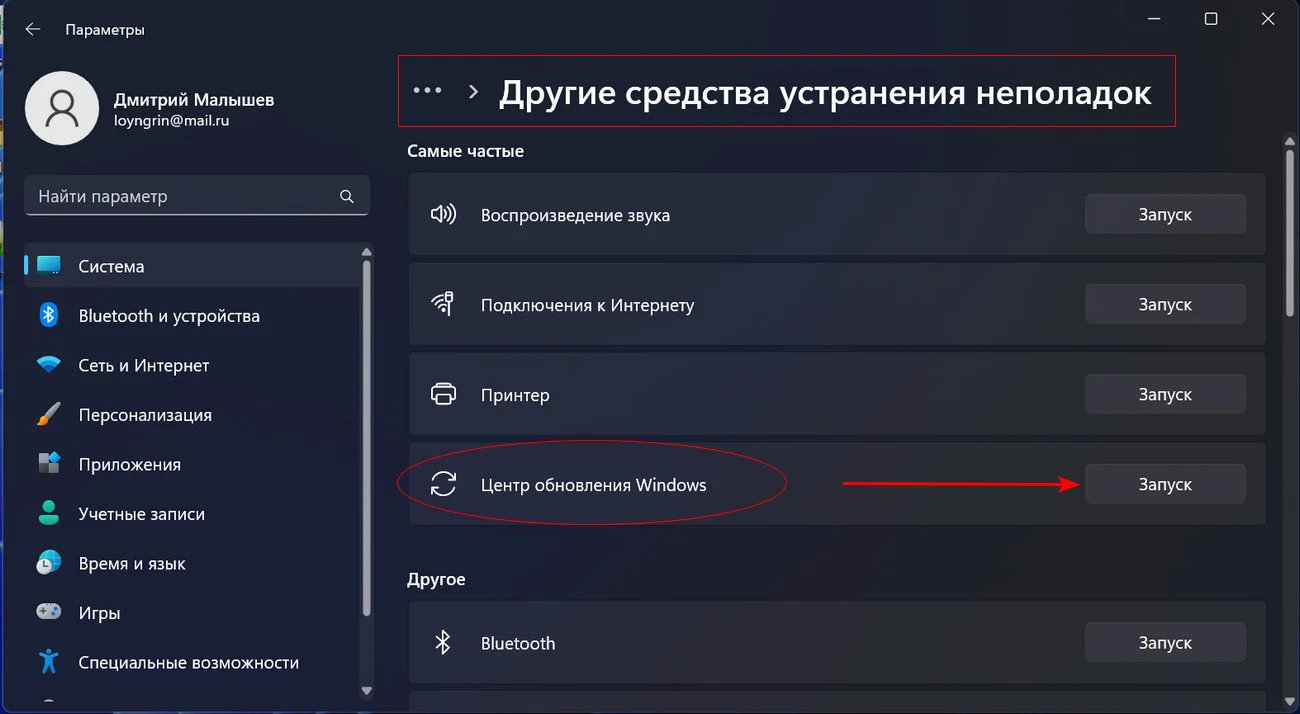
Содержание:
С помощью Центра обновления Windows можно обновить систему, обычно это происходит достаточно легко и безболезненно. Кроме того, Центр обновления позволяет освежить и программное обеспечение, а именно драйвера устройств. В этом случае все может пойти не так гладко. Пользователи Windows 11 начали встречаться с ошибкой 0x80070103. Данная неудача происходит когда Центр обновления Windows пытается установить уже существующий на ПК драйвер, либо причиной также может являться несовместимость драйверов. Кроме того, в сообщении может даже быть указан софт, из-за которого случилась неприятность, но это происходит не всегда. В любом случае проблему нужно решать и мы поможем вам в этом деле.
↑ Ошибка установки 0x80070103 в Windows 11
Частенько вместе с этой ошибкой появляется предложение перезапустить Windows и якобы это должно решить проблему, но этого зачастую не происходит. Поэтому, как и во многих случаях когда имеется проблема, решить мы можем ее с помощью стандартной системной возможности ликвидации неполадок. Работает данная утилита достаточно неплохо в последней редакции Windows и частенько может прийти на помощь и избавиться от разнообразных сбоев. Сейчас рассмотрим как ей воспользоваться.
↑ Другие средства устранения неполадок
1. Вводим в поле поиска — "Устранение других проблем".

2. Находим "Центр обновления Windows" и кликаем на кнопочку "Run".
3. Придерживаемся руководства и по окончании перезапускаем ПК.

Нередко этот способ не устраняет ошибку, однако он может предложить варианты решения проблемы. В случае если способ не сработал переходим к следующему.
↑ sfc /scannow
Ошибка может возникать по причине неисправных системных файлов или их отсутствия. Восстановить их можно таким образом.
1. В поиске системы пишем "cmd" и щелкаем на полученный результат.
2. Поочередно прописываем строки и подтверждаем каждую нажатием клавиши Enter.
sfc /scannow
3. Перезагружаем ПК.
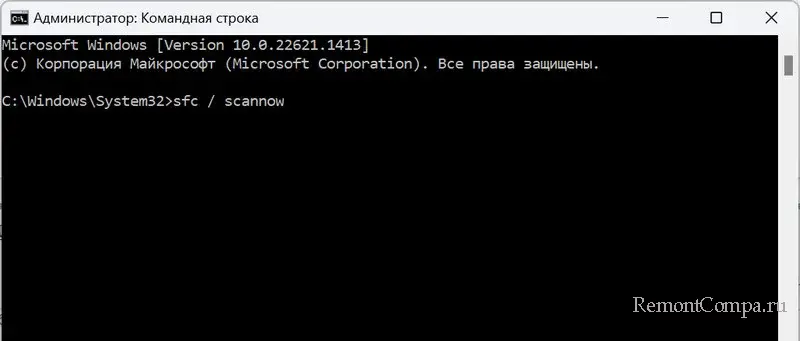
↑ Центр обновления Windows
Следующий этап — это установка не основных апдейтов.
1. Жмем Win+I и выбираем "Центр обновления Windows".
2. В секции "Дополнительные параметры" выбираем "Дополнительные обновления".
3. При условии что в списке есть неустановленные драйвера совершаем попытку их поставить.
↑ Сброс центра обновления Windows
В конечном счёте можно испробовать еще один способ. Обычно наиболее действенный.
1. Win+R, печатаем "cmd", соглашаемся "Ок".
2. Печатаем такие строчки и подтверждаем.
net stop bits
net stop wuauserv
net stop appidsvc
net stop cryptsvc
ren C:\Windows\SoftwareDistribution SoftwareDistribution.old
ren C:\Windows\System32\catroot2 Catroot2.old
Далее вписываем первые четыре строки только вместо "stop" вбиваем "start".
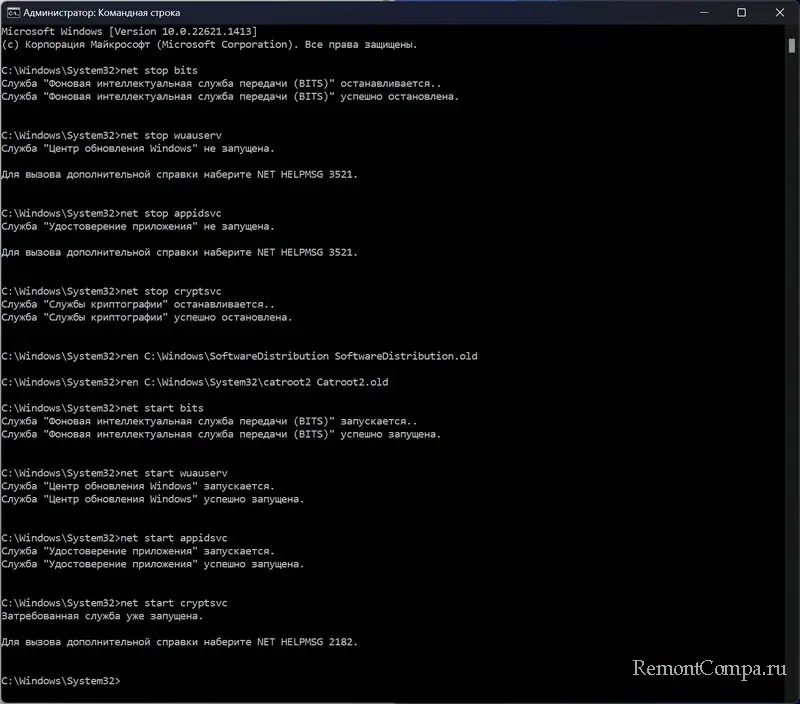
Все равно обновлять драйвера мы рекомендуем с официального ресурса производителя определенного компонента вашего компьютера. Да, уведомлений о выходе новых версий в таком случае не будет, зато такой способ более надёжный и вы всегда будете уверены в том, что у вас установлена наиболее свежая версия драйвера.