Как обновить драйвера на Windows 11

Содержание:
Обычно после установки системы Windows пользователям приходится самим устанавливать драйвера. Некоторые автоматически устанавливаются и нормально работают, но это касается не всех устройств. Чаще всего обновить нужно хотя бы драйвера аудио и видеокарты. Так было на предыдущих версиях ОС и с выходом Windows 11, в принципе, ничего нового не произошло. Windows 11 новая система, но по основным компонентам она почти не отличается от Windows 10. У неё переработан в основном графический интерфейс, поэтому многие разработчики комплектующих не будут выпускать специально для "одиннадцатки" новые версии драйверов, так как проблем в работе с дровами от "десятой" версии не было выявлено. Остальные производители либо уже выпустили обновлённое ПО, либо сделают это в ближайшее время. У многих пользователей появляются некоторые проблемы, если производители их устройств обновления не выпустили.
↑ Как обновить драйвера на Windows 11
{banner_google1}
Когда ставишь систему начисто, драйвера устанавливаются в автоматическом режиме, если компьютер подключён к интернету, но не всегда Windows подтягивает актуальную версию. Особенно это касается давно устаревших устройств. Кроме того, система сама не установит обслуживающее программное обеспечение, соответственно панели управления у вас не появится. Именно поэтому мы рекомендуем прибегнуть к другим методам установки драйверов.
Первым делом рекомендуется создать точку восстановления, так как иногда Windows может не загрузиться.
↑ Официальные сайты разработчиков устройств
Самый надёжный способ обновить драйвера, при этом не потерять остальное ПО, по типу контрольных панелей — это зайти на официальный сайт разработчика и скачать их оттуда. В таком случае у неопытных пользователей могут возникнуть некоторые неудобства. Все дело в том, что при использовании этого способа, нужно знать серию видеокарты, материнской платы и др. (или в случае, когда у вас ноутбук, то нужно знать его модель). Для этого придётся применить специальные программы и утилиты, такие как CPU-Z, Aida64 и др. В программах можно узнать детальную информацию о ваших комплектующих. После просто вводим модель устройства, к которому нужно установить драйвер, в поисковик и переходим на официальный сайт. Тут останется прочитать дополнительную информацию об обновлениях, выбрать вашу редакцию системы и скачать драйвер. Некоторые производители сообщают о том, что одни и те же дрова подходят как для Windows 10, так и для Windows 11. Бывает, производители указывают, что при использовании могут возникнуть проблемы с совместимостью устройств с одиннадцатой виндой. Чаще всего это касается мышей, клавиатур, принтеров и других комплектующих. В таком раскладе приходится только ждать появления новых обновлений и исправления ошибок на сайте производителя.
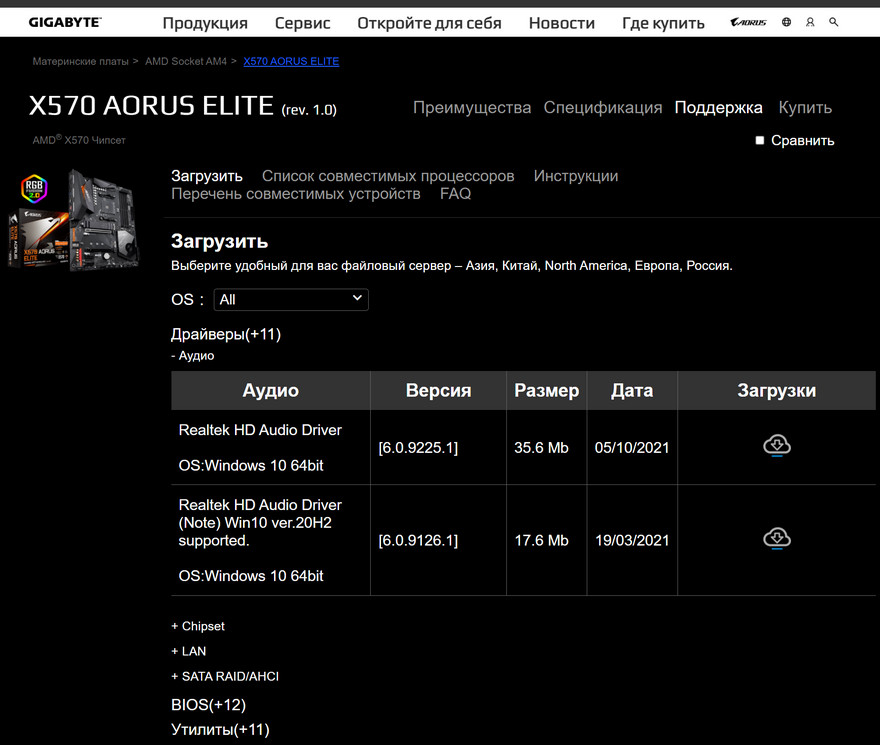
↑ Специальные приложения и утилиты
{banner_google1}
На сегодняшний день существуют большое количество утилит, с помощью которых можно легко обновить драйвера в автоматическом режиме. Наиболее популярными являются Snappy Driver Installer и Driver Booster. Кстати, они корректно работают на новой Windows 11. Кроме самих драйверов, эти программы могут обновить библиотеки для программного обеспечения и игр, такие как VC++, DirectX, NetFrameWork и т.д. Есть также функция резервного копирования драйверов, которая может быть полезной при переустановке системы. После установки утилиты, открываете её, нажимаете на кнопку Пуск и ждёте, пока программа просканирует ваши устройства. Далее просто выбираете те, которые вам нужно обновить.
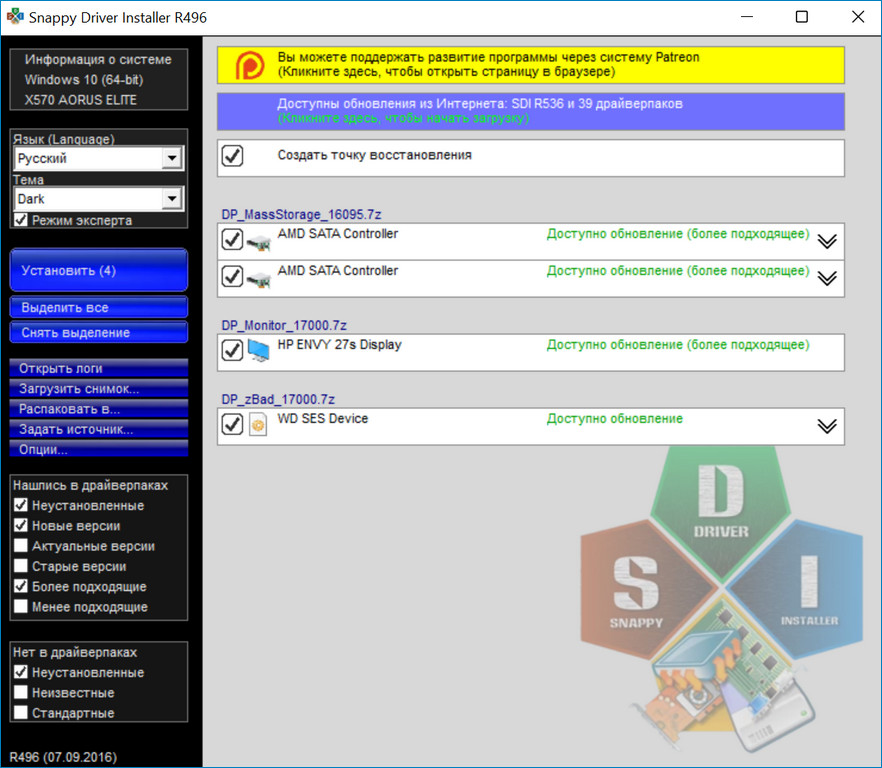
↑ Диспетчер устройств
Такой способ всегда считался наименее действенным, но можно прибегнуть и к нему. Диспетчер устройств помогает обновить драйвера в автоматически, вручную и по ID комплектующего.
Чтобы обновление прошло автоматически нужно нажать ПКМ на устройство, кликнуть по кнопке "Обновить драйвер" и подтвердить установку.
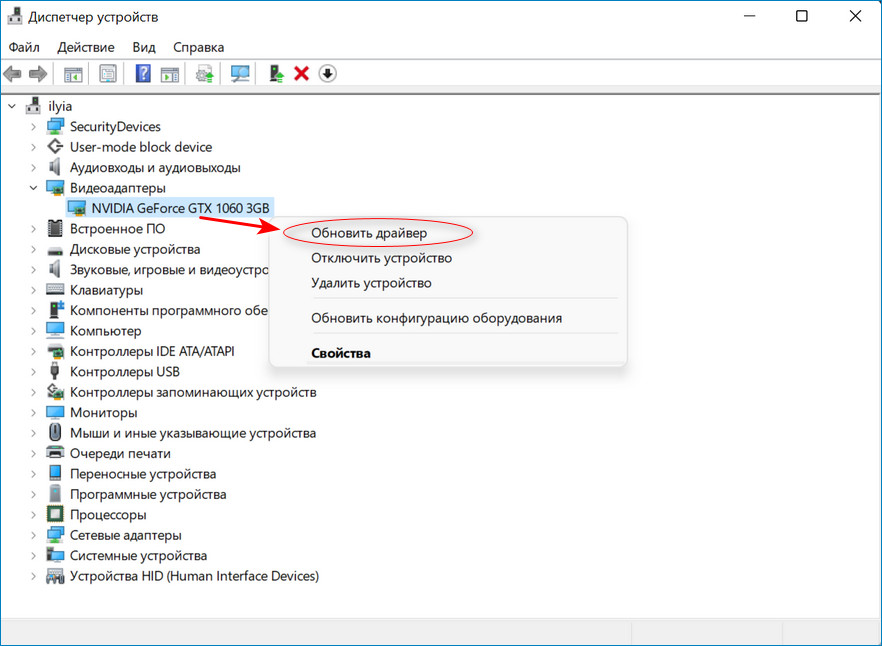
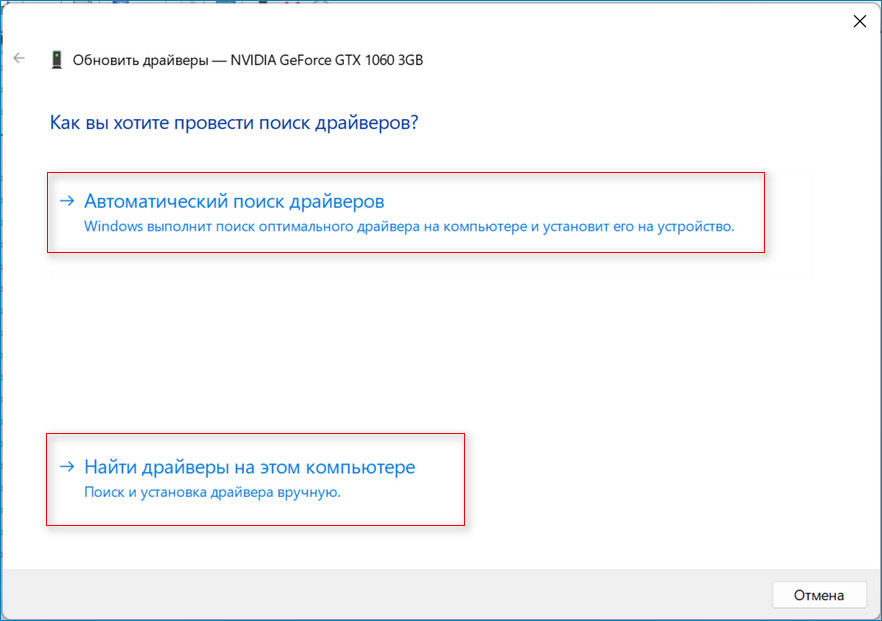
Чтобы воспользоваться ручным методом, нужно нажать ПКМ по определенному устройству и нажать "Обновить драйвер". Далее нажать на пункт "Выполнить поиск драйверов на этом компьютере". После указываем папку на ПК, где предварительно был сохранен драйвер.
Ручной метод по коду оборудования. Для этого нужно кликнуть ПКМ по устройству и зайти в свойства. Далее смотрим ID и по нему с помощью Google находим дрова. ID — это простой текст, в котором зашифрована информация о производителе (VEN/VID), модели (DEV/PID), и др.
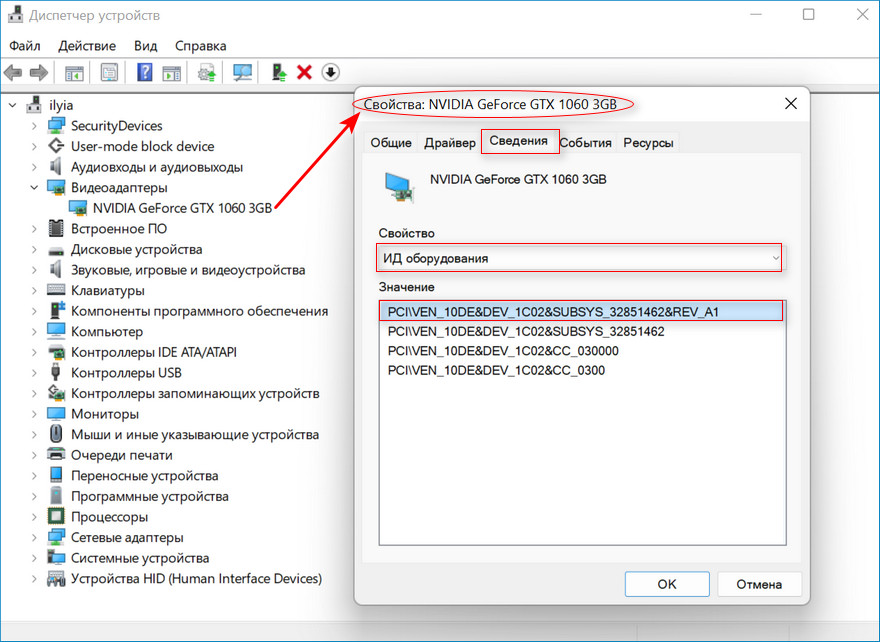
↑ Центр обновления Windows
{banner_google1}
Центр обновления Windows послужит не только для обновления самой системы, но и для того, чтобы обновить драйвера. Открываем меню "Пуск", нажимаем "Параметры" и кликаем по разделу "Центр обновления Windows". Тут остаётся только нажать на "Проверить наличие обновлений". Система сама найдёт недостающее ПО и установит его. Вам нужно только перезагрузить ПК. В случае когда драйверов не оказалось, то можно ещё перейти тут же в "Дополнительные параметры" пункт "Необязательные обновления". Здесь вы найдёте список того, что предлагают установить Microsoft. Отмечаем флажками то, что нам необходимо и запускаем установку.
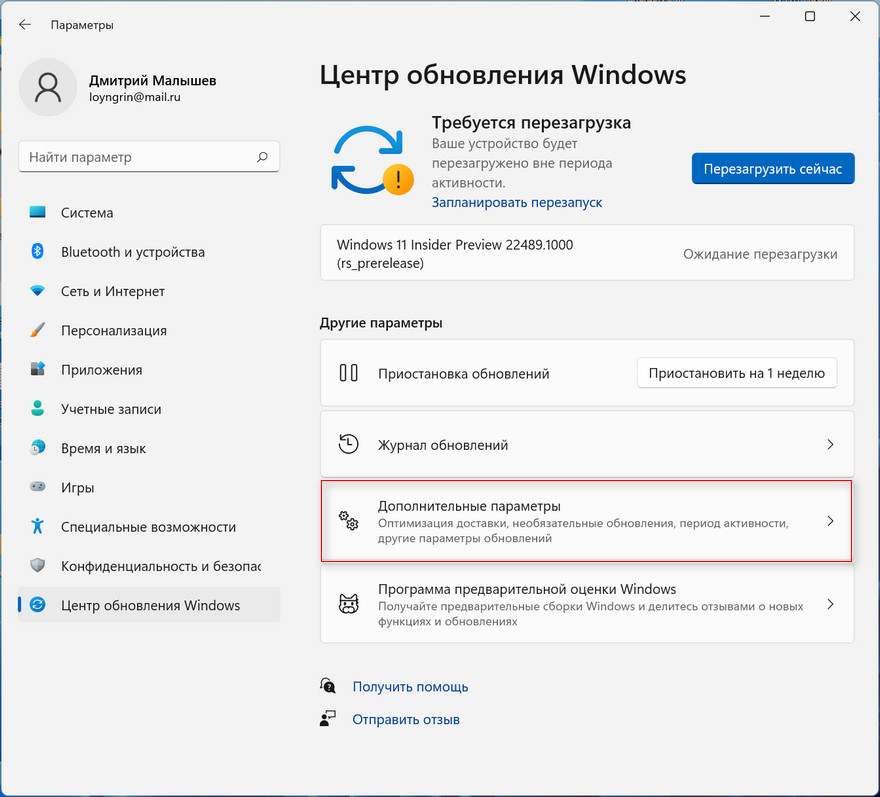
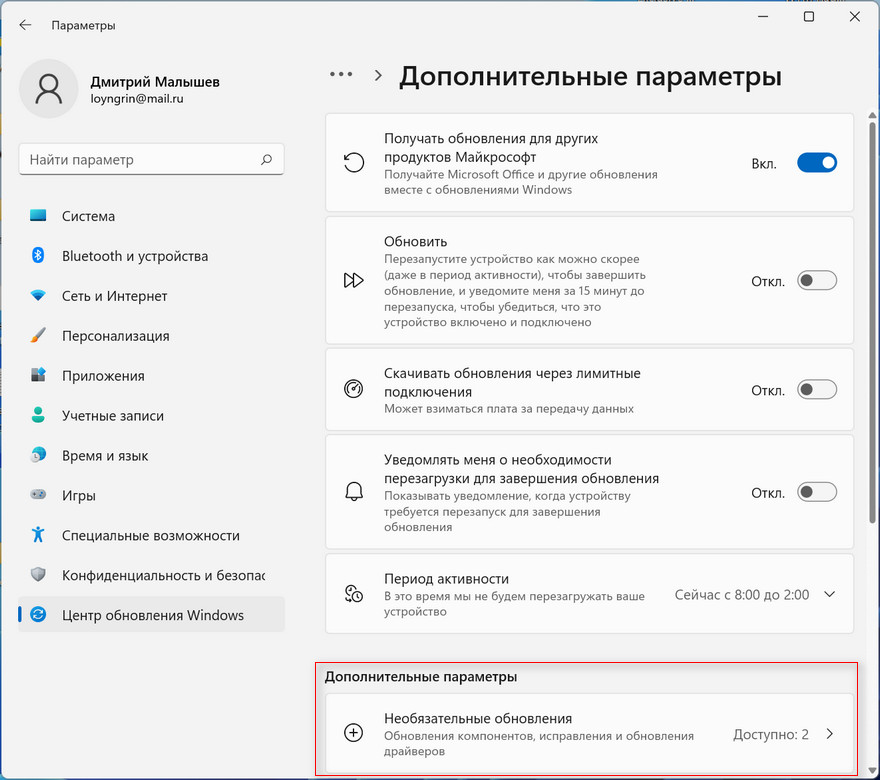
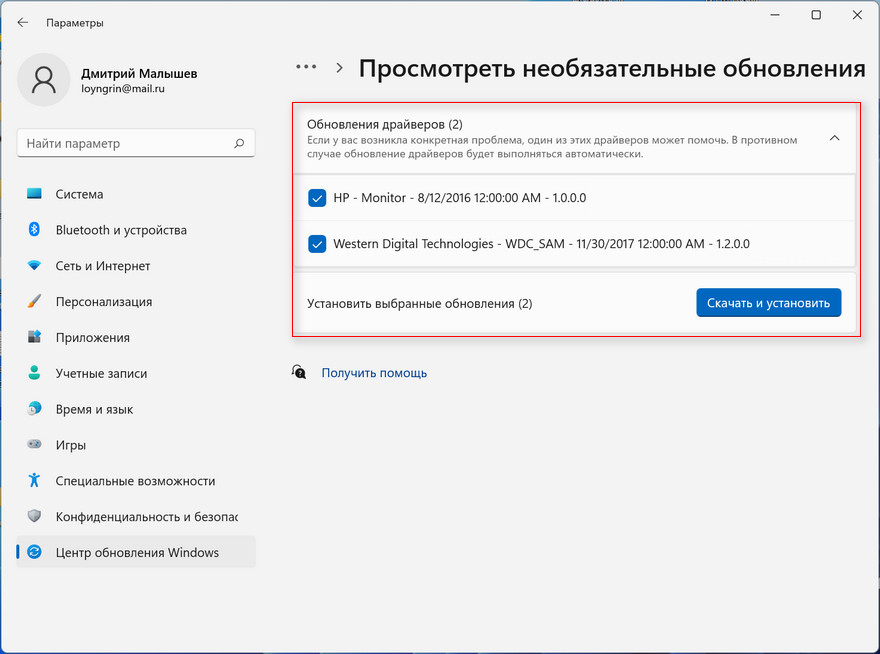
Этот метод на сегодняшний день может обнаружить и исправить не все драйвера, более того, система не всегда устанавливает те дрова, которые нужно.
Если дрова были уже обновлены вручную, то автообновление мы рекомендуем отключить. Новые версии очень часто работают не стабильно, к тому же лучше обновляться в ручном режиме.
↑ Программное обеспечение от производителя
Если вы пользуетесь ноутбуком или моноблоком определенной фирмы, то скорее всего на официальном сайте разработчика существует специальное ПО, которое поможет настроить устройство, скачать и обновить драйвера. Ну и назовём пару примеров таких утилит. У производителя Dell утилита называется "SupportAssist", Hewlett packard рекомендует программу "HP Support Assistant", у компании Asus есть прога "MyAsus", а пользователям Lenovo лучше воспользоваться "Service Bridge".
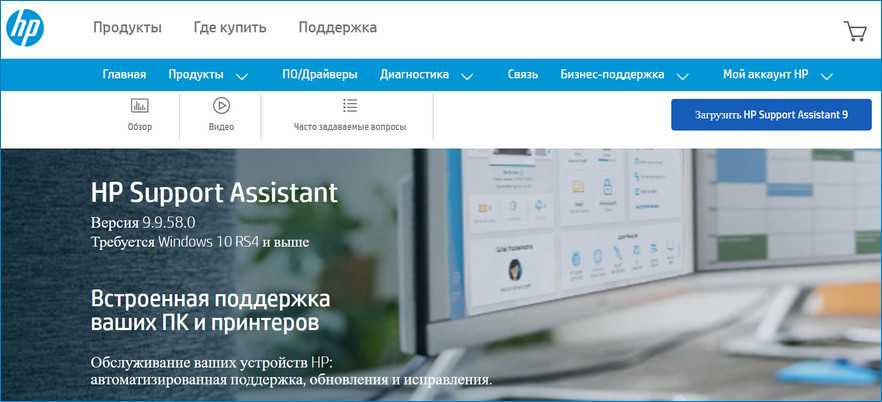
↑ Панель управления для видеокарт
Напоследок хотелось бы сказать о контрольных панелях видеокарт и как поступить когда их нет. Например, вы имеете видеокарту от AMD, Nvidia или Intel, а при этом панель управления не установлена. Тут всё просто, достаточно скачать её из Microsoft Store или с сайта разработчика. Скачать:
С помощью таких нехитрых манипуляций можно обновить драйвера и заставить компьютер работать стабильно.