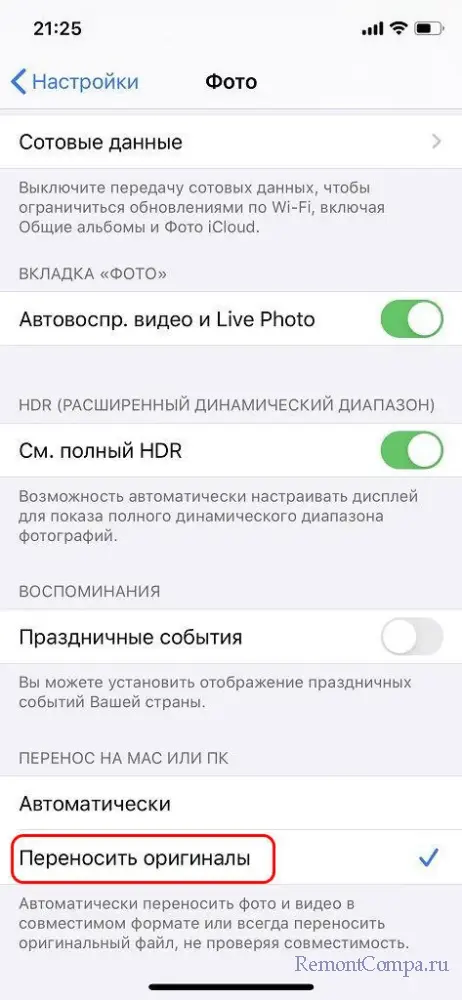Присоединенное к системе устройство не работает
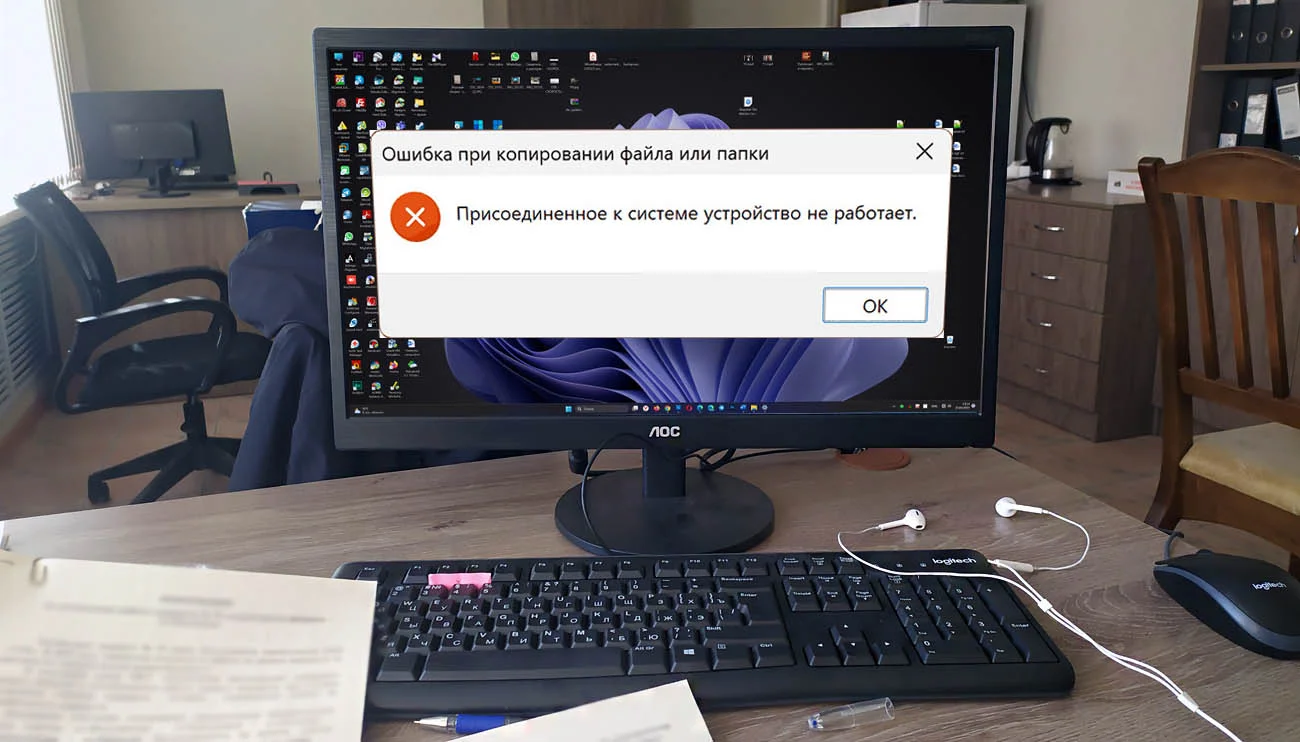
Содержание:
Поскольку мобильные гаджеты не могут похвастать большим объемом физической памяти, большинство их владельцев время от времени переносят созданные или загруженные с их помощью файлы на жесткий диск компьютера. Способов копирования файлов с мобильного устройства на ПК существует много, однако речь сегодня пойдет не о них, а об одной ошибке, с которой вы можете столкнуться в процессе копирования – «Присоединенное к системе устройство не работает» либо «Устройство не достижимо».
↑ Ошибка при копировании данных «Присоединенное к системе устройство не работает»
Чаще всего ошибка возникает при копировании фото и видео с «яблочного» телефона на ПК либо обратно, реже с ней приходится сталкиваться при копировании с флешек, карт памяти и других переносных устройств. Источником проблемы может стать сбой драйвера устройства, неисправность интерфейса одного из устройств, повреждение файлов, файловой системы или физической памяти, но в случае с мобильными телефонами, а именно iPhone, обычно все оказывается одновременно и проще, и интереснее.
↑ Устранение ошибки на iPhone и iPad
Дело в том, что создаваемое камерами iPhone фото и видео сохраняются в форматах HEIC и HEVC, которые по умолчанию не поддерживаются ОС. Чтобы владельцы iPhone могли просматривать свои фото на ПК, производители яблочных гаджетов встроили в них конвертер, автоматически преобразующий файлы HEIC и HEVC в совместимый с Windows формат JPEG непосредственно в ходе копирования. При этом процесс передачи может опережать процесс конвертирования, в результате чего происходит сбой, результатом которого и становится появление сообщения «Присоединенное к системе устройство не работает».
Решается эта проблема элементарно – на телефоне, в разделе настроек «Фото» необходимо включить опцию «Переносить оригиналы». Правда, в этом случае для просмотра файлов HEIC и HEVC вам придется установить на ПК соответствующий плагин или сконвертировать их в приемлемые форматы с помощью стороннего конвертера.
Как вариант, можно замедлить скорость копирования файлов с iPhone на ПК, подключив устройство к USB-порту версии 2.0. Такие порты имеют черный или белый цвет, тогда как более быстрые USB-порты 3.0 синего цвета.
↑ Все прочие устройства
Если вы столкнулись с ошибкой при копировании с другого устройства, например, флешки, карты памяти или Android-телефона, рекомендуем использовать следующие способы, впрочем, iPhone и iPad это тоже касается.
● Проверьте качество физического подключения, состояние кабеля и портов, попробуйте подключить устройство к другому разъему USB, желательно более медленному.
● Проверьте устройства физической памяти на предмет поврежденных секторов и логических ошибок. В Windows для этого можно использовать команду chkdsk, а также известную программу Victoria. Последняя больше подходит для проверки физического состояния накопителей, тогда как штатная консольная chkdsk чаще используется для анализа состояния файловой системы.
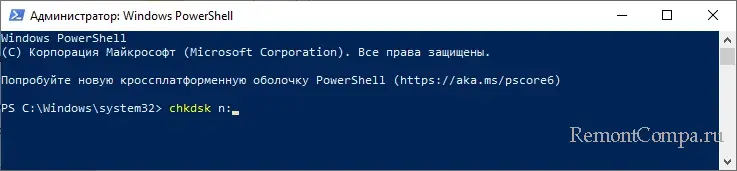
● Убедитесь, что копирование не блокируется антивирусной программой либо фоновыми процессами других сторонних приложений. Отключите на время антивирус и выполните чистую загрузку Windows, отключив сторонние службы на одноименной вкладке штатной утилиты msconfig.
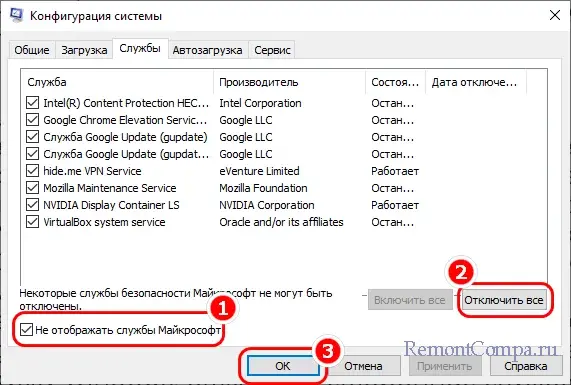
● В случае появления ошибки копирования после выхода из режима сна или гибернации, проверьте настройки управления электропитанием для подключаемого устройства. Откройте «Диспетчер устройств», найдите подключенное по USB-устройство в разделе «Контроллеры USB», откройте его свойства и на вкладке «Управление электропитанием» снимите флажок с пункта «Разрешить отключение этого устройства для экономии энергии», если он установлен.
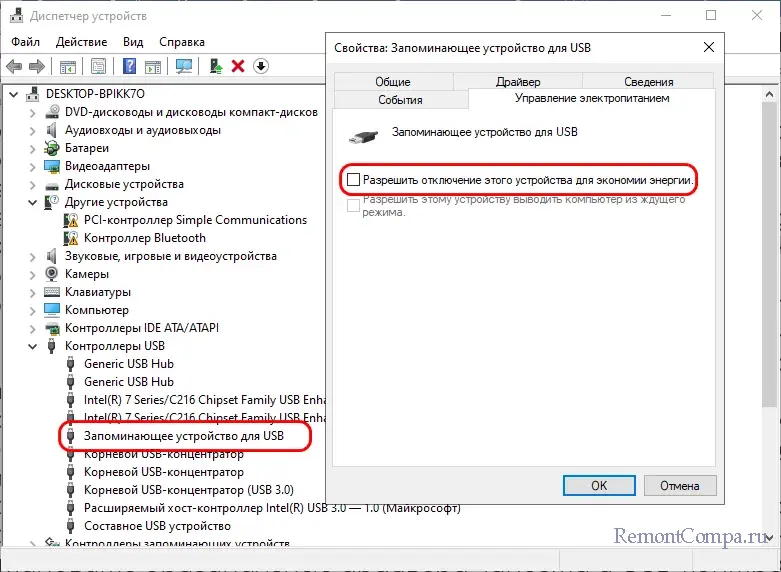
● Установите оригинальные драйвера чипсета и USB-контроллеров, скачав оные с сайта производителя материнской платы.
Ну и не забываем про другие способы копирования файлов, например, передать фото с телефона на компьютер можно по локальной сети, через облачное хранилище, iTunes или AirDrop (для iPhone и iPad), а в крайнем случае и Bluetooth.