Как изменить размер диска в Windows
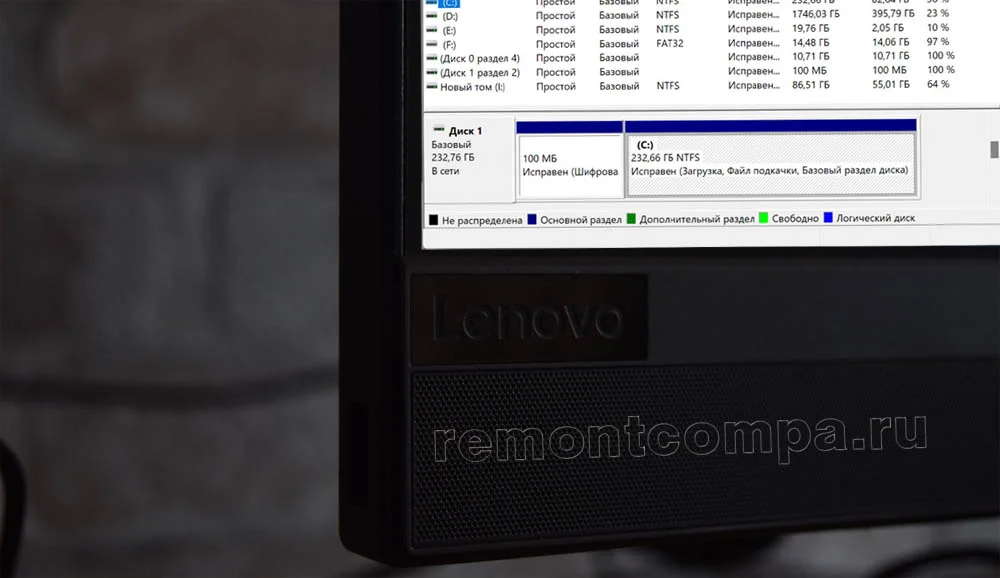
Содержание:
Размер системного раздела традиционно задаётся при установке Windows, при этом благоразумным решением будет выделить дисковое пространство под систему с запасом, чтобы было куда устанавливать программное обеспечение. Впрочем, даже если вы столкнётесь с нехваткой места на диске C, его всегда можно будет увеличить за счёт пользовательского раздела D.
↑ Как изменить размер диска в Windows
Увы, чтобы проделать этот трюк, раздел D придётся удалить, поскольку расширение раздела встроенными средствами Windows невозможно, если нераспределённое пространство находится не справа, а слева от расширяемого тома. Если вы сожмёте том D средствами оснастки «Управление дисками» или утилиты Diskpart, то неразмеченная область окажется справа диска D, и все что вы сможете сделать, это создать на ее месте новый раздел или присоединить обратно к тому же диску D.
↑ Сторонние менеджеры разделов
Выход один – использовать сторонние менеджеры разделов, обладающие более широкими возможностями, чем штатные инструменты Windows. К сожалению, большинство таких программ имеют ограниченную функциональность в бесплатном режиме, те же, которые распространяются на бесплатной основе, не особо удобны в использовании. К тому же многие из них достаточно громоздки и могут занимать на диске значительное пространство.
Поэтому мы предлагаем использовать LiveCD, в данном случае WinPE 11-10-8 Sergei Strelec – загрузочный диск с надежными, удобными и проверенными временем менеджерами разделов, а именно Acronis Disk Director, Paragon Hard Disk Manager, AOMEI Partition Assistant и другими. Единственный минус данного решения в том, что вам придётся немного потрудиться и записать скачанный ISO-образ диска на флешку с помощью Rufus или аналогичной утилиты.
↑ Примеры
А теперь рассмотрим процедуру изменения размера системного раздела за счёт пользовательского диска D на двух конкретных примерах.
1. Загрузите компьютер с флешки с WinPE 11-10-8 Sergei Strelec, выбрав в загрузочном меню первый или второй пункт.
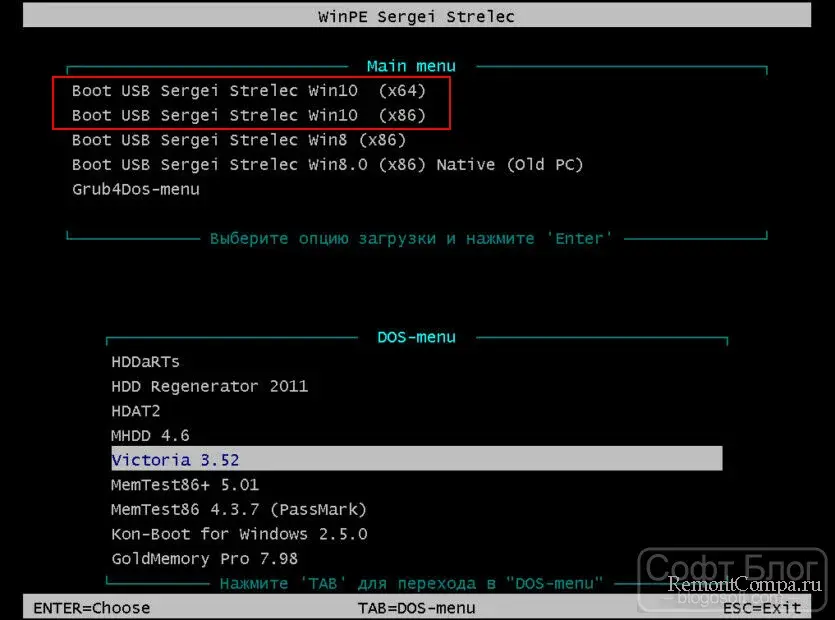
Менять порядок загрузки устройств в BIOS необязательно, загрузиться с флешки можно и через Boot Menu.
2. Когда на экране появится рабочий стол WinPE, выберите в меню Пуск Программы WinPE → Жёсткий диск → Acronis Disk Director. Можно использовать и другой инструмент из списка, но мы выбрали Acronis как наиболее удобный.
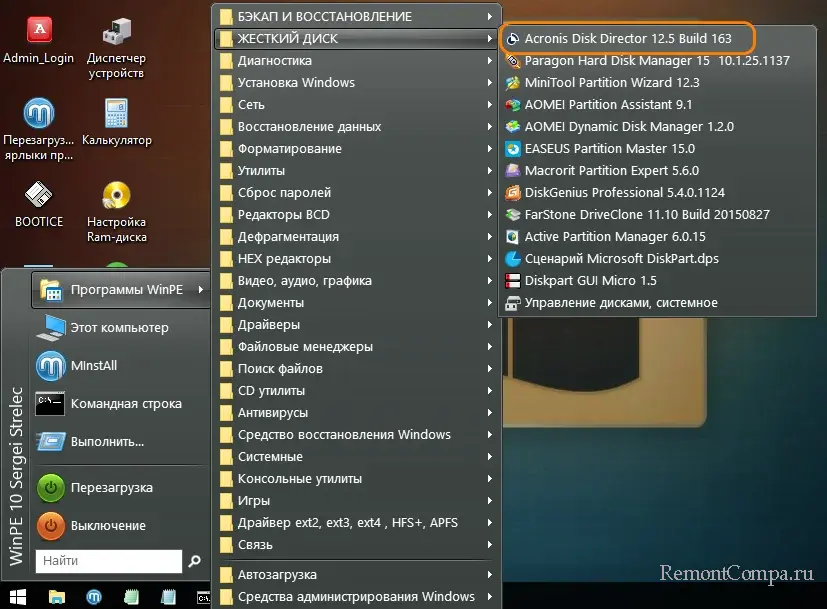
3. Выделите находящийся справа от системного тома пользовательский раздел и выберите в меню слева опцию «Изменить размер тома».

4. В открывшемся окошке укажите размер незанятого пространства перед томом, введя данные вручную или воспользовавшись ползунком. Нажмите «OK».
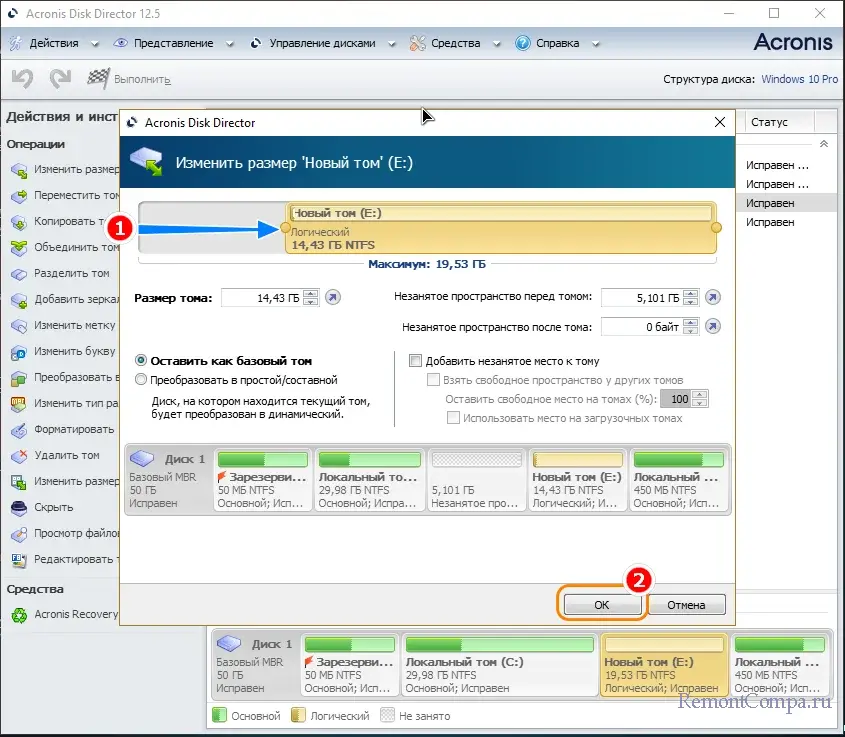
5. В списке разделов диска появится нераспределённая область «Не занято». Выделите системный раздел и опять нажмите «Изменить размер тома».
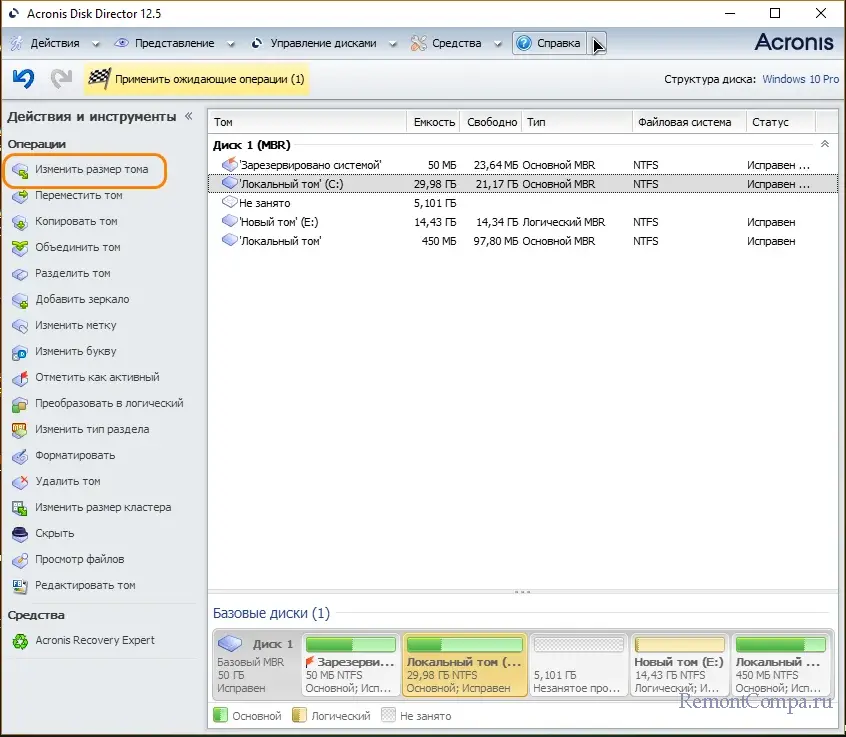
6. Перетащите ползунок на изображающей диск индикаторной полосе вправо до конца и нажмите «OK».
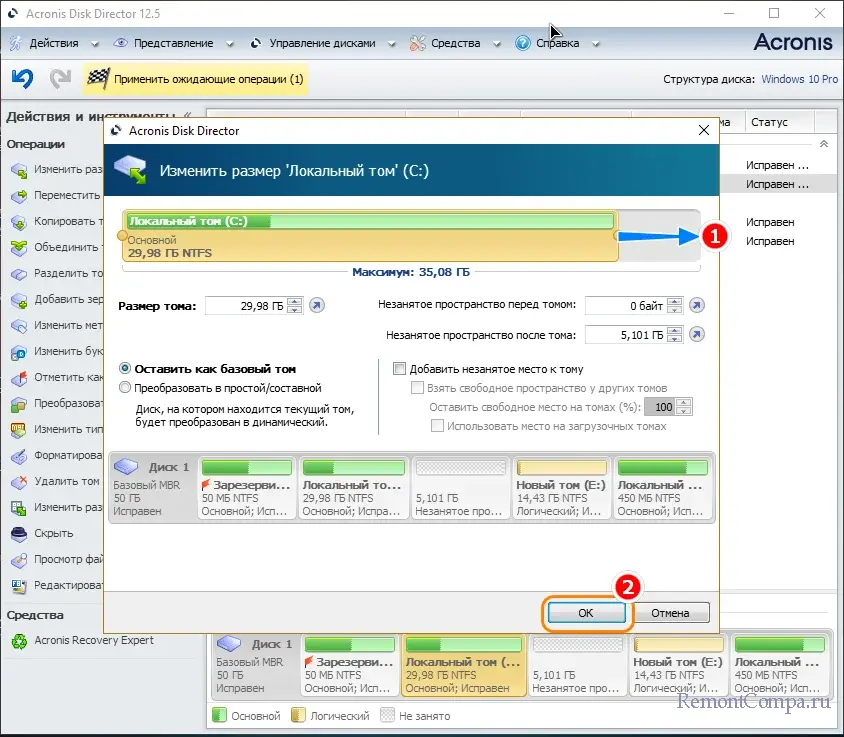
7. Нажмите «Применить ожидающие операции», и подтвердите действие.
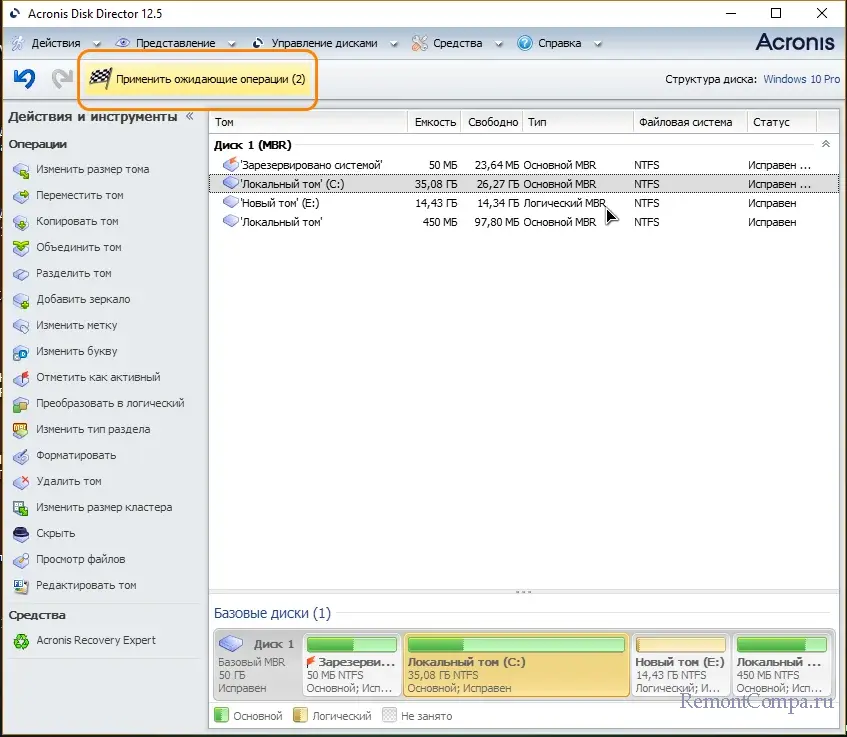
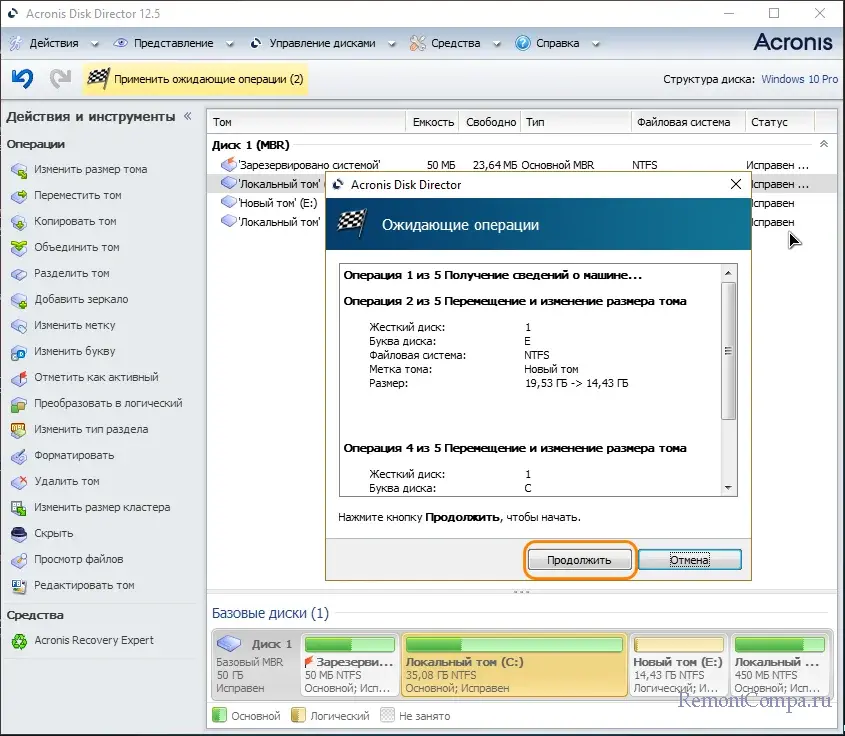
В результате образовавшееся слева от пользовательского раздела нераспределённое пространство будет присоединено к системному тому. Расположение незанятой области справа от системного раздела не является обязательным условием – она может находиться слева от него, справа от раздела D или даже в конце диска, смотря от какого тома вы её отрежете. Присоединить ее к разделу C также не представляет труда.
1. Выделите системный раздел и выберите в меню «Изменить размер тома».
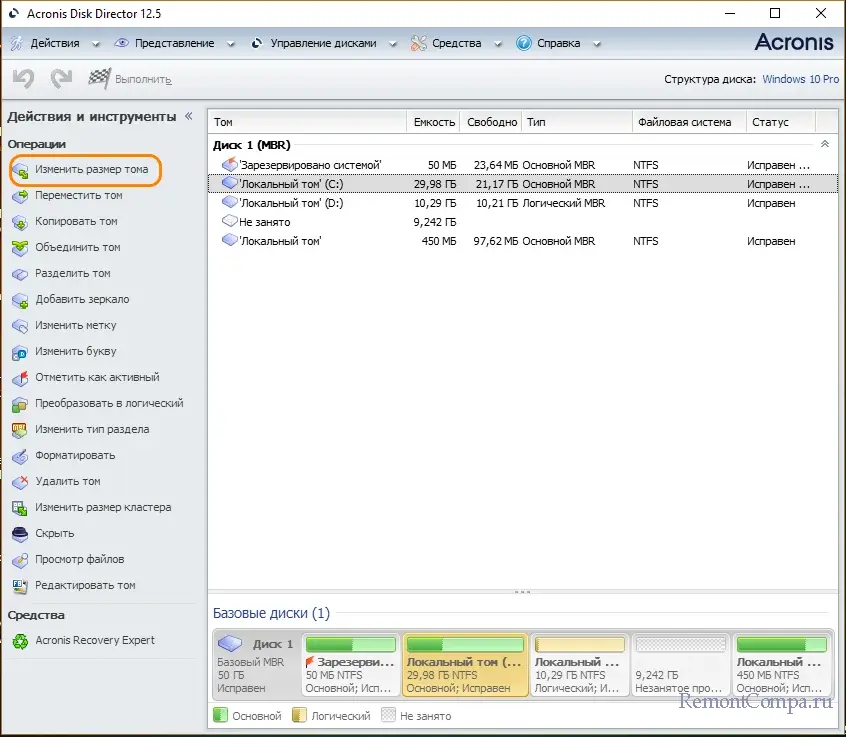
2. В окошке изменения размера диска отметьте флажками опции «Добавить незанятое место к тому» и «Взять свободное пространство у других томов». Перетащите ползунок на индикаторной полоске «до упора» вправо или влево, в зависимости от того, с какой стороны располагается нераспределённая область. Нажмите «OK».
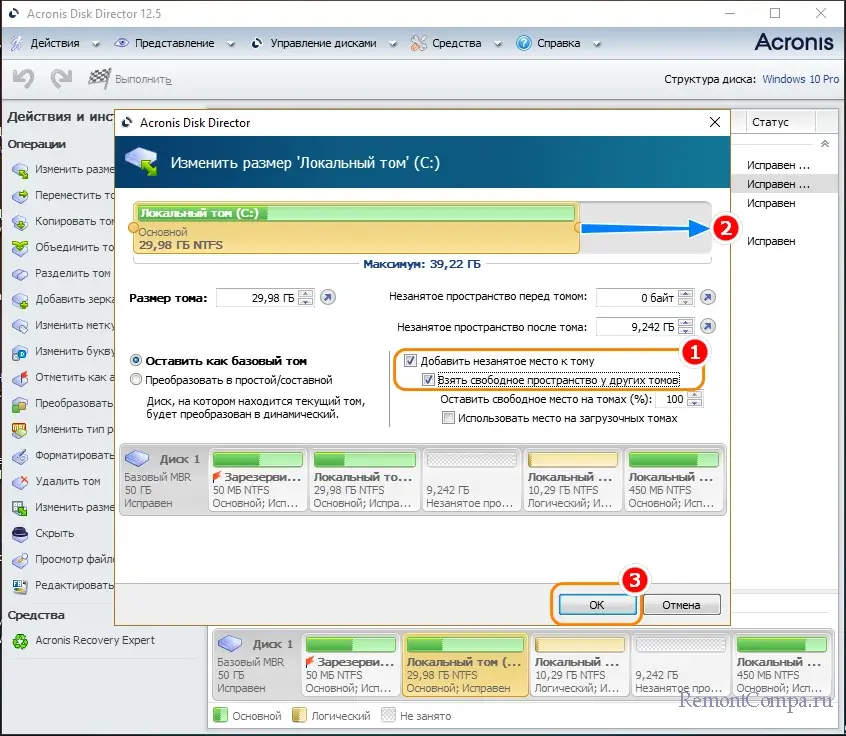
3. Примените ожидающие операции с подтверждением и дождитесь завершения процедуры.
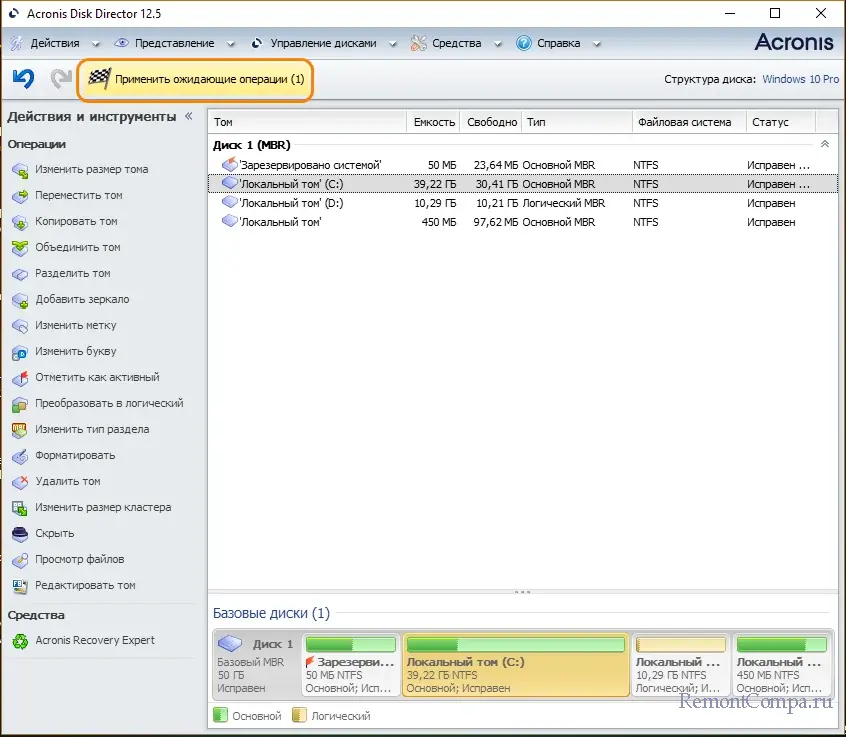
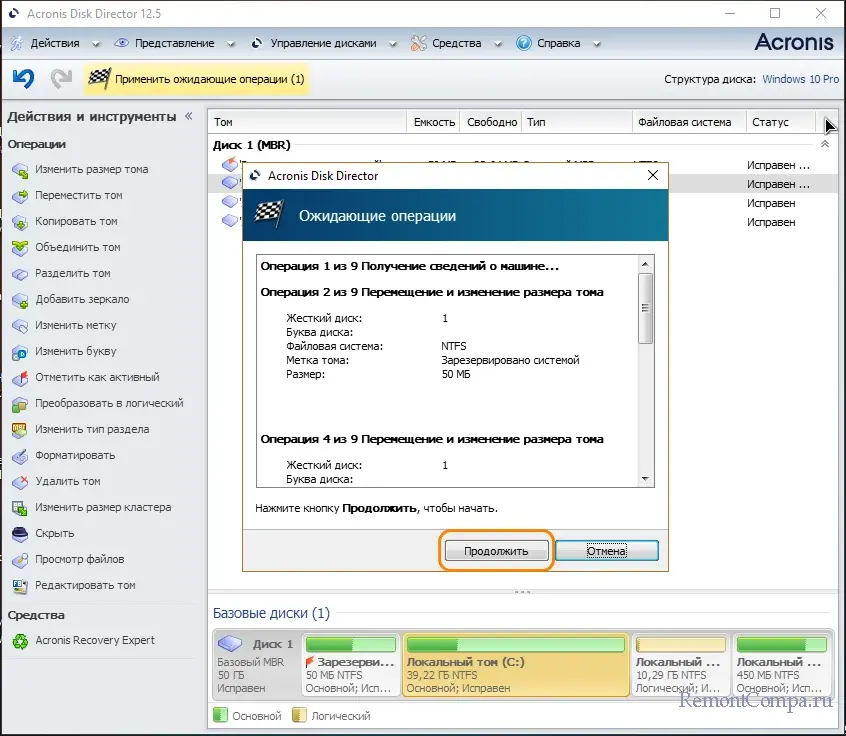
Вот и все, можете загрузиться в обычном режиме и оценить результат. Точно таким же способом меняется размер любого раздела, а не только системного. А ещё вы можете объединить пространство двух разных физических дисков, хотя это уже немного другая история.