Как отключить SmartScreen в Windows 11
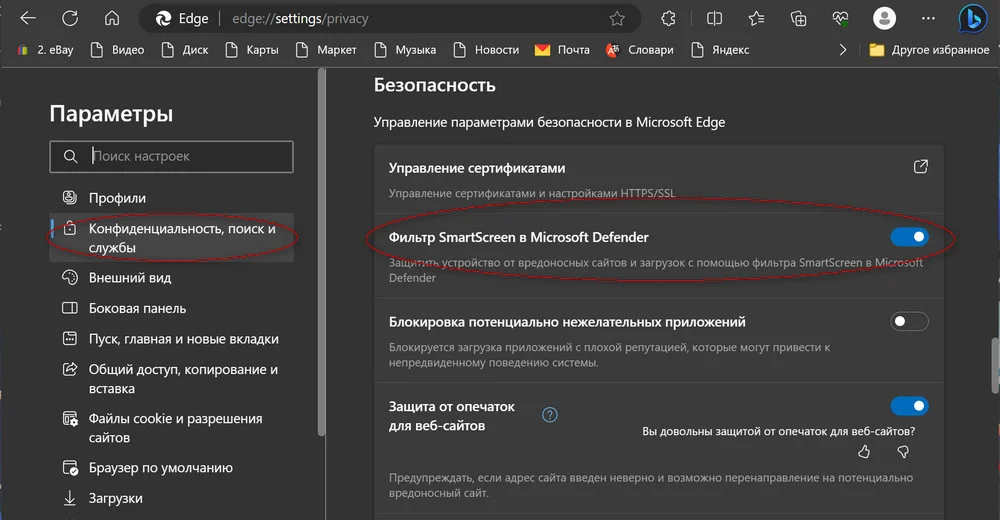
Содержание:
Частью Защитника Windows является фильтр SmartScreen. Функционал его заключается в запрете запуска опасных файлов, сайтов и программ. Помимо этого он также не допускает открытие неизвестных или малоизвестных приложений, в этом обычно и проявляется неудобство. Например, вы скачали какую-то необходимую вам утилиту, запускаете её, а на экране появляется уведомление "Система Windows защитила ваш компьютер". Бывают и другие вариации таких уведомлений. Есть возможность, конечно, щелкнуть "Подробнее" и "Выполнить в любом случае", но каждый раз делать это неудобно. Чтобы таких сообщений не было, следует деактивировать SmartScreen. В сегодняшнем материале рассмотрим как это делается на примере Windows 11.
↑ Как отключить SmartScreen в Windows 11
↑ Как отключить SmartScreen в приложении «Безопасность Windows»
Данный метод предполагает деактивацию функции через параметры системы. Этот способ можно, наверное, считать самым лёгким. Нажимаем "Win+I". Жмём "Конфиденциальность и защита" — "Безопасность Windows". Заходим в "Управление приложениями и браузером". Здесь нас интересует "Параметры защиты на основе репутации". Щелкаем на них. Деактивируем фильтр и остальные пункты, которые мы не хотим использовать. Особенно внимательно следует отнестись к пункту "Блокировка потенциально нежелательного приложения". Оно действительно защищает от установки программ, которые могут дополнительно установить нежелательное ПО.
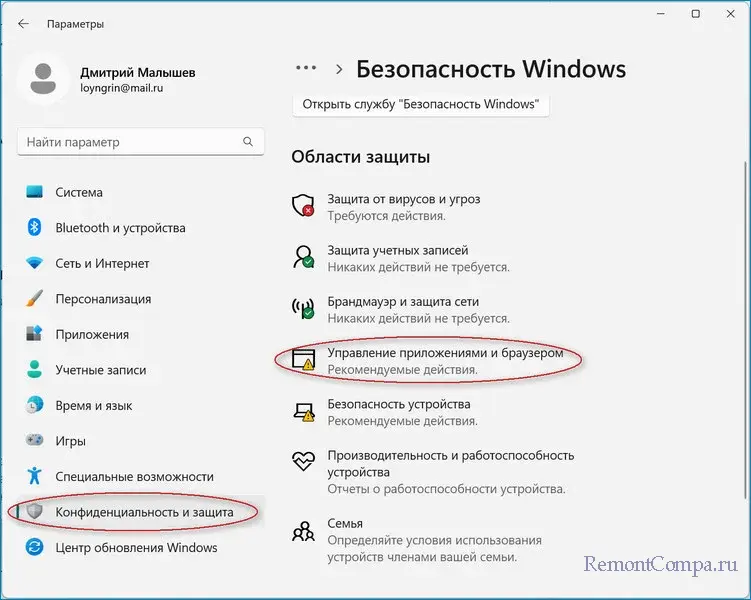
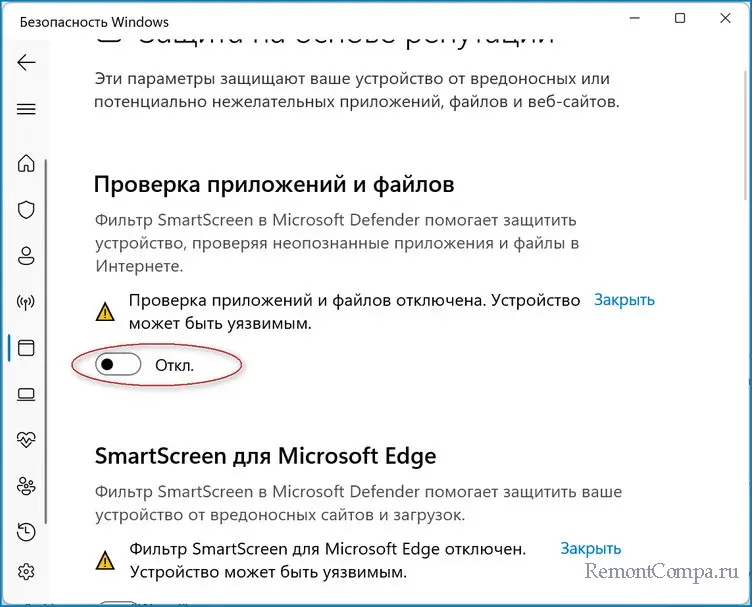
↑ Как отключить SmartScreen в локальных групповых политиках
Есть ещё один способ отключить SmartScreen. Для этого придётся обратиться к редактору групповой политики. Таким вариантом решения задачи в основном пользуются системные и сетевые администраторы. Жмем "Win+R", пишем:
gpedit.msc
Щелкаем "Ввод". Проходим по такому маршруту:
Конфигурация компьютера → Административные шаблоны → Компоненты Windows → Проводник
Нажимаем "Настроить функцию SmartScreen Защитника Windows". Ставим чекбокс в режим "Отключено". Подтверждаем действия и перезапускаем ПК.
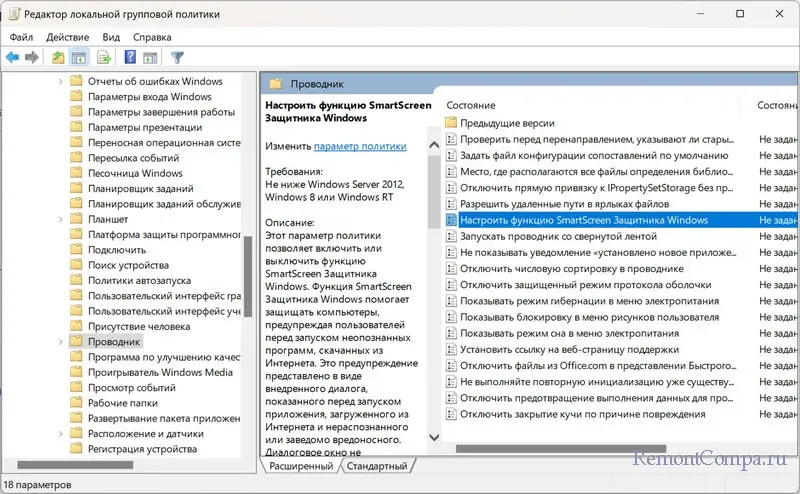
↑ Как отключить SmartScreen в системном реестре
На редакциях Home Windows редактор групповых политик недоступен. Но деактивировать СмартСкрин можно , изменив некоторые значения в системном реестре. Щелкаем поиск винды, печатаем "редактор реестра" и заходим. Двигаемся по адресу, указанном на скриншоте ниже.
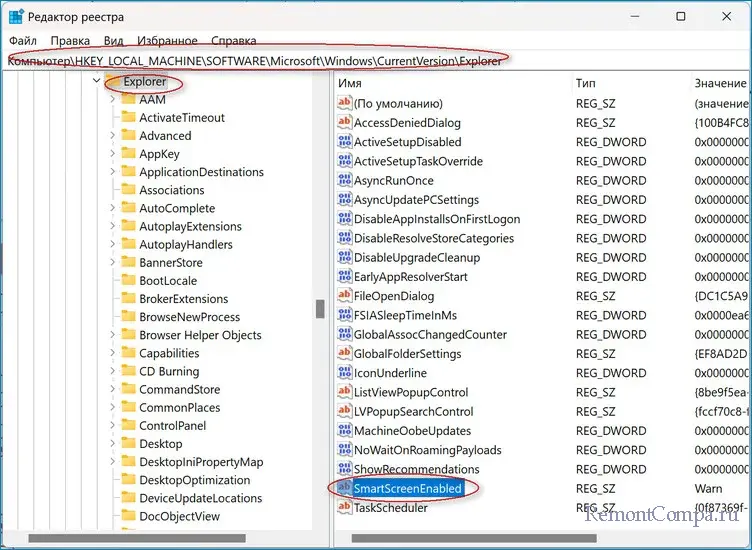
Кликаем "SmartScreenEnabled" и в качестве значения выбираем "off". Бывают случаи, когда данного параметра просто нет. В такой ситуации просто создаём его. Закрываем окно и перезапускаем ПК. Так как любые изменения в реестре не являются абсолютно безопасными, перед такими действиями рекомендуется сделать резервную копию реестра.
↑ Как отключить SmartScreen в браузере Microsoft Edge
Иногда юзерам требуется деактивировать фильтр исключительно в браузере. Переходим в параметры Edge. Открываем "Конфиденциальность, поиск и службы". Ставим переключатель возле "Фильтр SmartScreen в Microsoft Defender" в неактивное положение.
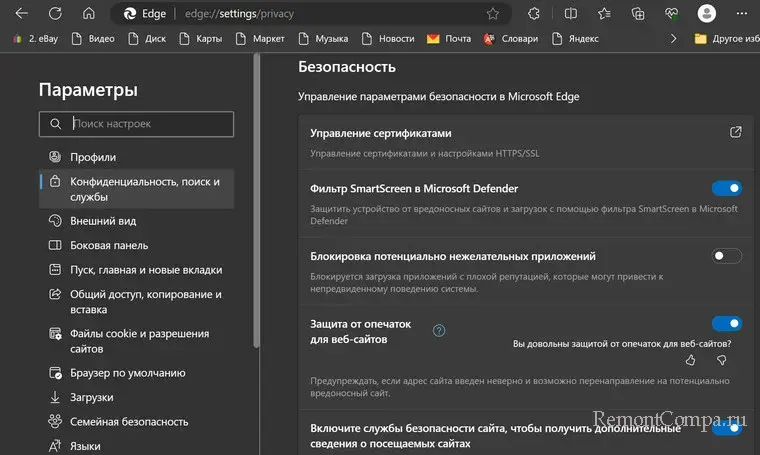
По завершении хочется предупредить, что при отключении СмартСкрин безопасность вашего ПК снизится. Делайте это только в случаях, когда знаете для чего и понимаете возможные последствия. Неопытным пользователям не рекомендуется отключать данную функцию.