Как отключить журнал событий Windows
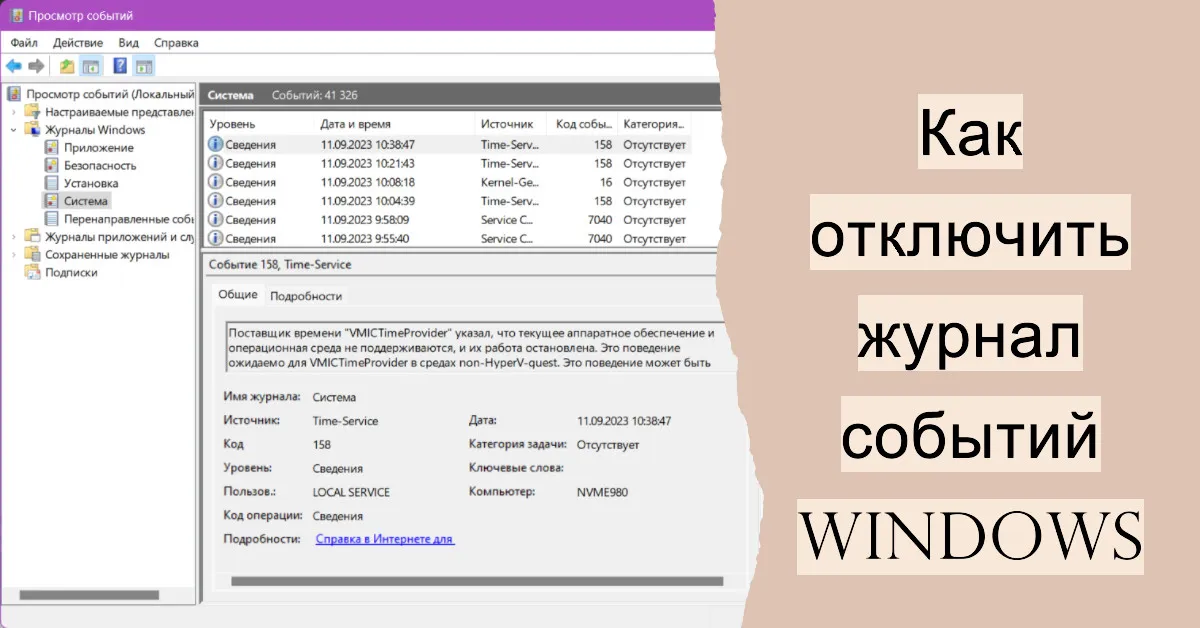
Содержание:
В этой публикации, друзья, поговорим о том, как отключить журнал событий Windows. Журнал фиксирует системные события Windows - ошибки, предупреждения, информационные сообщения и другие события (подробно о его функциях). Отключать журнал событий в большинстве случаев нет никакой необходимости. Но он ведёт запись в файлы на диске. И в редких случаях, когда, например, необходима жёсткая экономия ресурса SSD-накопителя, на котором установлена Windows, и нужно убрать любые лишние операции перезаписи данных, можно отключить журнал. Рассмотрим, как это сделать.
↑ Как отключить журнал событий Windows
↑ Что будет, если отключить журнал событий Windows
Сначала, друзья, пару слов о последствиях отключения журнала событий Windows. Сведения журнала – это информация, необходимая для диагностики неполадок операционной системы. Не всегда с этой диагностики есть толк в решении проблем с Windows. Но главное: на полноценное функционирование операционной системы диагностика никак не влияет. В крайнем случае, если начнутся какие-то повторяющиеся сбои в работе Windows, журнал событий можно включить и определить источник проблемы.
Другой вопрос – способ отключения журнала событий Windows. Простой способ его отключения - отключение его службы. Его можно использовать как временное решение, но не более. Отключение службы журнала событий может привести к тому, что другие службы, зависящие от неё, также перестанут работать. Например, перестанет работать служба сведений о подключённых сетях, отвечающая за определение типа подключения к Интернету и управление профилями сети. Это может вызвать проблемы с интернет-соединением или настройками общего сетевого доступа.
На долгосрочную перспективу журнал событий Windows необходимо отключать способами через редактор локальных групповых политик или системный реестр. Эти способы отключают только запись событий в журнал, а не саму службу журнала. Служба журнала событий продолжает работать в фоновом режиме и обеспечивать связь с другими службами, зависящими от неё.
↑ Отключение службы журнала событий Windows
Итак, временно отключить журнал событий Windows можно путём отключения его службы. Жмём клавиши Win+R, вводим:
services.msc
В перечне служб находим службу журнала событий Windows (EventLog). Двойным кликом открываем её свойства.
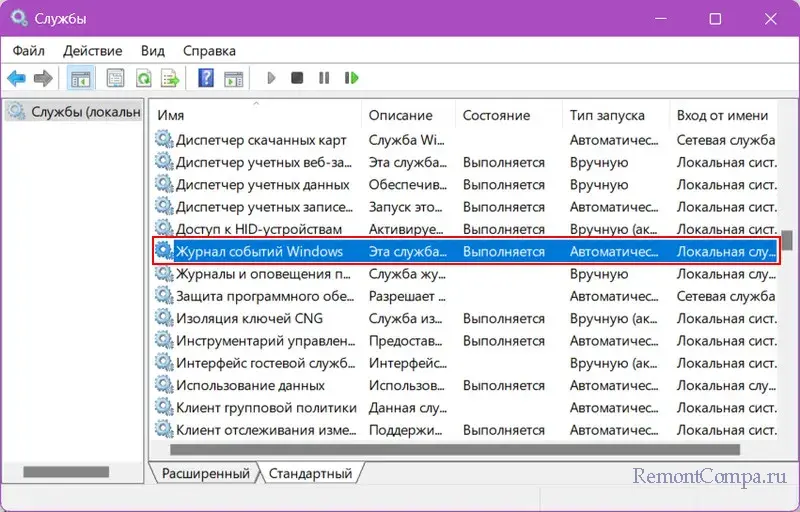
В свойствах выставляем тип запуска «Отключена», жмём «Применить». Затем жмём «Остановить» для остановки службы.
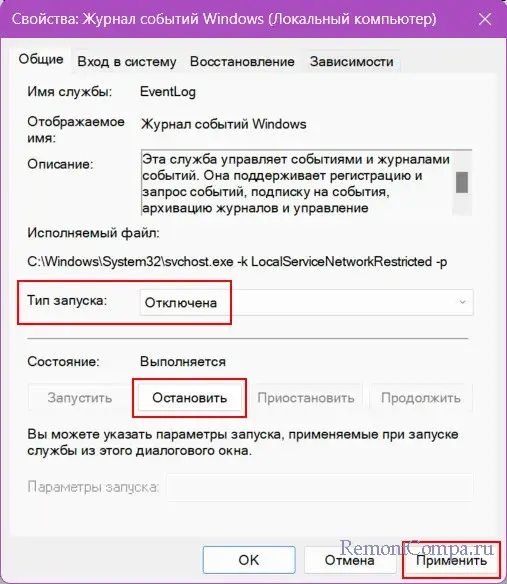
↑ Отключение журнала событий Windows в локальных групповых политиках
Отключение журнала событий Windows через локальные групповые политики официально возможно в редакциях Windows начиная с Pro. В редакции Home нет штатной возможности работать с групповыми политиками, есть неофициальные сторонние возможности. Ну и в Windows Home можно прибегнуть к способу с редактированием системного реестра, который мы рассмотрим далее.
Запускаем редактор групповых политик. Жмём клавиши Win+R, вводим:
gpedit.msc
Слева раскрываем путь:
Конфигурация компьютера → Административные шаблоны → Компоненты Windows → Служба журнала событий → НастройкаСправа делаем двойной клик на параметре «Включить ведение журнала».
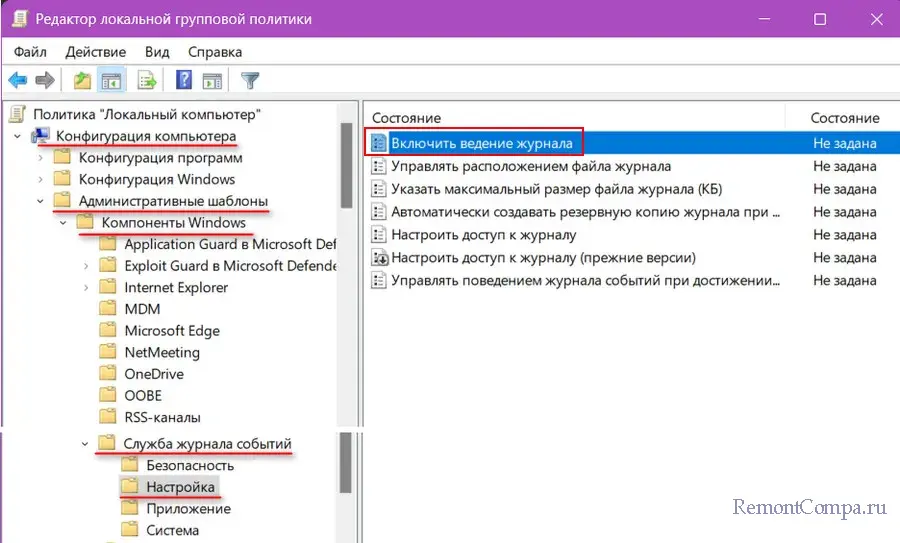
В окошке параметра выставляем «Отключено» и жмём «Применить».
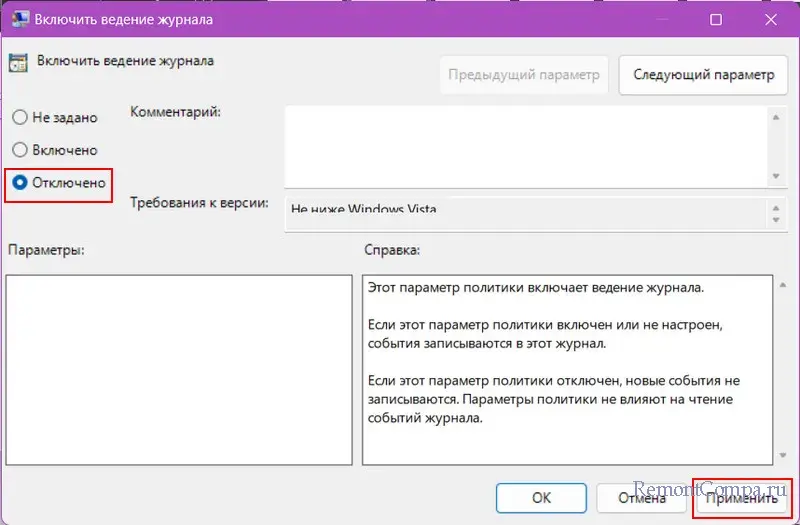
Всё, отныне новые события более не будут записываться в журнал событий Windows.
↑ Отключение журнала событий Windows через реестр
Путём правки системного реестра можно отключить журнал событий Windows в любой редакции операционной системы. Жмём клавиши Win+R, вводим:
regedit
Раскрываем слева путь:
HKEY_LOCAL_MACHINE\Software\Policies\Microsoft\WindowsПримечание: друзья, в Windows 10 и 11 в редакторе реестра пути можно раскрывать, вставив скопированный адрес в адресную строку и нажав Enter.
По указанному пути справа вызываем контекстное меню, выбираем «Создать → Раздел».
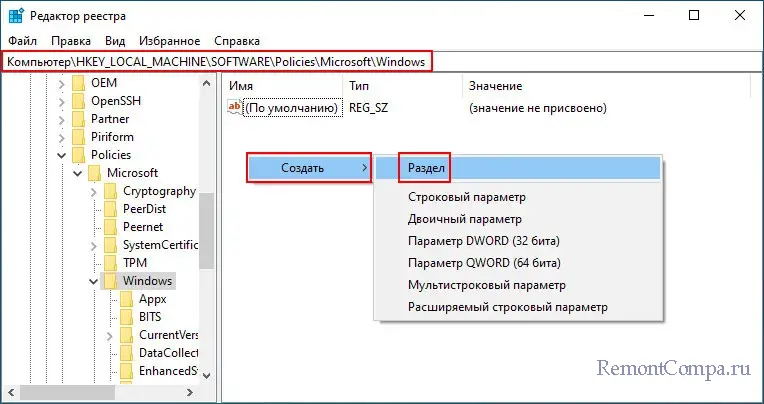
Называем новый раздел:
EventLog
Теперь в этом разделе создаём новый раздел: в контекстном меню снова выбираем «Создать → Раздел». Этот раздел называем:
Setup
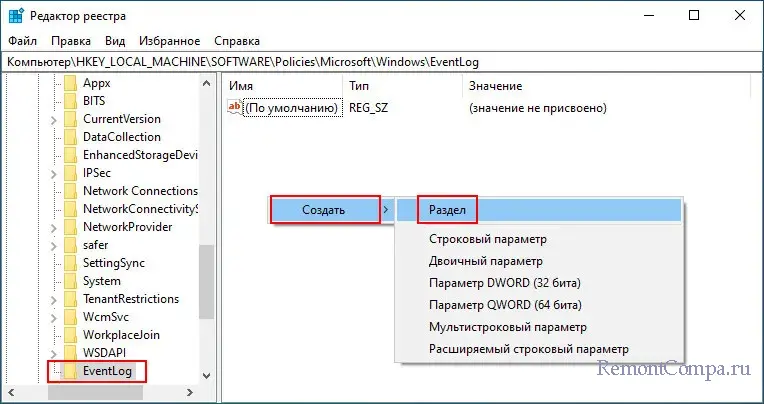
И теперь в разделе Setup создаём новый параметр реестра. В контекстном меню выбираем «Создать → Строковый параметр». Называем параметр:
Enabled
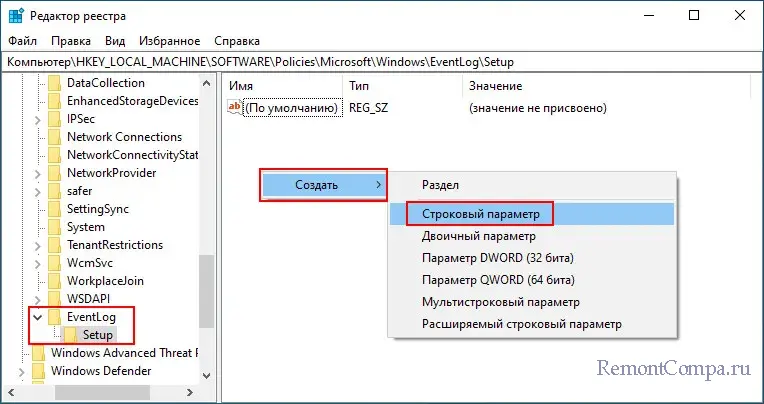
Делаем на созданном параметре Enabled двойной клик. Устанавливаем его значение 0.
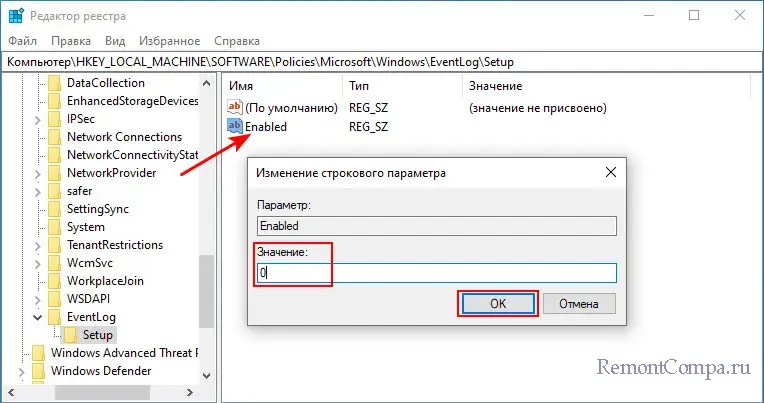
Перезагружаем компьютер. После перезагрузки новые события более не будут записываться в журнал событий Windows.
Друзья, смотрите другие материалы сайта по теме экономии ресурса SSD: