Как отключить Copilot в Windows 11
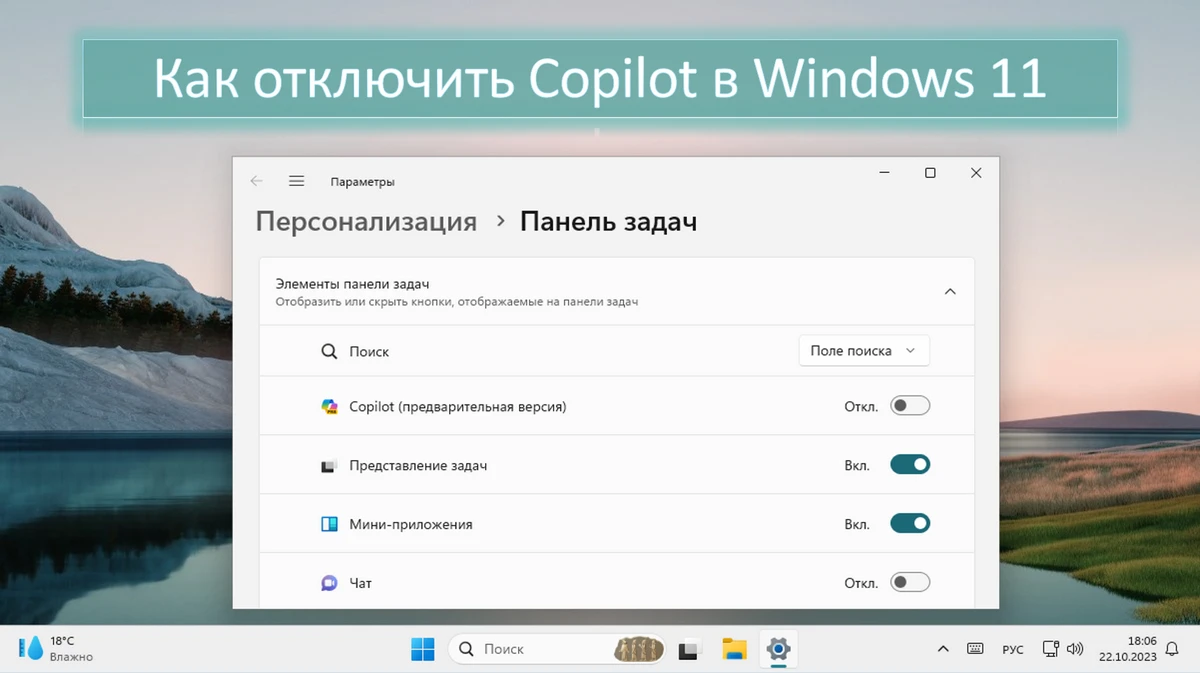
Содержание:
Друзья, как удалить системного ИИ-ассистента Windows 11 Copilot? Это интегрированная системная функция, она не удаляется полностью из операционной системы. Но можно убрать ярлык Copilot с панели задач Windows 11, если вы редко используете ИИ-ассистент или не используете его вообще, а его значок занимает драгоценное место на панели задач. Если же вам нужно полностью отключить Copilot, чтобы он не запускался даже системными горячими клавишами, это можно сделать в локальных групповых политиках.
↑ Как отключить Copilot в Windows 11
↑ Как убрать ярлык Copilot с панели задач
Если просто убрать значок Copilot с панели задач Windows 11, при необходимости сможем воспользоваться ИИ-ассистентом, запустив его системными горячими клавишами Win+С.
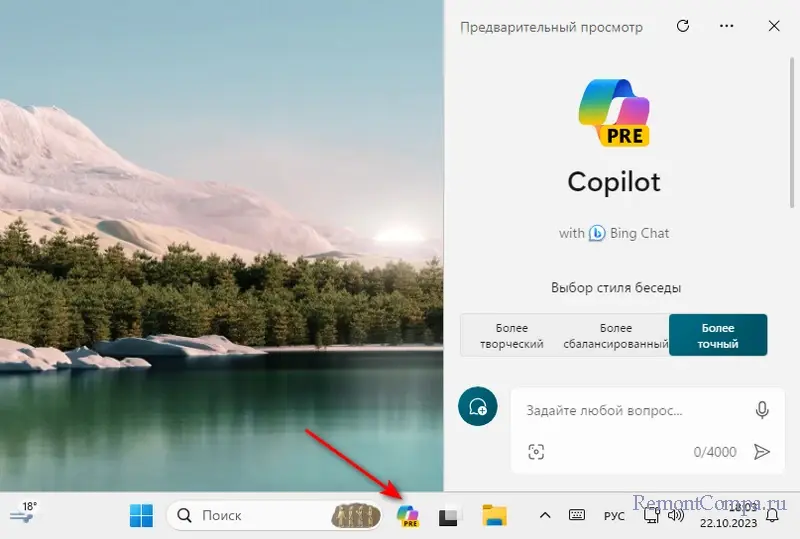
На пустом месте панели задач вызываем контекстное меню, выбираем «Параметры панели задач».
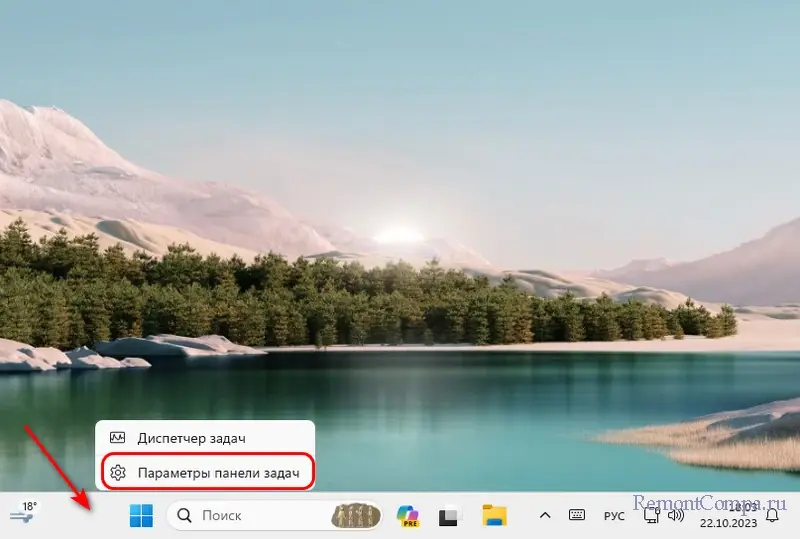
В блоке «Элементы панели задач» переключателем отключаем функцию Copilot.
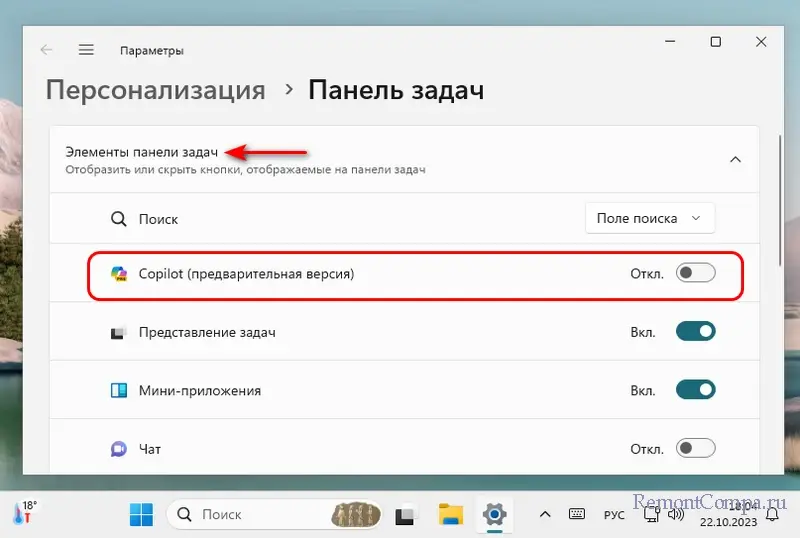
↑ Как отключить Copilot в локальных групповых политиках
Если Copilot отключить в локальных групповых политиках, ИИ-ассистент будет полностью отключён. Исчезнет его значок. И Copilot не будет запускаться системными горячими клавишами. Для этого запускаем редактор локальных групповых политик. Жмём клавиши Win+R. Вписываем:
gpedit.msc
В окне редактора раскрываем путь:
Конфигурация пользователя → Компоненты Windows → Windows Copilot
Открываем параметр «Windows Copilot».
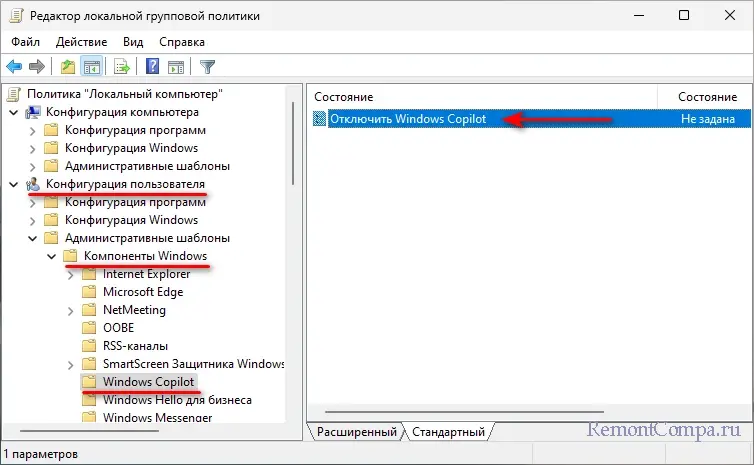
Выставляем его значение «Включено». Жмём «Применить».
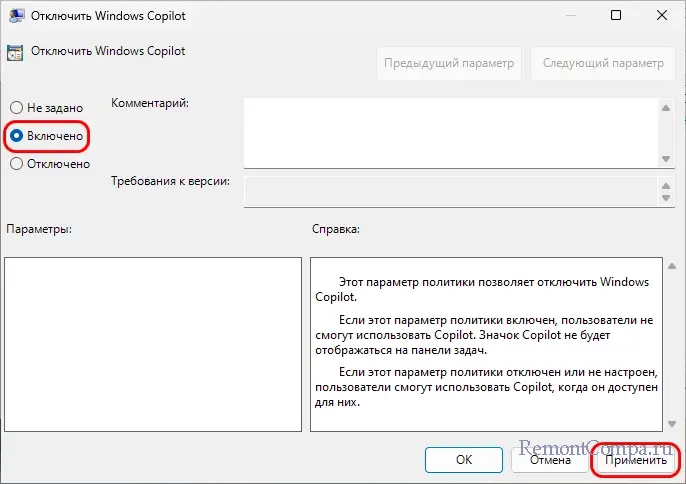
На этом всё.
Примечание: друзья, доступ к настройкам групповых политик через редактор gpedit.msc присутствует только в редакциях Windows 11 начиная с Pro. Если у вас базовая редакция Home, можете попробовать сторонние средства, реализующие доступ к локальным групповым политикам.