Режим терминала (киоска) в Windows 11

Содержание:
В этой публикации, друзья, рассмотрим режим терминала (киоска) в Windows 11. Это максимально ограниченная локальная учётная запись Windows, в которой можно использовать всего одно приложение в полноэкранном формате, без доступа к функционалу Windows и другому установленному на компьютере ПО. По типу терминала или киоска самообслуживания, с какими мы взаимодействуем в маркетах и прочих общественных местах для пополнения мобильного счёта, оплаты товаров и услуг.
↑ Режим терминала (киоска) в Windows 11
↑ Что такое терминал Windows 11
Режим терминала (киоска) впервые появился в Windows 8 как альтернатива учётной записи «Гость», которую начиная с Windows 10 Microsoft спрятала подальше от пользователей, убрав возможность её включения из обычных системных настроек учётных записей. В Windows 10 режим терминала был несколько доработан, а Windows 11 получила его в наследство без изменений.
Тогда как в гостевая учётная запись ограничена запуском всего, что требует прав администратора, удалением системных данных, доступом к системным настройкам и использованием OneDrive, но позволяет использовать разные не требующие прав администратора программы и приложения, режим терминала – это только одно приложение в полноэкранном формате и ничего более.
Таким приложением может быть только современное приложение из Microsoft Store или браузер Microsoft Edge, работающий в приватном режиме (без сохранения пользовательских данных и истории) и с урезанными функциями. Последний можно настроить максимально ограничено с доступом только к одному сайту.
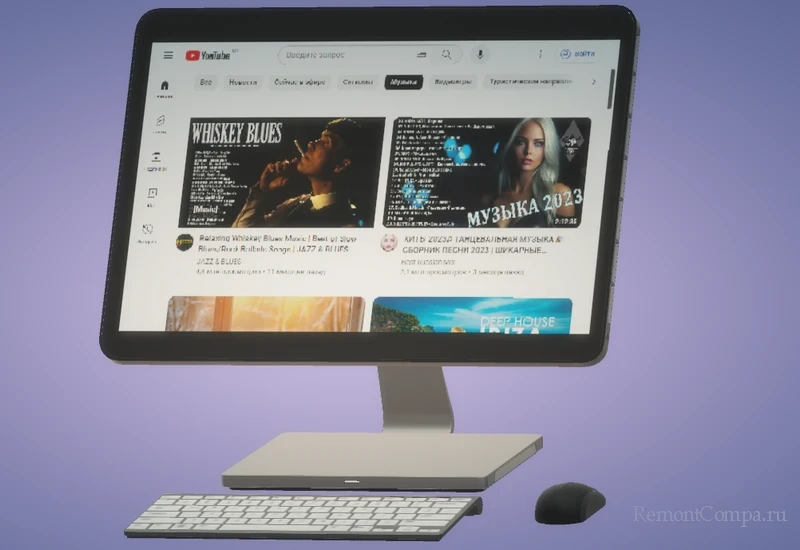
А можно настроить менее ограничено - с доступом к разным сайтам. При этом возможности браузера будут доступны не все, лишь отдельные.
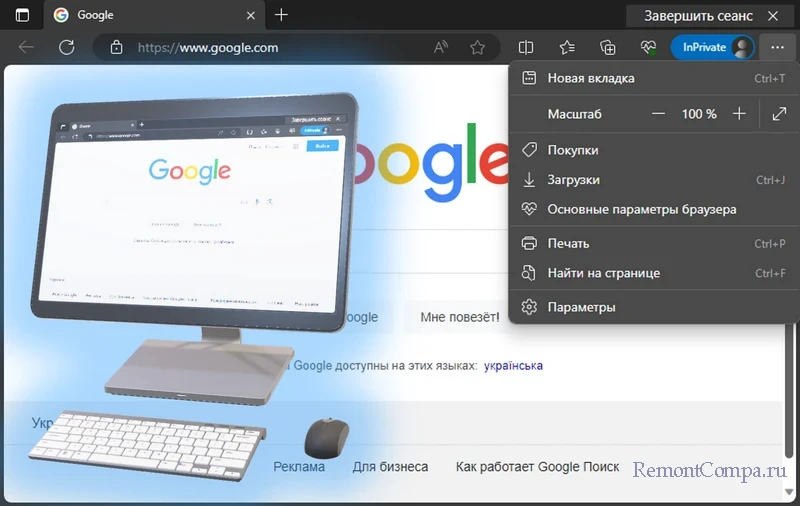
В обоих случаях работа Edge по умолчанию настроена на перезапуск после 5 минут бездействия для сброса пользовательских данных, внесённых в текущем сеансе работы, в целях их защиты. Время бездействия настраивается или отключается.
Вход в терминал выполняется на экране блокировки Windows 11, где терминал отображается в числе прочих учётных записей компьютера.
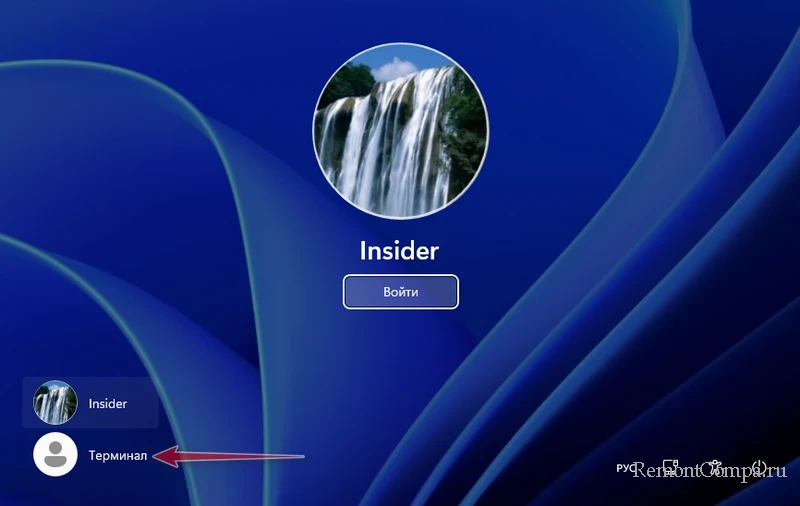
Выход из терминала выполняется вызовом экрана безопасности клавишами Ctrl+Alt+Delete и выбором выхода из системы на экран блокировки или смены пользователя.
Режим терминала можно использовать для создания на базе компьютера, собственно, терминала, интерактивного дисплея, цифровой вывески, медиаустройства и т.п. Этот режим предусматривает решение на случай сбоя работы Windows: если на компьютере использовалась учётная запись терминала, после перезагрузки вход в неё будет выполнен автоматически.
Работа Windows в ограниченном режиме терминала не на специализированных компьютерах может пригодиться в любых ситуациях, когда администратору компьютера необходимо максимально ограничить возможности пользователей, предоставив им только необходимые. Например, детям - игры или детские сайты, гостям - доступ к Интернету для решения их задач, сотрудникам организаций - доступ к корпоративным сетевым или интернет-ресурсам.
↑ Как включить режим терминала в Windows 11
Для использования режима терминала Windows 11 в системном приложении «Параметры» идём по пути:
Учётные записи → Другие пользователи
Нам нужен раздел «Настроить терминал», жмём «Начало работы».
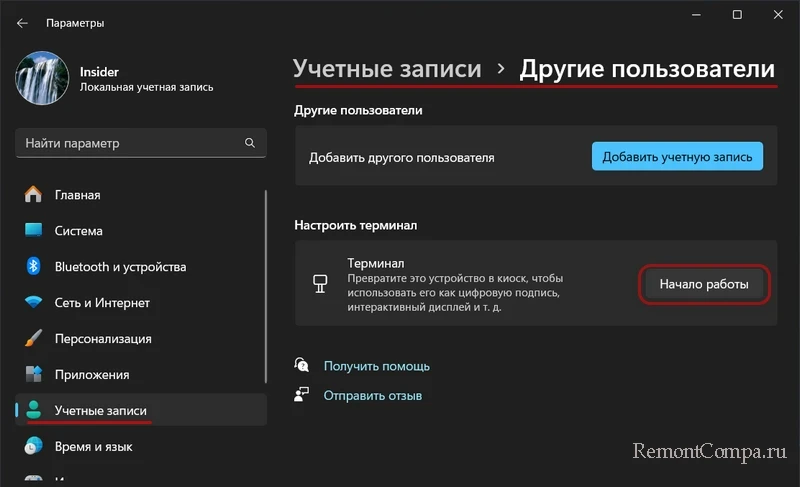
Вводим имя терминала. Это может быть общее какое-то название для неопределённого круга лиц, либо имя пользователя, для которого создаётся терминал.
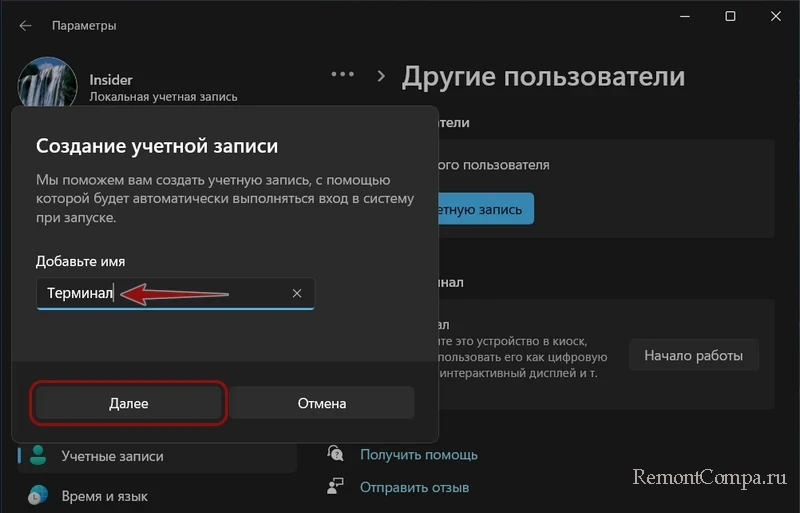
Выбираем приложение из Microsoft Store или браузер Edge.
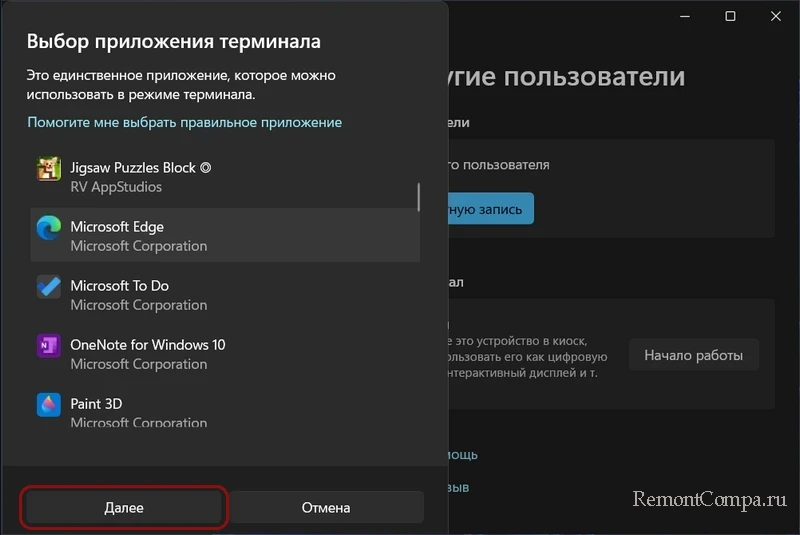
Приложение просто выбираем, а для браузера далее необходимо указать способ использования его в терминале:
- Как цифровой знак или интерактивный дисплей – будет доступен только один сайт;
- Как общедоступный браузер – будут доступны любые сайты.
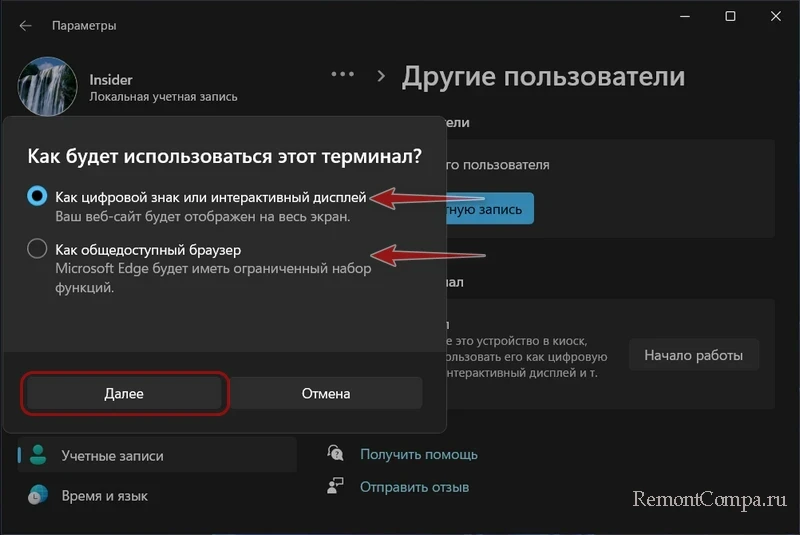
В первом случае далее указываем тот самый единственный сайт.
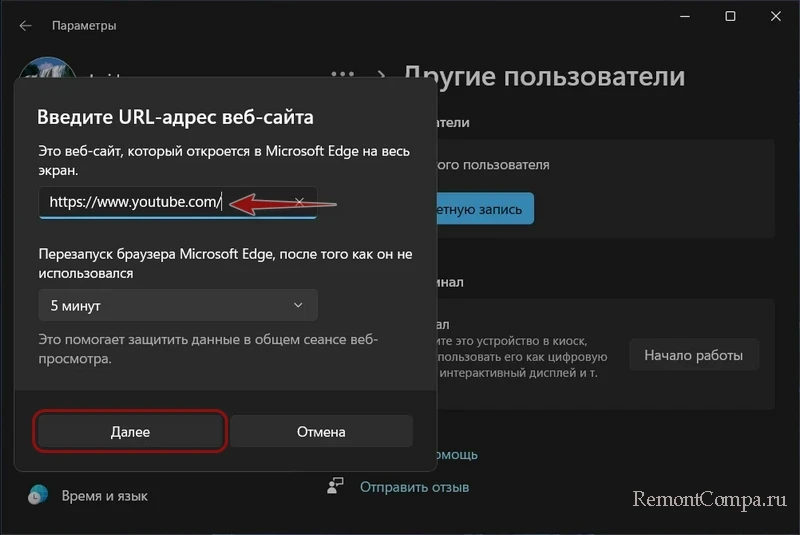
Во втором случае указываем сайт, который будет запускаться в качестве стартовой веб-страницы.
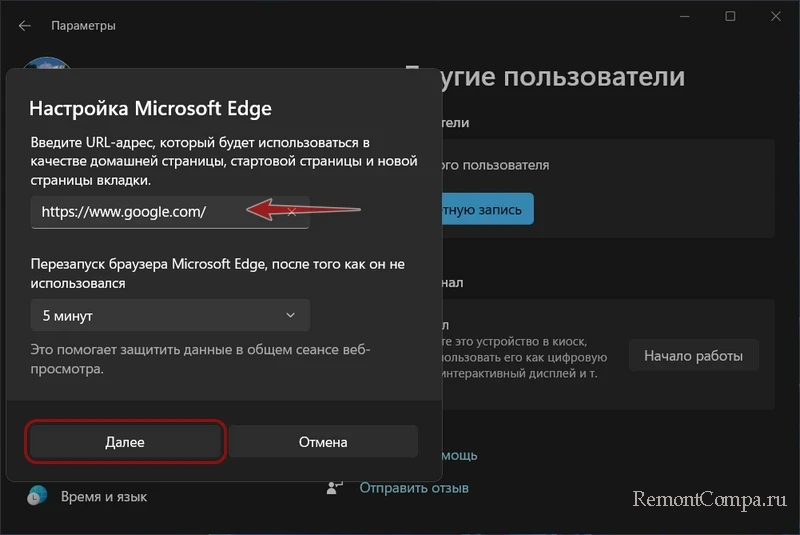
При необходимости меняем время бездействия для перезапуска браузера со сбросом данных сеанса работы. И на этом всё. Можем выполнять выход из текущей учётной записи на экран блокировки и входить в терминал.
↑ Как перенастроить или удалить терминал в Windows 11
В любой момент приложение или способ использования браузера Edge для терминала можно перенастроить. В системном приложении «Параметры» идём по тому же пути:
Учётные записи → Другие пользователи
Жмём терминал.
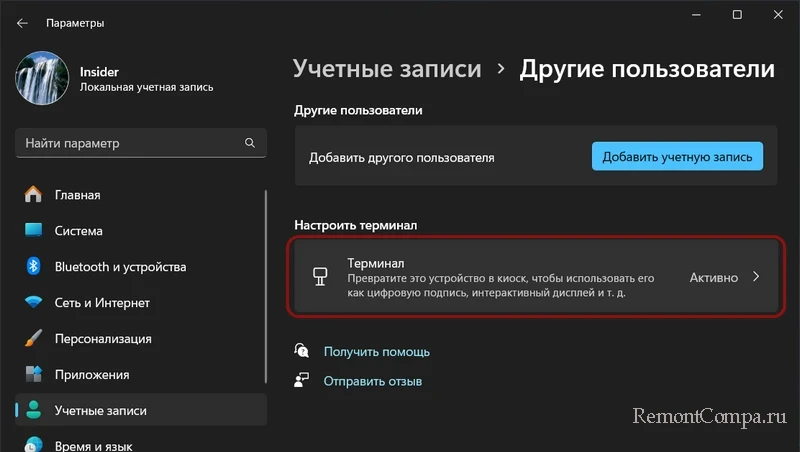
И перенастраиваем Edge.
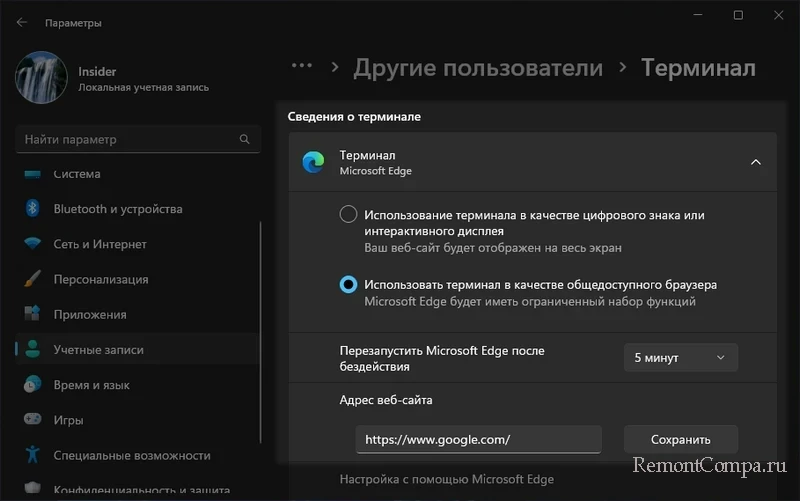
Либо меняем приложение из Microsoft Store. А ниже можем вовсе удалить терминал, если он не нужен.
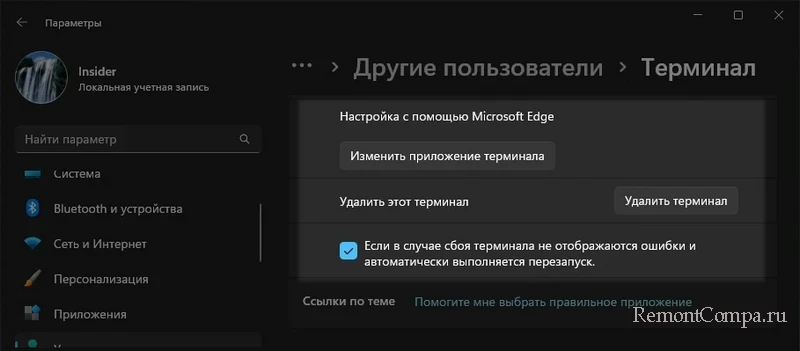
Друзья, смотрите также другие способы ограничения пользователей в Windows.