«Давайте подключим вас к сети» при установке Windows 11

Содержание:
В этой публикации, друзья, рассмотрим один из нюансов в процессе установки Windows 11 – экран с надписью «Давайте подключим вас к сети». При запуске только что установленной Windows 11 выполняется её первичная настройка. Нам нужно указать региональные и языковые настройки. После чего, если компьютер не подключён к Интернету, перед нами появится этот самый экран «Давайте подключим вас к сети». Где нужно указать проводное или беспроводное интернет-подключение. А иначе процесс установки дальше не пойдёт. Что делать, если Интернета нет, либо его настройка возможна только в полноценно работающей операционной системе? Как в таком случае установить Windows 11?
↑ «Давайте подключим вас к сети» при установке Windows 11
↑ ***
Друзья, Windows 11 начиная с версии 22H2 для своей установки требует наличие Интернета. Без него экран «Давайте подключим вас к сети» не пропустит нас далее, и установка Windows 11 застопорится на этом этапе.
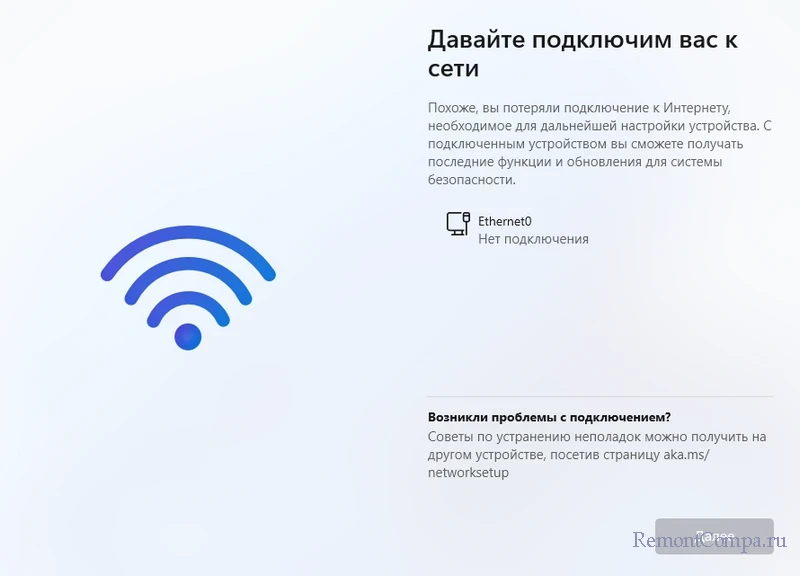
Интернет необходим, поскольку компания Microsoft убрала возможность создания локальной учётной записи в процессе установки Windows 11. Для завершения установки и первичной настройки операционной системы нам нужно либо авторизоваться с использованием ключа безопасности, требующего рабочего или учебного аккаунта организации, либо войти в свой аккаунт Microsoft. В любом из случаев для авторизации нужен Интернет.
Убрав возможность создания локальной учётной записи в процессе установки Windows 11, Microsoft тем не менее не ограничивает нас в использовании такой учётной записи. Да, на этапе первичной настройки Windows 11 мы должны авторизоваться в аккаунте Microsoft. Но впоследствии, в уже работающей операционной системе аккаунт Microsoft мы можем отключить и переключиться на локального пользователя.
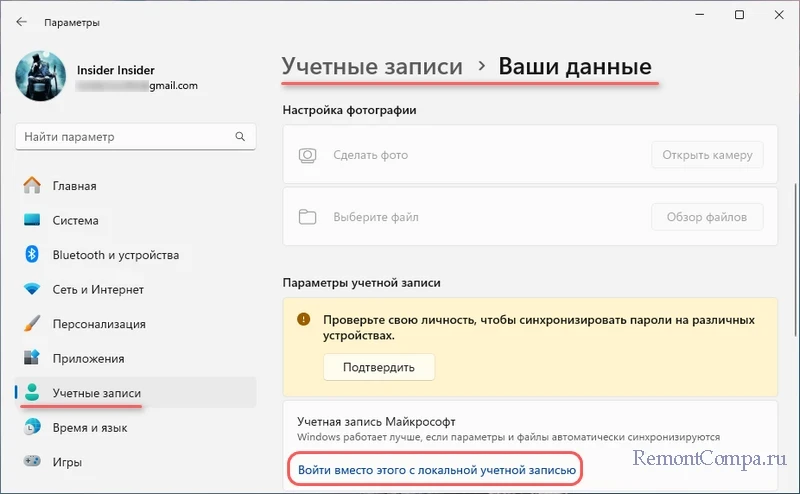 Но это только решение вопроса, какой тип учётной записи мы, пользователи хотим использовать. А как быть, если Интернет невозможно подключить в процессе установки Windows 11? Если Интернета нет, если нужна установка специального драйвера сетевого устройства, если нужна сложная настройка интернет-подключения, невыполнимая на этапе первичной настройки операционной системы. Этот процент случаев Microsoft, очевидно, сочла несущественным. Но выход из ситуации есть. Установить Windows 11 без Интернета или подключения к аккаунту Microsoft можно любым из предложенных ниже способов.
Но это только решение вопроса, какой тип учётной записи мы, пользователи хотим использовать. А как быть, если Интернет невозможно подключить в процессе установки Windows 11? Если Интернета нет, если нужна установка специального драйвера сетевого устройства, если нужна сложная настройка интернет-подключения, невыполнимая на этапе первичной настройки операционной системы. Этот процент случаев Microsoft, очевидно, сочла несущественным. Но выход из ситуации есть. Установить Windows 11 без Интернета или подключения к аккаунту Microsoft можно любым из предложенных ниже способов.
↑ Создание установочной флешки утилитой Rufus
Друзья, самый простой способ установить Windows 11 без Интернета или без подключения аккаунта Microsoft, с созданием локальной учётной записи – создать установочную флешку Windows 11 утилитой Rufus и использовать предлагаемые ею твики. Утилита Rufus примечательна более других средств создания установочной флешки Windows 11, поскольку может не только выполнить непосредственно запись дистрибутива на флешку, но кастомизировать сам дистрибутив операционной системы.
Так, утилита Rufus может избавить дистрибутив от необходимости соответствия системным требованиям Windows 11, отключить сбор данных, установить текущие региональные параметры и т.п. Но главное: Rufus умеет убирать требование авторизации в аккаунте Microsoft на этапе установки Windows 11. И что ещё более интересно – утилита сама может создать локальную учётную запись с нужным нам именем. Windows 11 установится с уже готовым локальным пользователем вне зависимости от наличия Интернета. Детали – в статье «Как ускорить установку Windows с помощью утилиты Rufus».
↑ Отключение Интернета и команда oobe\bypassnro
Альтернативный способ, как установить Windows 11, если ваш компьютер без Интернета, либо вы не хотите подключать аккаунт Microsoft, и вам нужна локальная учётная запись – отключение Интернета, если он есть, запуск командной строки и ввод команды oobe\bypassnro на этапе, когда появляется экран с надписью «Давайте подключим вас к сети». Детально об этом способе – в статье «Как установить Windows 11 без Интернета и учётной записи Microsoft».