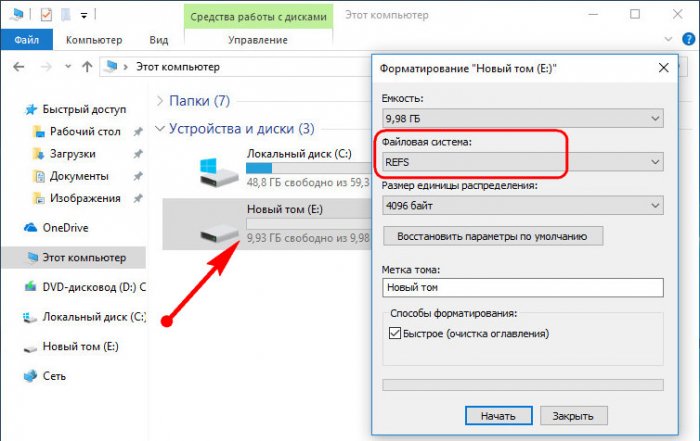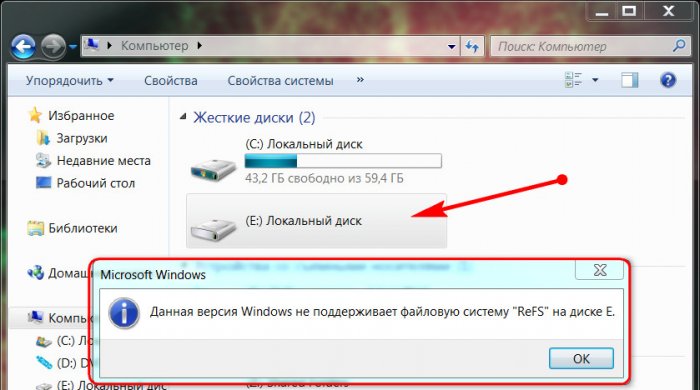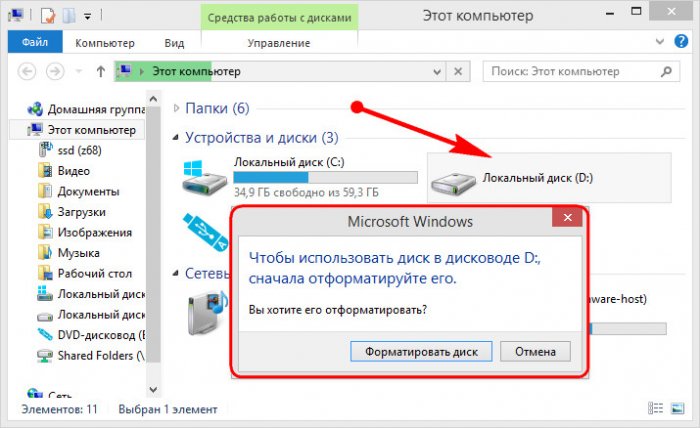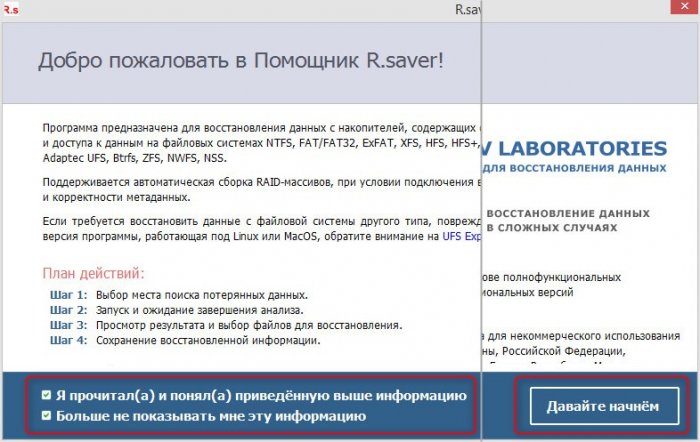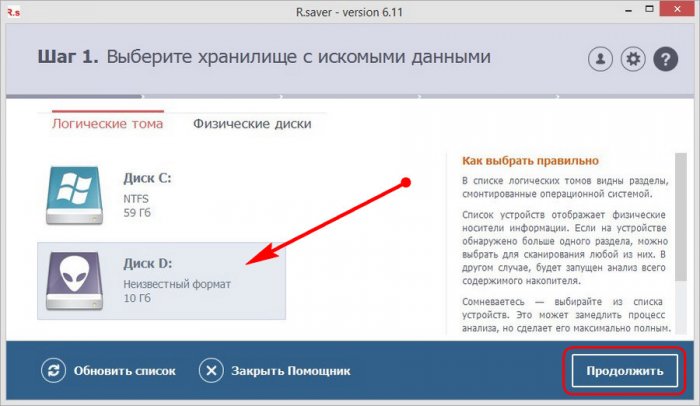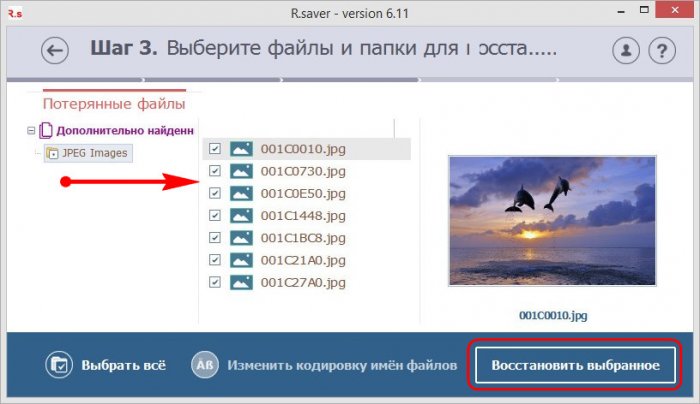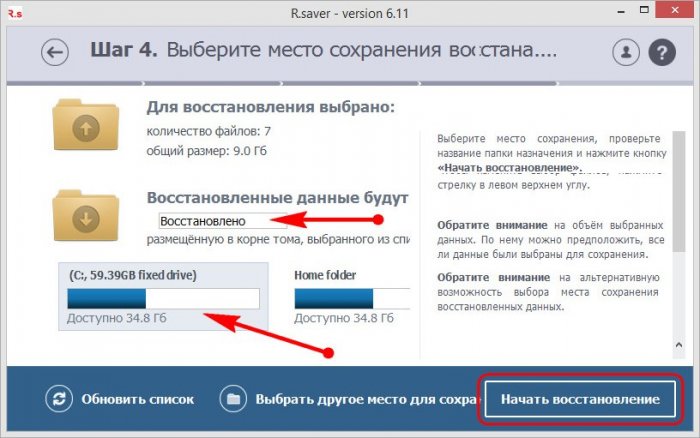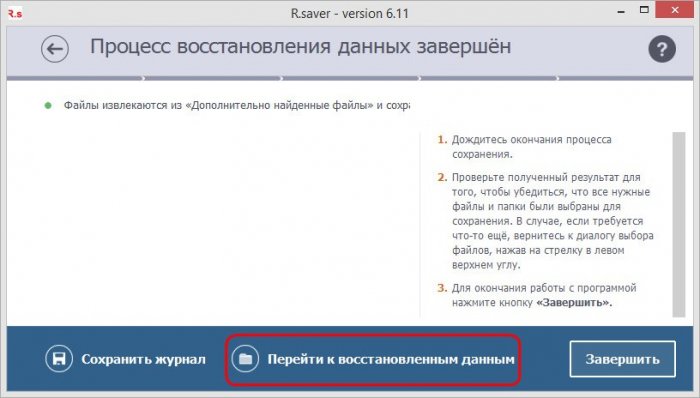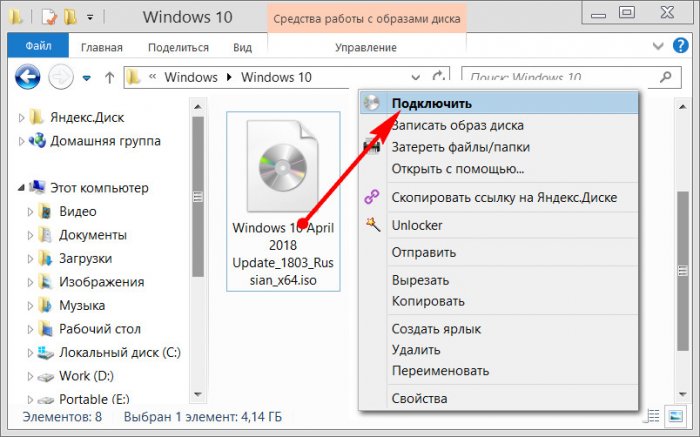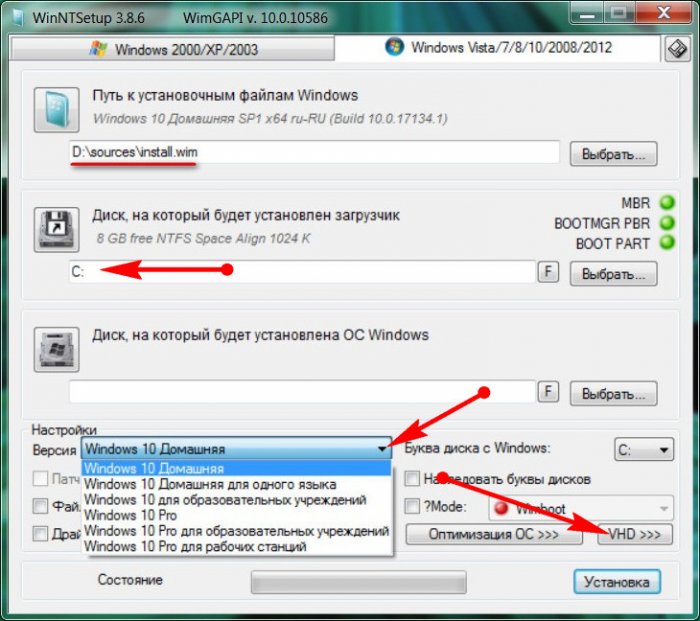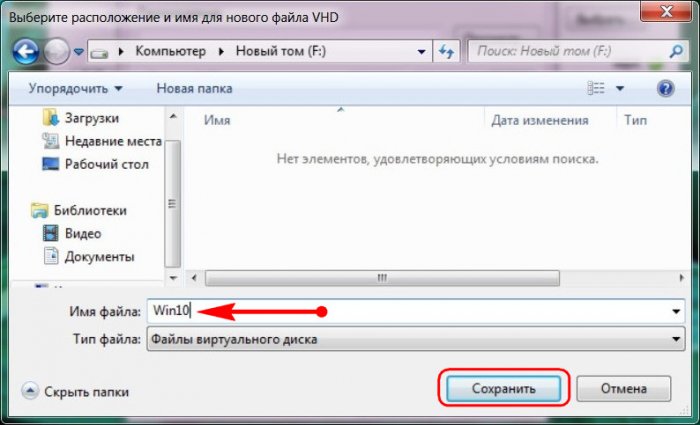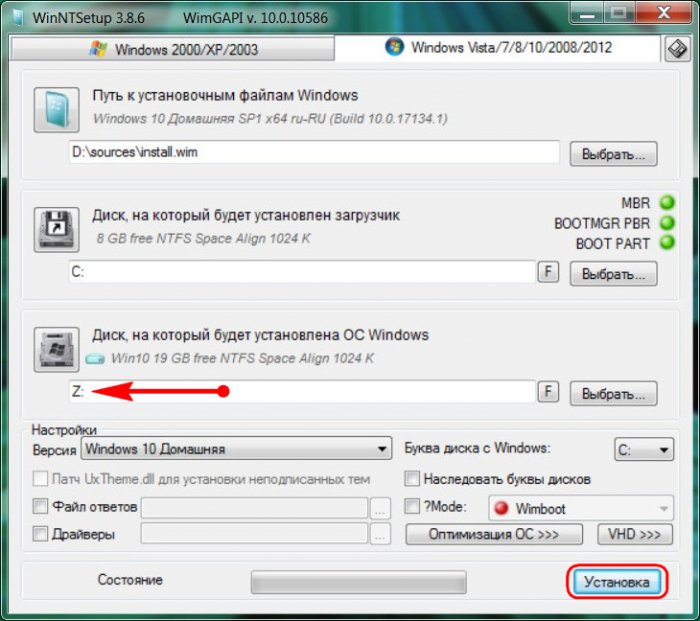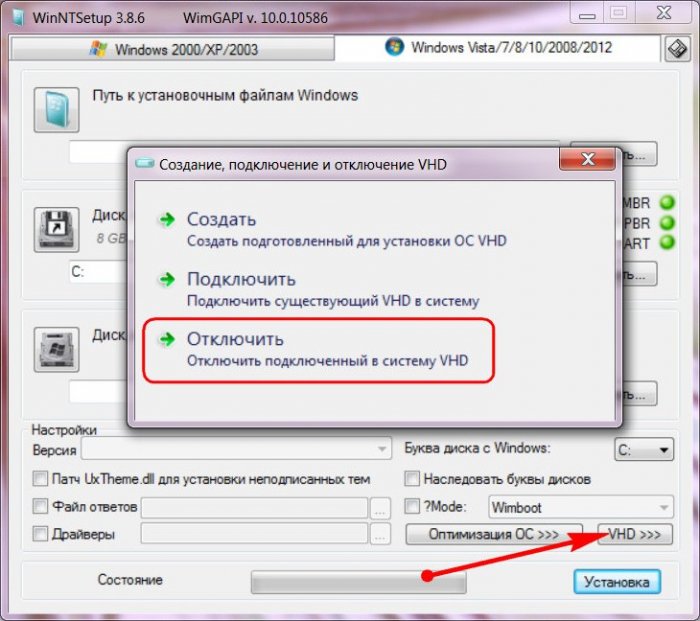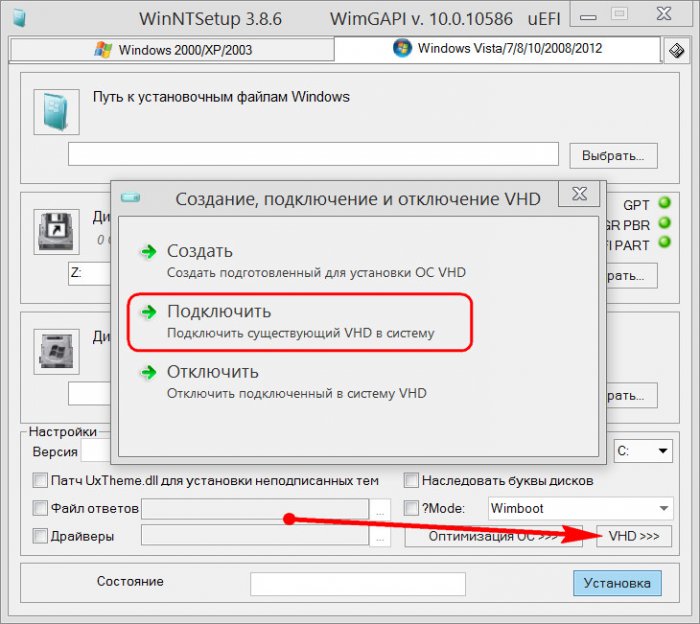Как получить доступ к диску с файловой системой ReFS в среде Windows 7 и 8.1
Содержание:
ReFS - файловая система, коей, по всей вероятности, суждено стать преемницей NTFS, правда пока что в плохо обозримом будущем. Первая создана на базе второй, но более отказоустойчивая, более производительная, с большими предельными размерами файлов и разделов диска. Windows 7 и 8.1 не просто не поддерживают ReFS, они даже не могут видеть такие диски. Как всё же получить доступ к ним или хотя бы сберечь ценные данные?
↑ Как получить доступ к диску с файловой системой ReFS в среде Windows 7 и 8.1
↑ 1. Поддержка ReFS
ReFS может быть выбрана для дискового пространства, созданного из массива носителей, в средах клиентских систем Win8.1 и Win10. А в клиентских Win10 Pro for Workstations, Enterprise и серверных Windows, начиная с версии Server 2012, эту файловую систему можно выбрать при форматировании обычных разделов. Жёсткие диски или их отдельные разделы в остальных редакциях «Десятки» Home и Pro не могут форматироваться в ReFS, но с уже имеющимися или подключёнными извне носителями с этой файловой системой можно работать без проблем – и читать, и записывать файлы.
Дисковые пространства, форматированные в ReFS, при подключении массива к компьютеру с Win8.1 по идее должны автоматически, без всяких настроек видеться системой. А вот обычные разделы и носители с ReFS ни Win8.1, ни тем более Win7 не увидит. При попытке доступа к таким устройствам информации увидим системное уведомление «Расположение недоступно».
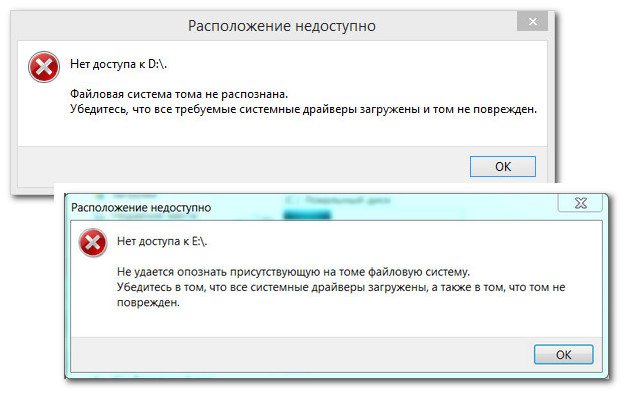
Далее Win7 выдаст сообщение о том, что система не поддерживает ReFS.
А Win8.1 даже внесёт «конструктивное» предложение – отформатировать диск.
А что же Live-диски на базе WinPE10? Они, увы, также не видят носители с ReFS, поскольку WinPE – это сильно урезанный вариант полноценной Windows.
***
ReFS нельзя конвертировать в NTFS, можно только форматировать диск. Что, собственно, и нужно сделать, если на нём нет важных данных. Если данные есть, они могут быть извлечены специальным ПО.
А как быть, если стоит задача сохранить и данные, и саму ReFS, при этом на время получить доступ к каким-то файлам на компьютере с Win7 или Win8.1? Софт для реализации поддержки ReFS в средах Windows, которые эту файловую систему не поддерживают нативно, пока что найти сложно. Предложений в сети немного, и все они сомнительны - неработающие твики реестра, решения-пустышки в виде кустарных патчей, утилита «ReFS for Windows» от известной компании Paragon. Вот только скачать или купить эту утилиту пока что невозможно, можно только через специальную форму сайта запросить триал-версию и ждать, пока компания откликнется на запрос. В разы проще реализовать саму Windows 10 – установить её на другой раздел диска или в файл VHD.
А теперь обо всём по порядку.
↑ 2. Извлечение данных диска с ReFS программой R.saver
Итак, имеем носитель, форматированный в другой операционной системе в ReFS. Этот носитель отныне будет работать только в среде Windows 7 или 8.1, следовательно, его необходимо отформатировать в NTFS. Но прежде извлечём данные. Для их извлечения нам потребуется другой диск компьютера и программа R.saver. В её перечне поддержки файловых систем есть ReFS. Программа бесплатная, скачивается на сайте rlab.ru.
Запускаем программу, ставим галочки внизу, жмём «Давайте начнём».
В окне выбора дисков таковой с ReFS будет виден как с неизвестным форматом. Кликаем его и продолжаем.
R.saver просканирует диск, затем покажет папки и файлы, которые могут быть восстановлены. Отмечаем что нужно и восстанавливаем.
Выбираем диск для восстановления. На нём создастся папка «Восстановлено», куда, собственно, и будут помещены данные. Запускаем восстановление.
По итогу переходим к восстановленным данным, проверяем всё.
И жмём «Завершить». Далее форматируем диск в NTFS и можем обратно перемещать на него данные.
↑ 3. Установка Windows 10 в файл VHD с помощью WinNTSetup
Любая Windows, установленная в файл VHD, не отличается от обычной системы, существующей на разделе диска, кроме как незначительной потерей в скорости обработки операций HDD из-за посредничества VHD. Но имеет преимущества:
• под неё не нужно выделять специальный раздел диска;
• она может быть запущена на виртуальных машинах.
Для разовых случаев типа временного доступа к дискам с ReFS самое то. А минимизировать затраты по времени и силам на установку «Десятки» нам поможет бесплатная утилита WinNTSetup. Нам понадобится эта утилита, её можно скачать на сайте wntsetup.ru, и установочный ISO-образ Win10, который доступен на сайте Microsoft.
Первым делом монтируем ISO. В Win8.1 это можно сделать из контекстного меню проводника.
↑ В Win7 прибегаем к помощи программ типа Daemon Tools
Запускаем WinNTSetup. В первой сверху графе указываем путь внутри смонтированного ISO к файлу install.wim (или install.esd) в папке «sources». Далее проверяем, правильно ли WinNTSetup во второй графе определила раздел загрузки текущей системы (шифрованный EFI-раздел, раздел System Reserved или иногда диск С). Выбираем редакцию «Десятки» в графе «Версия»: чтобы немного сэкономить время, можно взять Home. Затем кликаем кнопку «VHD».
Жмём «Создать».
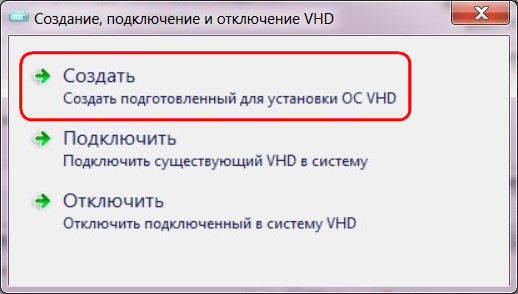
Даём любое имя файлу, сохраняем.
В появившемся окошке указываем размер: минимум 20 Гб. Тип файла для разового случая выбираем динамический. Жмём «Ок».
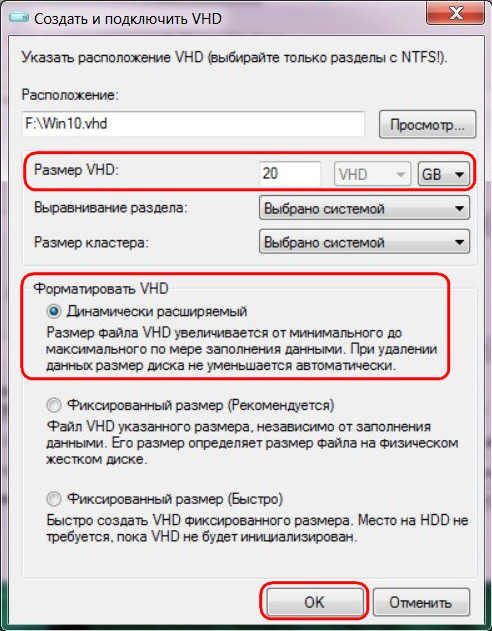
WinNTSetup создаст VHD и сама же его смонтирует.

И вот этот смонтированный раздел указываем в третьей графе программы. Жмём «Установка».
Дальше ничего не трогаем, здесь по умолчанию всё выставлено универсально и для GPT, и для MBR. Разве что можем назначить автоматическую перезагрузку компьютера по завершении копирования файлов Win10. Жмём «Ок».

И, в принципе, можем продолжать использовать компьютер. А когда он перезагрузится, в меню загрузки выбираем Win10 на VHD.
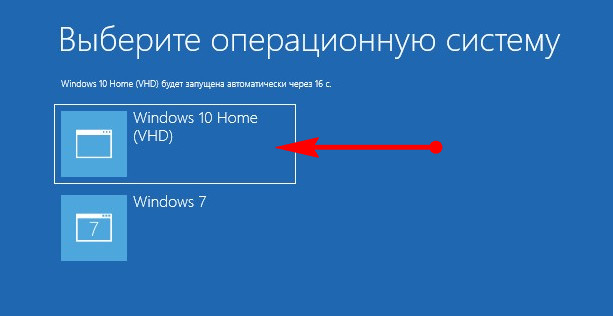
Для разовых случаев можно не тратить время на создание пользовательского профиля, а на первом же этапе после установки драйверов войти в систему с помощью скрытой учётной записи администратора. Для этого нужно просто нажать Ctrl+Shift+F3.
Когда Win10 станет не нужна, жмём Win+R, запускаем:
msconfig
Удаляем систему из меню загрузки.
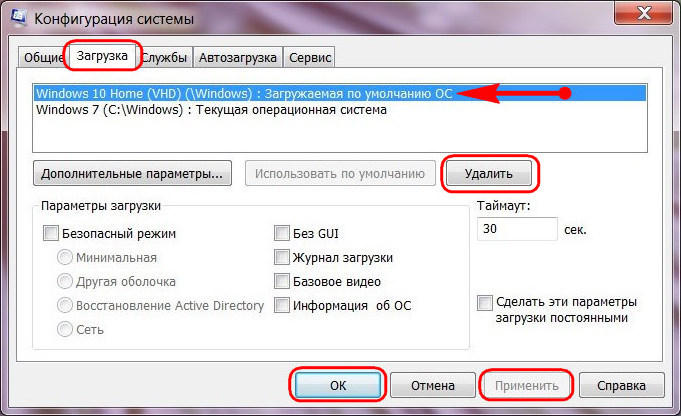
Размонтируем с помощью WinNTSetup VHD.
И можем его удалить.
Хотя, если место на компьютере позволяет, файл VHD можно оставить. Возможно, когда-то «Десятка» понадобится. Для этого потребуется снова смонтировать VHD либо той же WinNTSetup,
либо в управлении дисками системы.
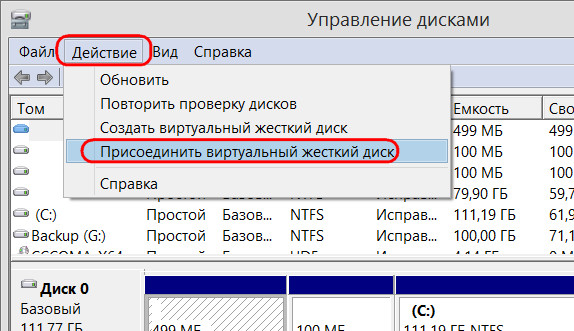
И внести Win10 в меню загрузки текущей Win7 или Win8.1. Для этого нужно запустить командную строку (от имени админа) и ввести команду:
bcdboot G:\Windows
Где вместо буквы G подставить свою, ту, под которой значится в проводнике смонтированный VHD.
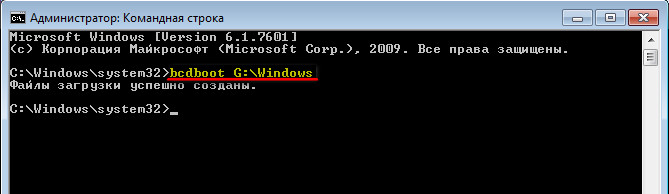
Ctrl
Enter
Заметили ошибку
Выделите и нажмите Ctrl+Enter