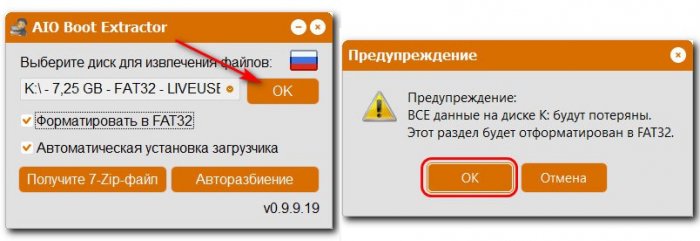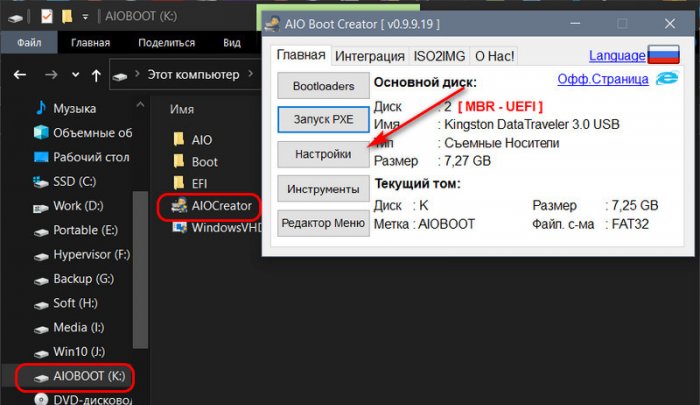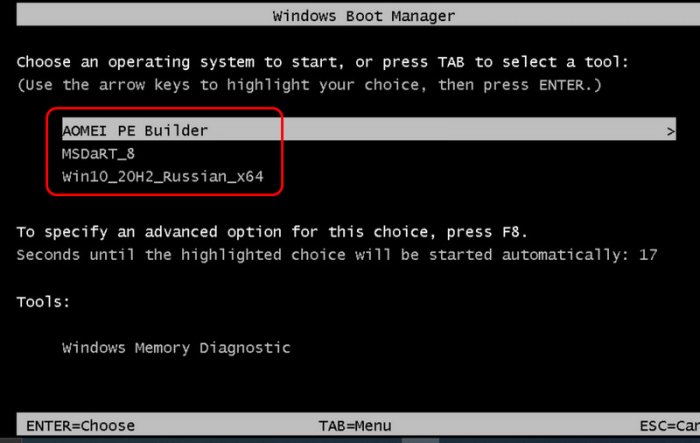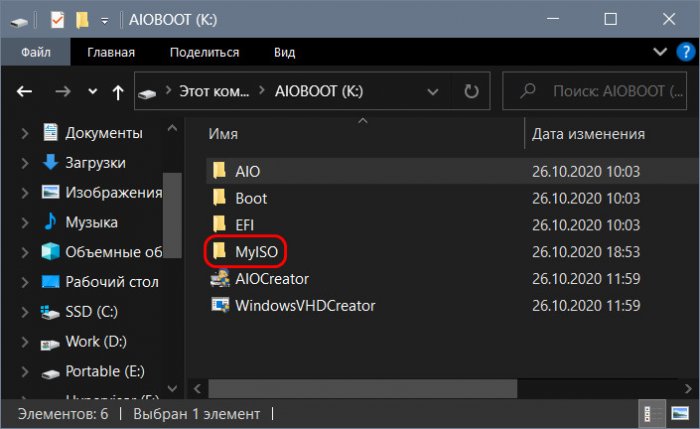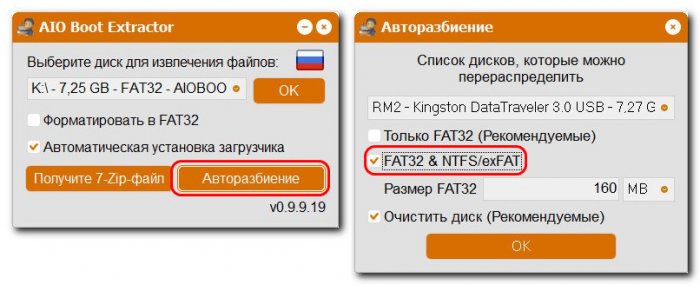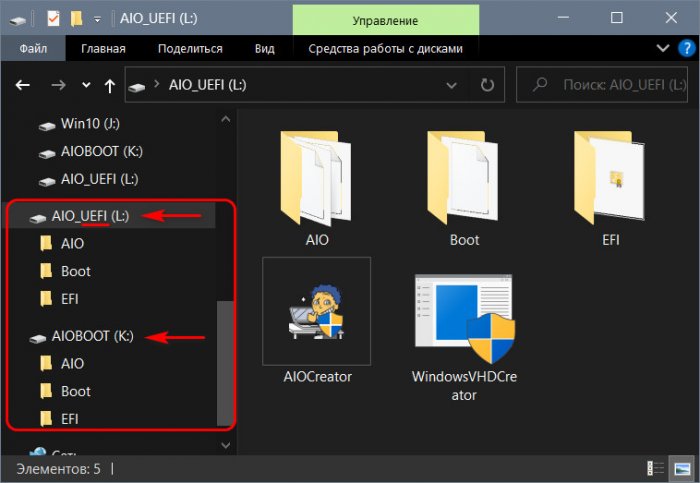AIO Boot Creator: как создать мультизагрузочный LiveUSB для Legacy и UEFI
Привет, друзья. Этой публикацией пополним копилку знаний нашего сайта об инструментах создания мультизагрузочного носителя. Ниже рассмотрим, как работать с бесплатной утилитой AIO Boot Creator. Эта утилита создаёт из флешки или внешнего жёсткого диска мультизагрузочный носитель AIOBoot, способный загружаться на компьютерах как со старой BIOS Legacy, так и с UEFI. Плюс к этому, создавая носитель с совместимой с UEFI файловой системой FAT32, AIO Boot Creator своими средствами решает вопрос с записью на носитель файлов весом больше 4 Гб. Но более того: эта утилита реализует на носителе свою загрузочную среду, в которую мы можем добавлять какое-угодно самозагружаемое ПО и удалять его за ненадобности без перезаписи всего носителя. И также мы сможем загружаться просто с загрузочных образов, добавленных на носитель или даже находящихся на внутреннем жёстком диске компьютера. Давайте рассмотрим возможности AIO Boot Creator.
AIO Boot Creator: как создать мультизагрузочный LiveUSB для Legacy и UEFI
AIO Boot Creator: что такое
Итак, друзья, что такое AIO Boot Creator? Это утилита, реализующая на внешнем носителе мультизагрузочный LiveUSB с названием AIOBoot - среду с загрузчиком Grub, которая может запускаться и на Legacy-, и на UEFI-компьютерах. Но это только загрузочная среда, содержимое LiveUSB мы определяем сами. AIO Boot Creator, по сути, являет собой конструктор нашего собственного LiveUSB, который мы можем комплектовать установочными процессами операционных систем Windows, Linux и даже Mac OS. Так, загрузочная среда AIOBoot в числе пунктов загрузки предусматривает запуск загрузчика Clover. Собственный LiveUSB мы также можем комплектовать различными антивирусными и аварийными LiveDisk’ами на базе Linux и WinPE. При этом мы можем интегрировать в LiveUSB дистрибутив самозагружаемого ПО, а можем просто запускать его с файлов образов ISO, WIM и VHD, находящихся на внешнем носителе или даже на внутреннем жёстком диске компьютера.
Вот так, друзья, выглядит загрузочная среда AIOBoot: в меню загрузчика Grub у нас будет множество пунктов запуска - интегрированное самозагружаемое ПО, установка Windows, запуск с образов, запуск с жёсткого диска, прочие пункты загрузки.
Такой LiveUSB, кстати, можно использовать в качестве мультизагрузчика компьютера. В числе пунктов загрузки будет rEFInd – загрузочная утилита, являющая собой загрузочное меню с графическим интерфейсом для выбора запуска операционных систем Windows, Linux и Mac.
Утилита AIO Boot Creator устанавливается непосредственно на флешку или внешний жёсткий диск, из которых мы хотим сделать мультизагрузочный LiveUSB. А устанавливается с помощью утилиты AIO Boot Extractor, её можно скачать на официальном сайте проекта AIOBoot - Aioboot.Com. Запускаем AIO Boot Extractor. Кстати, если у вас фильтр SmartScreen заблокирует запуск этой утилиты, жмите «Подробнее», затем – «Выполнить в любом случае».
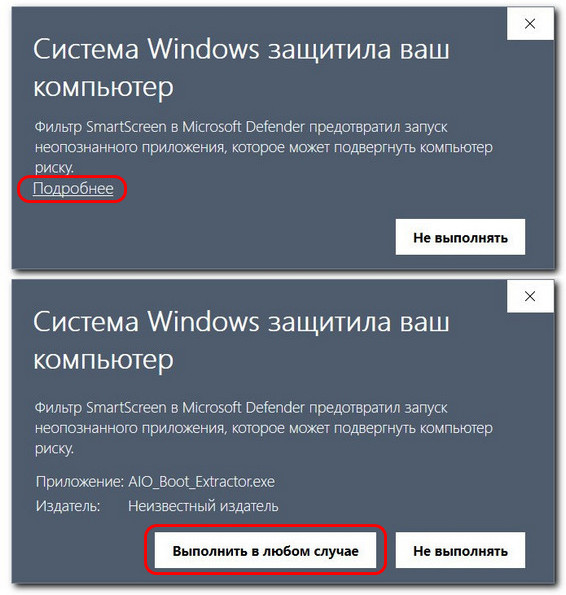
Запускаем и приступаем к созданию мультизагрузочного LiveUSB.
Создание мультизагрузочного LiveUSB AIOBoot
Что делает AIO Boot Extractor? Эта утилита подготавливает наш носитель, чтобы он превратился в мультизагрузочный LiveUSB AIOBoot. Она копирует на флешку или внешний диск файлы утилиты AIO Boot Creator и устанавливает загрузчик Grub. В окошке AIO Boot Extractor выбираем русский язык, указываем нужный носитель информации, если их несколько. И форматируем его в FAT32. Форматированный в FAT32 наш мультизагрузочный носитель будет совместим и с Legacy, и с UEFI.
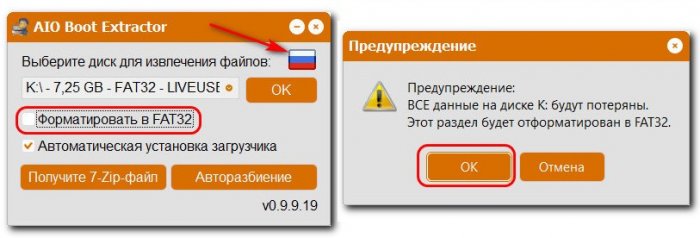
Далее устанавливаем загрузчик Grub. Пункт «Автоматическая установка загрузчика» активен по умолчанию, мы просто жмём «Ок» и ещё раз подтверждаем форматирование.
Ожидаем, пока выполнятся все необходимые операции – форматирование, установка загрузчика, копирование файлов AIO Boot Creator.
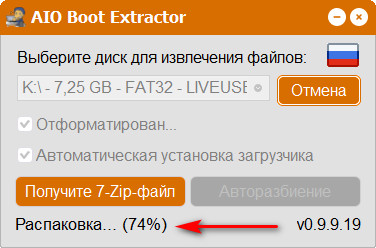
И перед нами появится утилита AIO Boot Creator. Впредь мы её сможем запускать с нашего мультизагрузочного LiveUSB, в корне носителя будет файл запуска утилиты. Первым делом зайдём в её настройки.
И установим для среды загрузчика Grub русский язык.
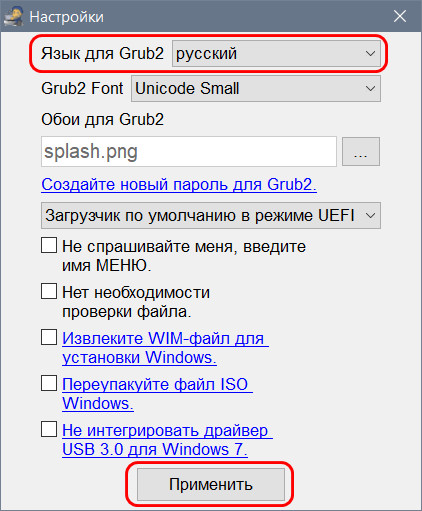
Далее нужно добавить в наш LiveUSB самозагружаемое ПО – дистрибутив процессов установки операционных систем и LiveDisk’ов.
Интеграция дистрибутива в AIOBoot
Чтобы добавить в LiveUSB дистрибутив, идём в раздел «Интеграция». Здесь выбираем сначала пакет, т.е. тип дистрибутива, например, Windows.

Потом выбираем вид дистрибутива этого типа, в нашем случае это будут установочные процессы Windows и LiveDisk’и на базе WinPE. Некоторые известные LiveDisk’и уже предусмотрены в этом меню, например, WinPE 10-8 Sergei Strelec, который я хочу добавить.
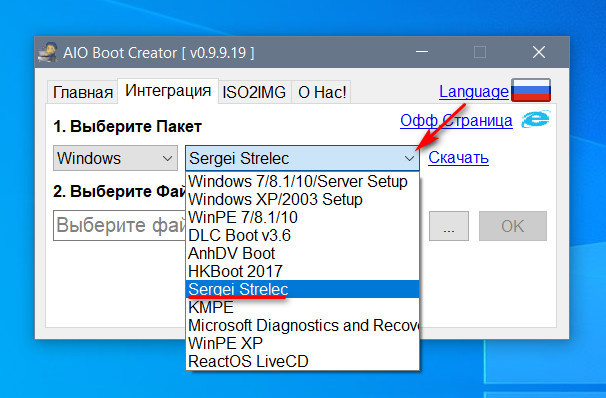
Далее добавляем ISO-образ этого WinPE. И жмём «Ок».
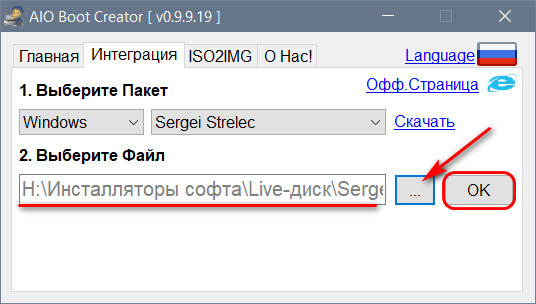
Ожидаем, пока образ запишется на носитель.
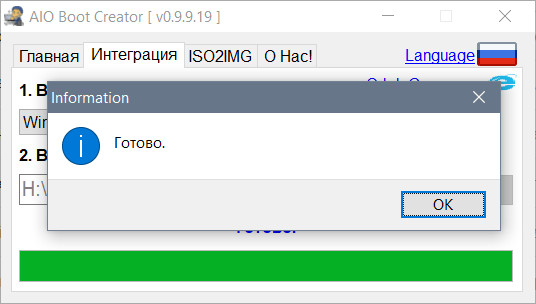
И далее можем добавлять другие дистрибутивы. Я добавлю ещё, например, MSDaRT и WinPE AOMEI PE Builder. Тип я в обоих случаях выбираю «Windows». Далее выбираю вид: для MSDaRT предусмотрен вид этого LiveDisk’а, а вот для AOMEI PE Builder я выбираю «WinPE 7/8.1/10».
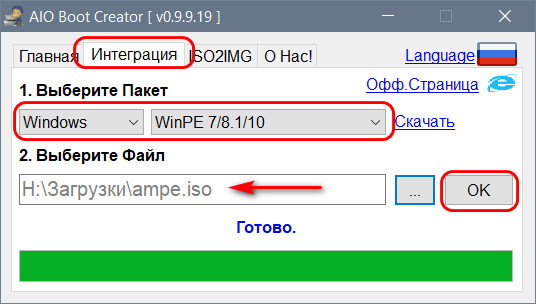
При добавлении неизвестных утилите AIO Boot Creator сборок WnPE она предложит нам ввести для них своё название, как нам будет удобно, чтобы эти сборки значились в загрузочном меню.
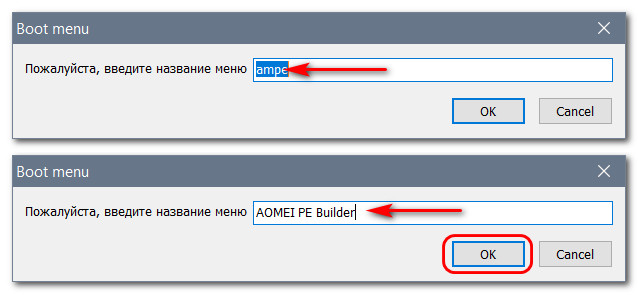
И можем ещё добавить что-то, например, установку Windows 10. Для добавления установочных процессов Windows используем тип дистрибутива «Windows», вид – «Windows 7/8.1/10/Server Setup».
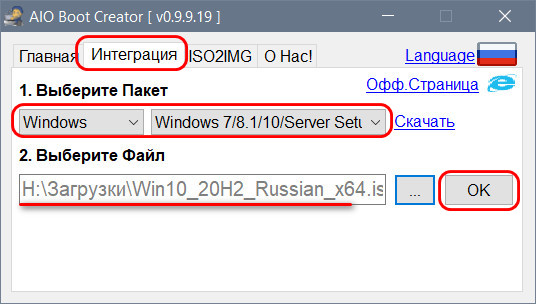
При добавлении установочных образов Windows мы также можем указать свои наименования, как они будут значиться в загрузочном меню.
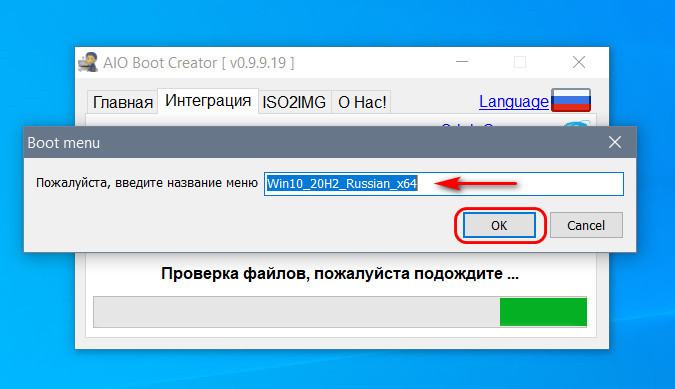
И что примечательно, друзья, если в составе дистрибутива Windows будет файл с весом больше 4 Гб, который не сможет быть записан на файловую систему FAT32 из-за её ограничений, нам будет предложена разбивка этого файла на части.
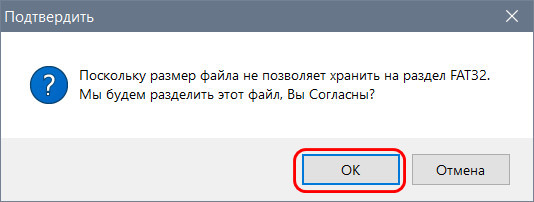
Интегрированные дистрибутивы значатся в загрузочном меню AIOBoot. Например, WinPE 10-8 Sergei Strelec в нём идёт вообще отдельным пунктом. А для запуска процесса установки Windows 10 и двух добавленных нами WinPE нужно выбрать пункт «WinPE & Setup».
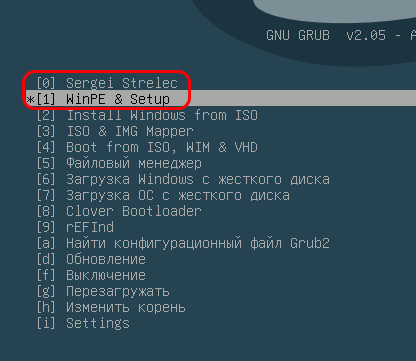
И они нам будут отдельно представлены в меню загрузчика Windows.
Удаление интегрированного дистрибутива
Как удалить ненужный интегрированный дистрибутив из нашего LiveUSB? Друзья, как упоминалось, сделать это можно без перезаписи всего носителя. Для этого нужно просто удалить файлы ненужного дистрибутива и убрать запись в загрузочном меню AIOBoot. Заходим на наш LiveUSB, идём по пути «AIO - Files». Здесь у нас будут папки хранения дистрибутива, в нашем случае это папки «WinPE» и «WinSetup» - соответственно, папки с WinPE и установочным процессом Windows. Заходим в папку, где у нас хранится ненужный дистрибутив.
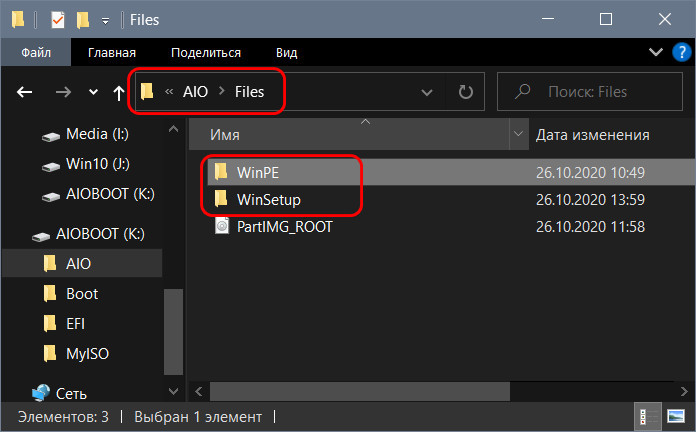
И удаляем его папку.
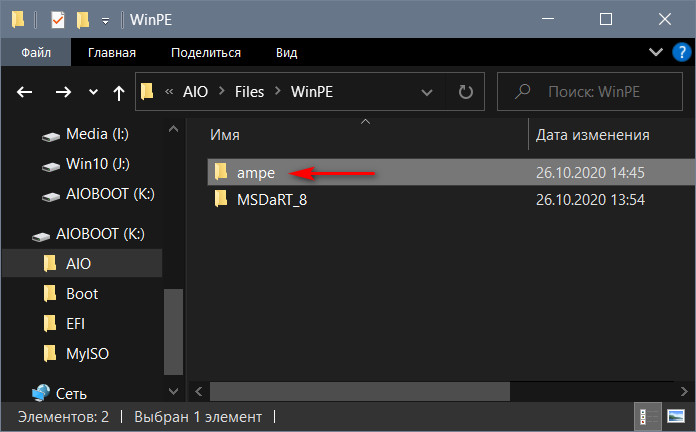
Потом запускаем утилиту AIO Boot Creator, на главной вкладке жмём «Редактор меню».
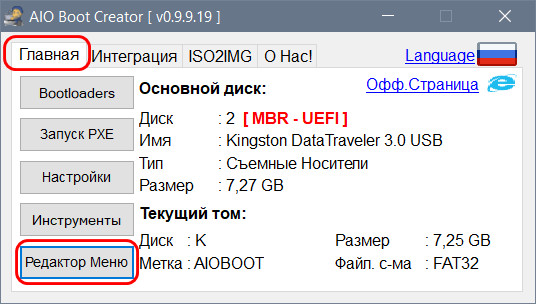
Галочкой отмечаем запись о загрузке удалённого дистрибутива, кликаем вверху «Удалить» и внизу «Сохранить».

Запуск с образов дистрибутива
Выше мы рассмотрели взаимодействие с интегрированным дистрибутивом, но AIO Boot Creator может работать с неинтегрированным дистрибутивом, т.е. с образами самозагружаемого ПО. Это та возможность, о которой мы упоминали выше – запуск с образов формата ISO, WIM и VHD. Если нам нужен процесс установки какой-то операционной системы или какой-то аварийный LiveDisk для разовой работы, можем не интегрировать его в LiveUSB. Можем просто создать в корне наших флешки или внешнего диска папку с названием, например, «MyISO» и закинуть туда ISO-образы дистрибутива для разовой работы.
При запуске с носителя в меню AIOBoot выбираем пункт «Install Windows from ISO», если нам нужно запустить установку Windows, или пункт «Boot from ISO, HIM & VHD», если нам нужно загрузиться с образа LiveDisk’а.
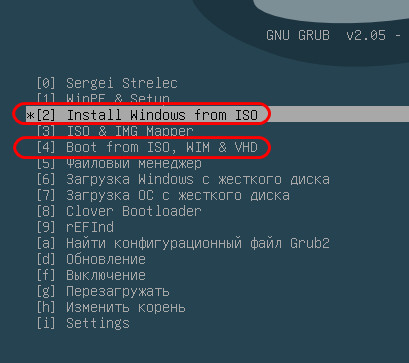
Далее в обоих случаях выбираем наш LiveUSB, он будет отмечен как «AIOBoot». Потом выбираем папку, где хранятся образы, потом – сам образ.
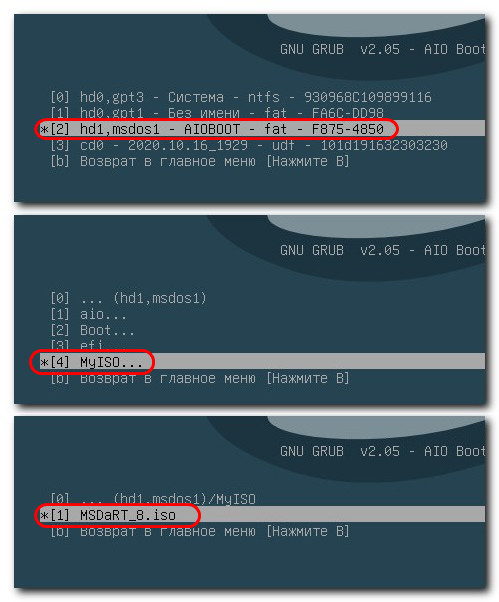
Дистрибутив с образов, хранящихся на внутреннем жёстком диске, запускается таким же образом, только при выборе диска мы, соответственно, выбираем раздел внутреннего диска и далее следуем к папке хранения образов.
Тестирование LiveUSB
Друзья, AIO Boot Creator – утилита, содержащая в себе иной бесплатный софт, который может нам пригодиться в работе с мультизагрузочным LiveUSB. В главной вкладке утилиты жмём «Инструменты».
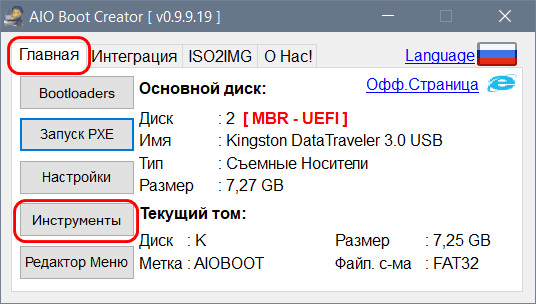
Из известных программ здесь есть Bootice, архиватор 7-Zip, и также есть эмулятор Qemu - примитивный гипервизор для тестирования созданного мультизагрузочного носителя AIOBoot. С его помощью мы сможем проверить загрузку нашего LiveUSB в режиме Legacy и запустить 32-битное ПО.
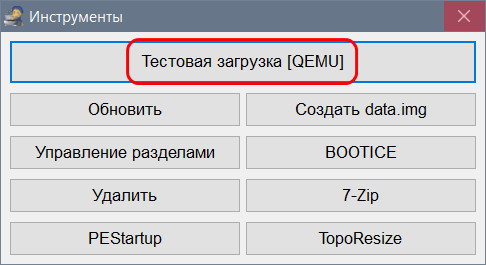
Друзья, если вы хотите протестировать флешку в режиме UEFI на виртуальной машине, смотрите вторую часть статьи «Как протестировать загрузочную флешку на предмет её работоспособности в среде Windows».
LiveUSB с отдельным разделом с файловой системой NTFS или exFAT
Дабы быть совместимым и с Legacy, и с UEFI, носитель AIOBoot изначально форматируется в файловую систему FAT32, ограниченную хранением файлов весом до 4 Гб. Если нам нужно добавить в наш LiveUSB дистрибутив, в составе которого имеется файл более 4 Гб, AIO Boot Creator имеет решение в виде разбивки файла на части. Но это решение только для интегрированного дистрибутива. Оно не работает для обычных образов. Для таковых нам нужно создать на флешке или внешнем диске отдельный раздел с файловой системой NTFS или exFAT, которые смогут хранить файлы весом более 4 Гб. При этом наш LiveUSB будет загружаться с раздела с FAT32, на котором находится загрузочная среда AIOBoot, в любом режиме – и в UEFI, и в Legacy. Этот раздел нужно просто ужать, чтобы создать второй раздел с NTFS или exFAT. Если у вас уже создан LiveUSB AIOBoot, можете сделать переразметку носителя с помощью любой программы по работе с дисковым пространством. У нас, кстати, есть на сайте мануал «Как создать на флешке с FAT32 раздел с NTFS программой Paragon Hard Disk Manager 17».
Но если вы ещё не создали LiveUSB AIOBoot, можете воспользоваться возможностью разбивки носителя на два раздела, предлагаемой утилитой AIO Boot Extractor. Вместо форматирования флешки или диска в FAT32, как мы выполняли в начале, мы жмём «Авторазбиение». Выбираем пункт «FAT32 & NTFS/exFAT».
Жмём «Ок» в окошке предупреждения.
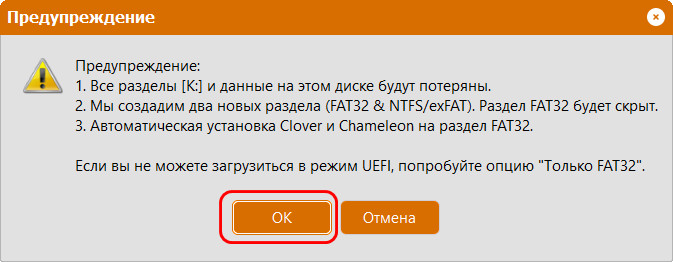
Выбираем файловую систему NTFS или exFAT. Далее указываем размер раздела с файловой системой FAT32. Я укажу немного, всего лишь 4000 Мб. Но если вы будете добавлять много интегрированного дистрибутива, соответственно, указывайте больший размер для этого раздела. Жмём «Ок».
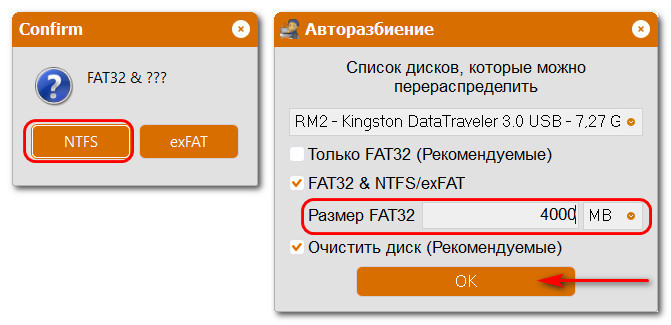
И ждём, пока будет создан LiveUSB. После создания наш носитель будет состоять из двух разделов – AIO UEFI (тот, что с FAT32) и AIOBoot (тот, что с NTFS или exFAT). Последнему будет выделено всё дисковое пространство носителя, которое останется после создания раздела с FAT32.
И на раздел AIOBoot с NTFS или exFAT мы сможем помещать образы с файлами, весящими более 4 Гб.
Ctrl
Enter
Заметили ошибку
Выделите и нажмите Ctrl+Enter