Нехватка электропитания USB-порта в Windows
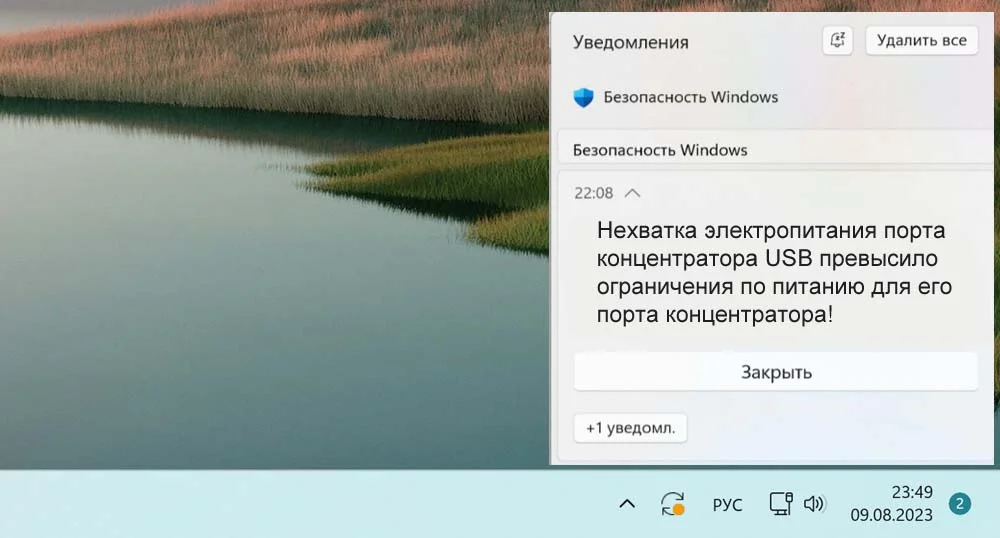
Независимо от того какая версия Windows у вас установлена, может появиться уведомление о том, что не хватает электропитания для USB-разъема. Проблема может быть как аппаратная, так и связана с программным обеспечением. Сегодня рассмотрим как исправить данную проблему при помощи нескольких способов.
Нехватка электропитания USB-порта в Windows
Способ первый.
Для решения данной проблемы в первую очередь необходимо проверить метод, который подразумевает изменение режима электропитания.
1. Нажимаем "Win+I".
2. Жмем "Система" — "Питание".
3. В перечне "Режим питания" щелкаем на пункт "Макс. производительность".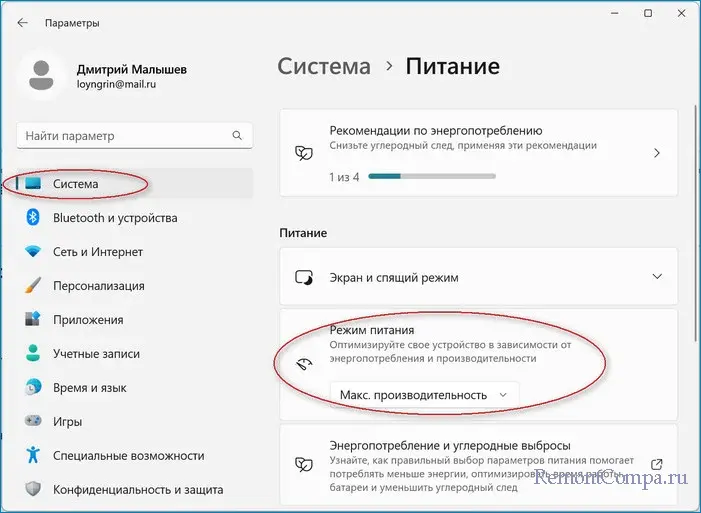
4. Перезапускаем ПК.
Способ второй.
В любой версии системы с завода включено энергосбережение портов. То есть когда разъем не используется, он будет отключен для сбережения энергии. Очень часто это может быть поводом для появления нашей ошибки. Попробуем данную настройку выключить.
1. Нажимаем Пуск ПКМ и выбираем "Диспетчер устройств".
2. Щелкаем "Контроллеры USB".
3. По каждому из контроллеров поочередно щелкаем ПКМ и заходим в "Свойства".
4. Переходим в раздел "Управление электропитанием" и снимаем отметку "Разрешить отключение этого устройства для экономии энергии".
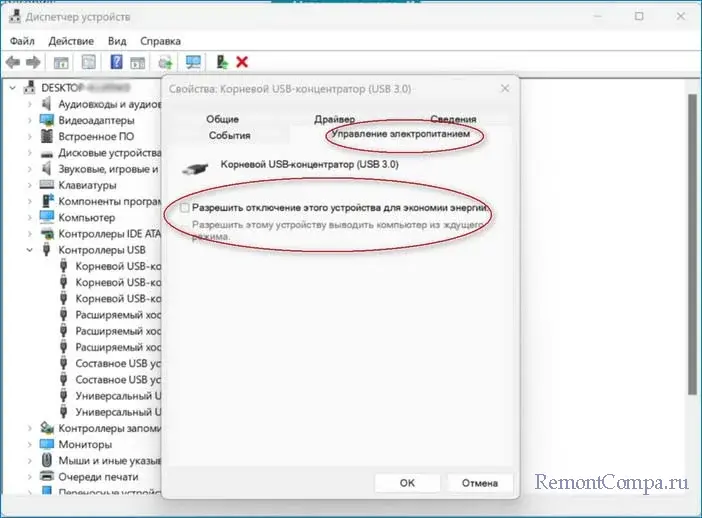
Способ третий.
Помимо предыдущего метода есть еще одна настройка, которая может помочь нам справиться с ошибкой.
1. В поиске системы пишем "Панель управления" и заходим в нее.
2. Далее заходим в раздел "Электропитание".
3. Возле выбранного плана электропитания щелкаем "Настройка схемы электропитания".
4. Теперь выбираем "Изменить дополнительные параметры питания".
5. В перечне ищем "Параметры USB" и разворачиваем пункт.
6. Теперь щелкаем "Параметр временного отключения USB-порта" и выбираем значение"Запрещено".
7. Соглашаемся с изменениями и перезапускаем компьютер.
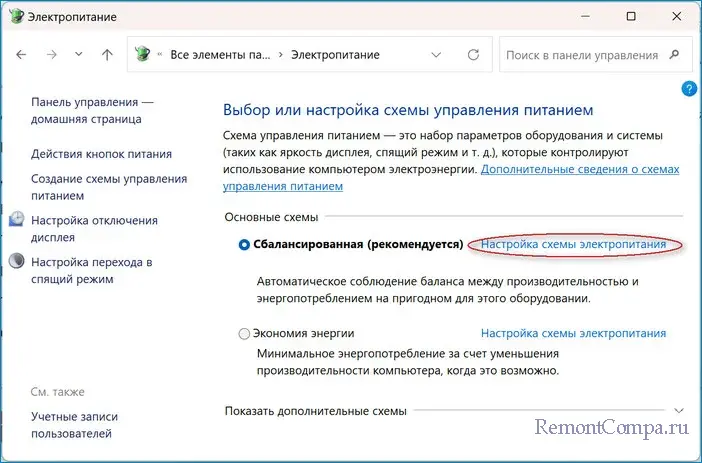
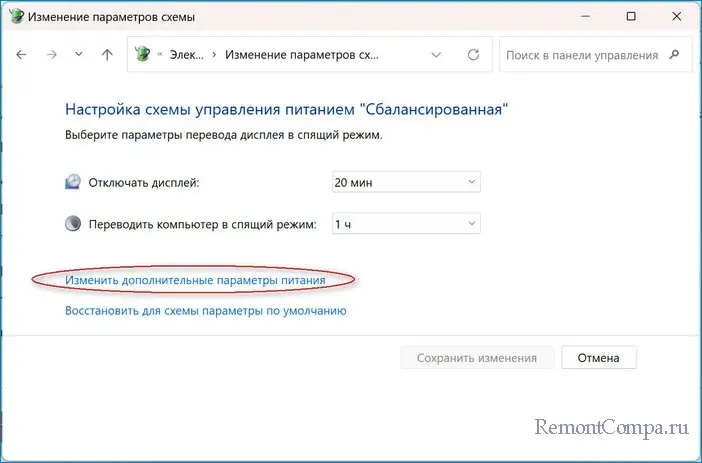
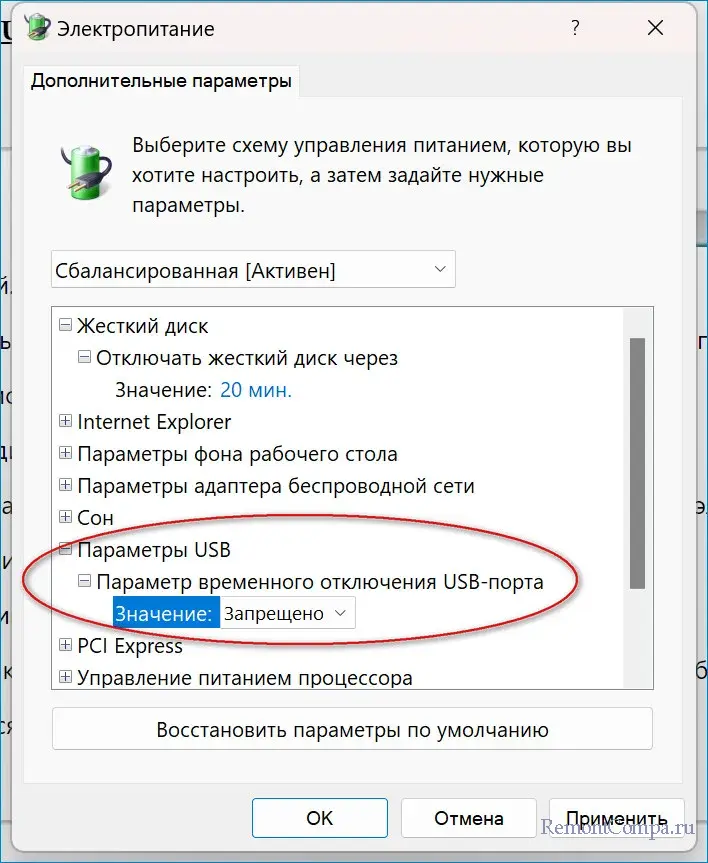
Способ четвертый.
Попытка решить вопрос при помощи мастера диагностики также не будет лишней.
1. Щелкаем "Win+R", печатаем "cmd" и жмем Ввод.
2. Пишем строку
msdt.exe -id DeviceDiagnostic
3. Выбираем "Оборудование" — "Далее".
4. Если "Мастер" найдет в чем ошибка, то дальше следуем рекомендациям.
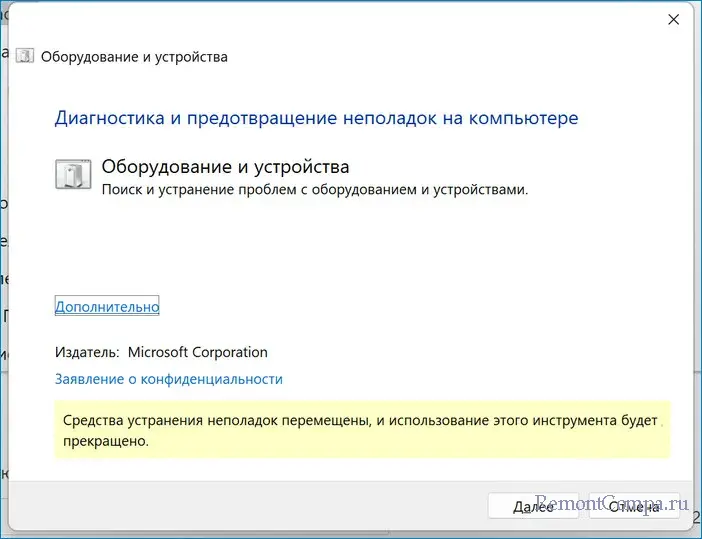
Способ пятый.
Переустановка драйверов контроллеров является одним из вариантов устранения ошибки.
1. Жмем Пуск ПКМ и щелкаем "Диспетчер устройств".
2. Открываем "Контроллеры USB".
3. Кликаем по каждому ПКМ и удаляем.
4. Перезапускаем ПК. Система сама найдет драйвера и установит их.
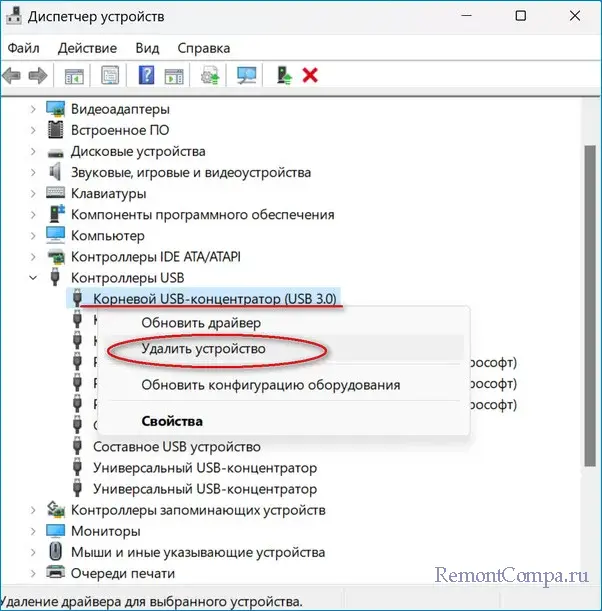
Способ шестой.
Как способ решения проблемы можно рассматривать обновление системы.
1. Жмем "Win+I".
2. Заходим в "Центр обновления Windows".
3. Кликаем на "Проверить наличие обновлений" и устанавливаем их, если они найдены.
Способ седьмой.
Иногда быстрый запуск системы может влиять на недостаток энергии USB-портов. Попробуем его отключить.
1. В поиске Windows пишем "Панель управления" и переходим в нее.
2. Открываем пункт "Электропитание".
3. Щелкаем в левой части окна "Действия кнопок питания" — "Изменение параметров, которые сейчас недоступны".
4. Снимаем отметку с "Включить быстрый запуск (рекомендуется)".
5. Подтверждаем и перезагружаем ПК.
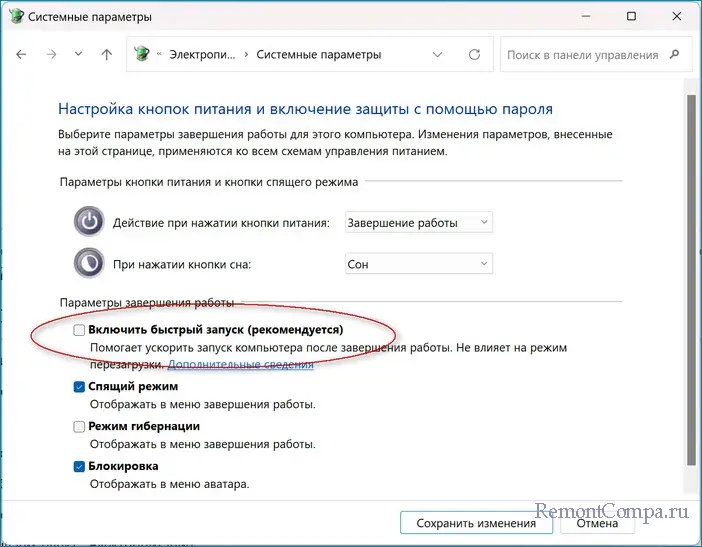
Также, как вариант, можно отсоединить все устройства от USB, перезагрузить компьютер и подсоединить их обратно. Иногда это решает проблему.
Иногда данную ошибку вызывает одно поврежденное USB-устройство из всех подключенных к компьютеру. Необходимо поочередно их отключить и проверить штекер. Как вариант можно поменять устройства местами, так как некоторые из них могут не определяться в портах USB 3.0, чем вызывать ошибку.
Если программно эту проблему решить не удалось, то придется прибегнуть к аппаратному методу. В этом случае понадобится USB-хаб, который необходимо купить. USB-хаб представляет собой обычный переходник на несколько разъемов USB и наличием кабеля для дополнительного питания, чтобы компенсировать энергозатраты. Обычно такие хабы нужны, когда у вас слишком много периферийных устройств и не хватает портов или электропитания.