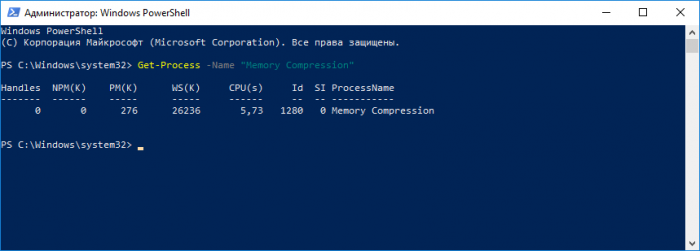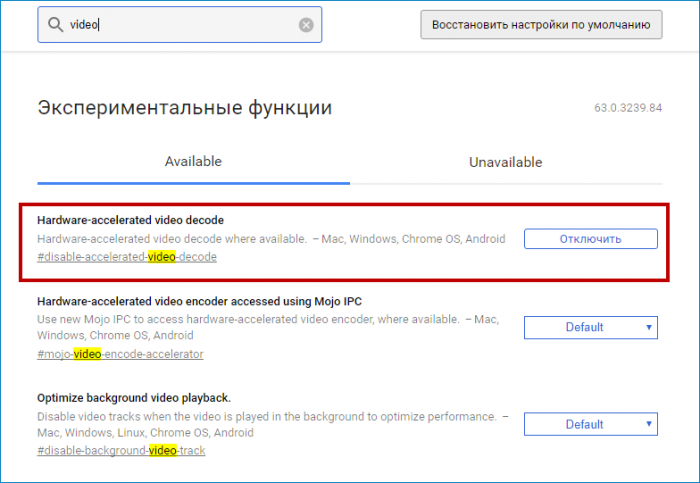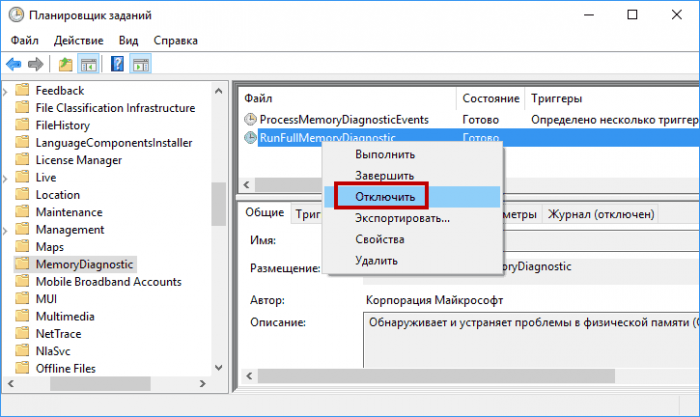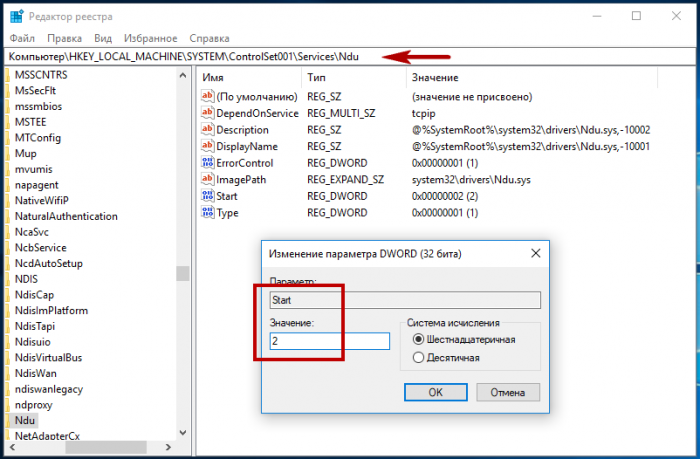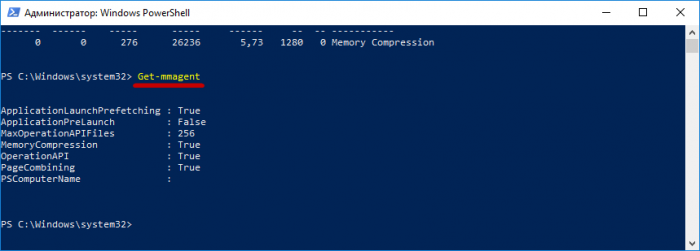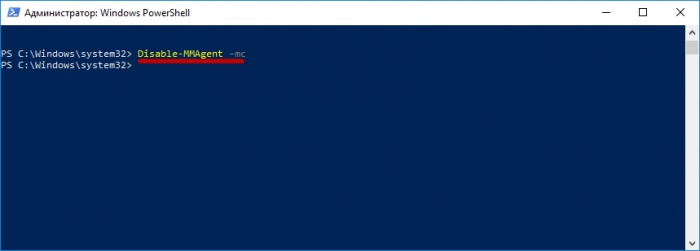Какую роль в Windows 10 играет процесс «Система и сжатая память» и что делать, если он грузит процессор
Содержание:
Желая определить, что именно грузит процессор в Windows 10, некоторые из пользователей неожиданно для себя обнаруживали в Диспетчере задач такой процесс как «Система и сжатая память». И так уж получалось, что именно этот процесс грузил систему. «О, да это что-то новое», — восклицает про себя пользователь и ошибается. Вернее, не то чтобы ошибается, потому что оный процесс в виде потока присутствовал и в более ранних версиях Windows, но при этом он был спрятан внутри процесса System.
↑ Какую роль в Windows 10 играет процесс «Система и сжатая память» и что делать, если он грузит процессор
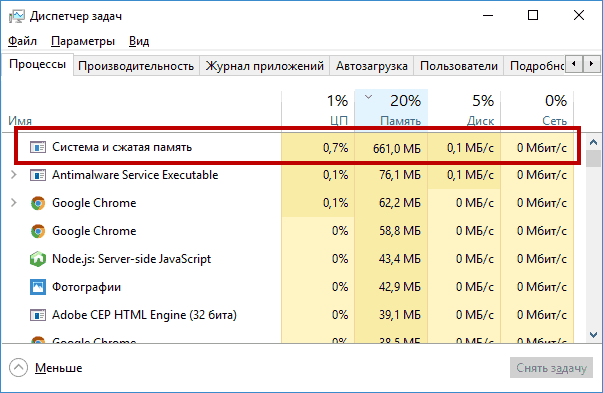
Что же представляет собой процесс «Система и сжатая память», для чего он нужен и почему он может грузить систему? System and compressed memory или иначе Система и сжатая память — это специальная функция, предназначенная для улучшения отзывчивости системы путём сохранения части страниц в сжатом виде в ОЗУ. Таким образом уменьшается количество обращений к файлу подкачки, а значит и к физическому диску, что делает работу Windows 10 более быстрой, хотя как показала практика, это имеет место не всегда.
По сути сжатая память это тот же файл подкачки, только виртуальный, расположенный в оперативной памяти, данные из которой извлекаются намного быстрее, чем из памяти физической, несмотря на затрачиваемые на компрессию/компрессию ресурсы. В отдельный процесс функционал сжатия памяти впервые был вынесен в Windows 10 1511, а в сборке 1607 он стал доступен для просмотра в Диспетчере задач. Сегодня получить сведения об этом процессе можно с помощью запущенной от имени администратора консоли Powershell. Команда получения сведений выглядит следующим образом:
Get-Process -Name "Memory Compression"
Выудить информацию о процессе «Система и сжатая память» можно также с помощью встроенного Диспетчера задач, переключившись на вкладку «Производительность» и выбрав блок «Память». Если же вы наведёте мышку на блок «Структура памяти», то сможете увидеть какой именно объём памяти хранится в сжатом виде и сколько памяти удалось сэкономить.
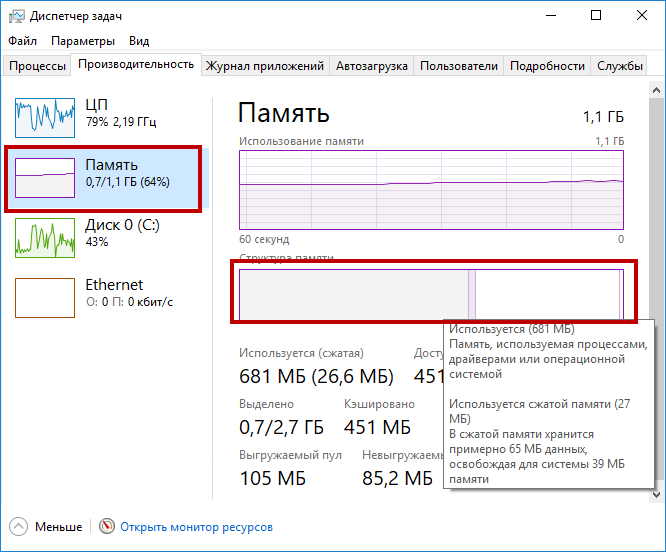
Обычно проблем со сжатой памятью в Windows 10 не возникает, функция работает нормально и не требует со стороны пользователя никакого вмешательства. Но бывает и такое, что она начинает работать "неправильно", начиная грузить процессор. Причины загрузки процессора системой и сжатой памятью, как правило, внешние. В их роли могут выступать драйвера, сторонние программы, неправильные параметры файла подкачки и так далее. Соответственно, существует и несколько способов решения этой проблемы.
↑ Изменение настроек файла подкачки
Первое, что нужно сделать, это попробовать отрегулировать настройки подкачки. Зайдите в параметры быстродействия, отключите файл подкачки и перезагрузитесь. После этого повторно включите своп, и ещё раз перезагрузите компьютер. Проверьте результат. Если проблема не устранена, переходим к следующему способу.
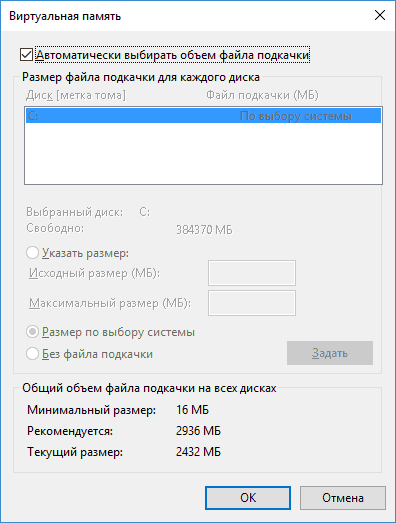
↑ Установка оригинальных драйверов
Замечено, что загрузку процессора процессом «Система и сжатая память» иногда вызывают поставляемые в составе Windows 10 драйвера дисков, видеокарты и управления электропитанием. Поскольку в Диспетчере устройств никаких указаний на проблемы с драйверами не имеется, догадаться об их причастности можно косвенным образом — по скачку потребления процессом ресурсов при выходе из режима гибернации, копировании файлов на диск, воспроизведении мультимедийного контента и т.п. Решением в этом случае является скачивание и установка оригинальных драйверов оборудования с сайта производителя. Функцию автоматического обновления драйверов при этом лучше отключить.
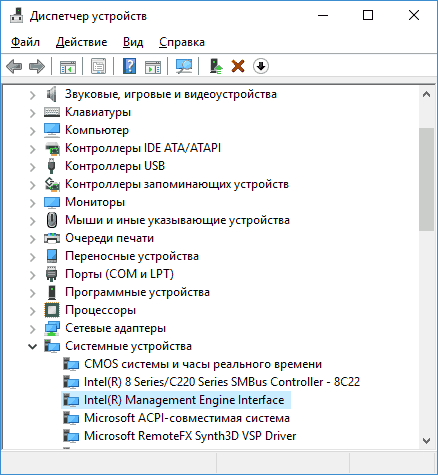
↑ Дополнительные меры
Чрезмерное потребление ресурсов памяти процессом «Система и сжатая память» могут вызывать работающие в фоне не имеющие должной поддержки Windows 10 программы, например, устаревшие версии антивирусов, фаерволов и антишпионов. А ещё браузер Google Chrome, негативное влияние которого также следует исключить, отключив в нём функцию аппаратного ускорения видео. Для этого перейдите по внутреннему адресу chrome://flags, найдите с помощью поиска опцию #disable-accelerated-video-decode и деактивируйте её.
Отключите в Планировщике заданий задачу обслуживания системы RunFullMemoryDiagnostic (Библиотека планировщика → Microsoft → Windows → MemoryDiagnostic), а также службу SuperFetch. Заодно откройте в редакторе реестра ключ HKEY_LOCAL_MACHINE/SYSTEM/ControlSet001/ Services/Ndu и установите в качестве значения парамера Start 2. Перезагрузите компьютер и проверьте, решена ли проблема.
↑ Что делать, если ничего не помогло
Если ни один из приведённых выше способов не дал результата, попробуйте отключить функцию сжатия памяти. Для этого откройте консоль PowerShell с правами администратора и выполните сначала такую команду: Get-mmagent
Обратите внимание на строку MemoryCompression. Если в ней стоит True, сжатая память включена. Чтобы её отключить, выполните следующую команду: Disable-MMAgent –mc
Дабы новые настройки вступили в силу, перезагрузите компьютер. После отключения функции обязательно проверьте, как ведёт себя система. Если производительность увеличилась, функцию сжатия памяти можно оставить отключённой. Учтите, однако, что её отключение может не лучшим образом сказаться на других аспектах производительности системы. Если же после отключения сжатия не произошло никаких улучшений, восстановите настройки, выполнив в консоли команду Enable-MMAgent -mc и ищите корень проблемы в работе компонентов системы и сторонних программ.
Ctrl
Enter
Заметили ошибку
Выделите и нажмите Ctrl+Enter