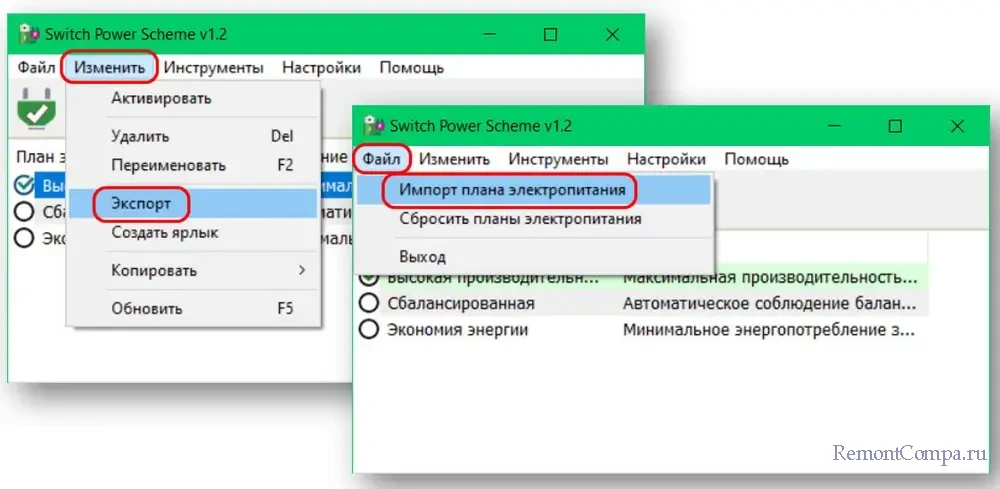Как сбросить настройки электропитания Windows

Содержание:
В этой публикации, друзья, рассмотрим, как сбросить настройки электропитания Windows. Настройки электропитания – это схемы, представляющие собой набор параметров, управляющих тем, как компьютер использует и экономит электроэнергию. Схемы электропитания определяют работу аппаратных устройств компьютера и отдельных функций Windows. Неправильные настройки схем электропитания могут привести к различным проблемам как то: снижение производительности компьютера, быстрый разряд батареи ноутбука, невозможность перехода в спящий режим или гибернацию, проблемы при выходе из этих режимов, проблемы в работе сети, некорректная работа периферии, сбои в работе ПО и т.п.
↑ Как сбросить настройки электропитания Windows
↑ ***
Итак, друзья, схемы электропитания Windows. Они определяют, после какого времени простоя отключаются экран и жёсткие диски. После какого времени компьютер переходит в режим сна или гибернации. Схемы электропитания влияют на производительность процессора, яркость экрана, работу сети, работу устройств USB и PCI-E, воспроизведение мультимедиа и прочих функций Windows. Схем электропитания четыре: доступные нам изначально «Экономия энергии», «Сбалансированная», «Высокая производительность» и скрытая «Максимальная производительность», активируемая командой PowerShell. Это предустановленные схемы Windows, также мы можем создавать свои пользовательские схемы электропитания.
Каждая из этих схем электропитания предусматривает множество параметров, определяющих работу аппаратных устройств компьютера и отдельных функций Windows. Неверно настроенное значение какого-то из этих параметров может оказаться причиной проблем или неудобств в работе компьютера. И чтобы не перебирать каждый из этих параметров, не думать, не гадать, какое значение для него установить, проще сбросить все параметры схемы электропитания к исходным значениям Windows. Потом при необходимости можно настроить отдельные из параметров, которые принципиальны для нас. Примечательно, друзья, что сброс настроек схем электропитания не затрагивает настроенное вручную нами время отключения экрана и перехода компьютера в спящий режим.
Сбросить настройки можно для каждой отдельной схемы и для всех схем подряд.
↑ Сброс настроек для отдельной схемы электропитания
Для сброса настроек отдельной схемы электропитания открываем настройки электропитания Windows. В поисковую строку или командлет «Выполнить» вводим:
Для используемой схемы или другой какой-то жмём ссылку «Настройка схемы электропитания».
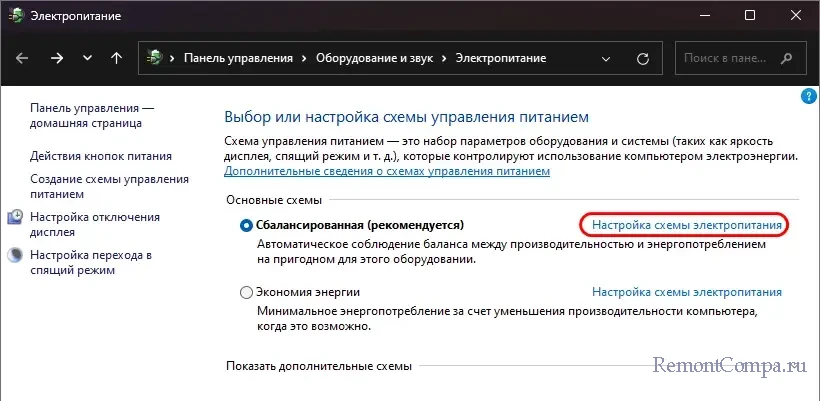
Внизу жмём «Восстановить для схемы параметры по умолчанию». Кликаем «Да».
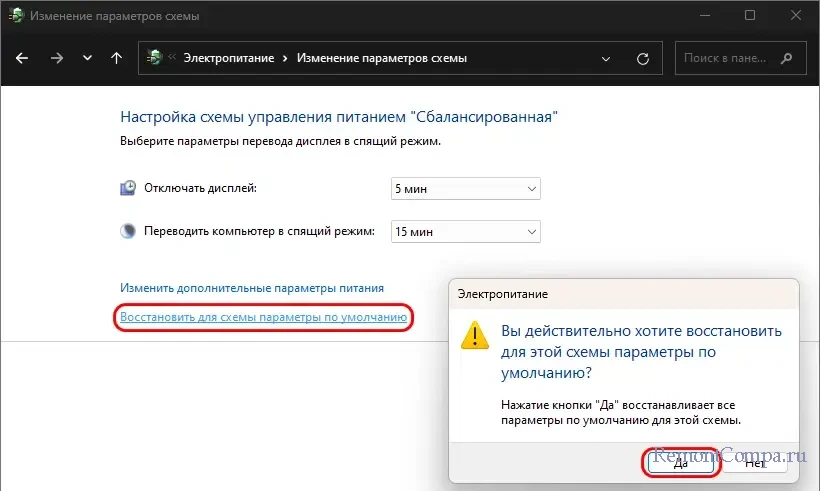
Всё – настройки схемы сброшены.
↑ Сброс настроек для всех схем электропитания
Если нужно сбросить настройки для всех схем электропитания Windows, можно сделать это за раз в командной строке. Правда, есть одно «но»: при таком сбросе удаляются все созданные нами пользовательские схемы электропитания, остаются только схемы Windows. Запускаем командную строку от имени администратора. Вводим команду:
powercfg -restoredefaultschemes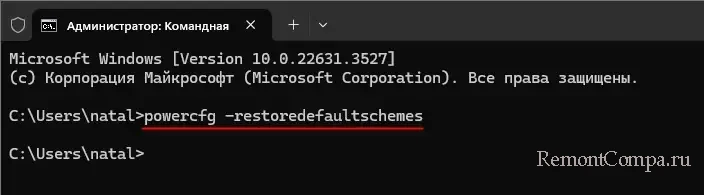
Всё – настройки всех схем сброшены.
↑ Экспорт-импорт схем электропитания
Друзья, если вы тонко настраиваете под себя параметры схем электропитания Windows, обратите внимание на бесплатную портативную утилиту Switch Power Scheme. Утилита предлагает удобный доступ к переключению схем. Но главная её фишка – возможность экспорта-импорта схем электропитания со всеми настроенными параметрами. Чтобы впоследствии не сбрасывать все параметры схемы в дефолт, экспортируем схему в настроенном её эталонном состоянии, далее можем экспериментировать с параметрами как нам заблагорассудится, а если что пойдёт не так, импортируем эталонную схему. А ещё предлагаемая утилитой возможность экспорта-импорта схем электропитания пригодится при переустановке Windows.