Как пользоваться PrimoCache: ускорение HDD за счёт оперативной памяти
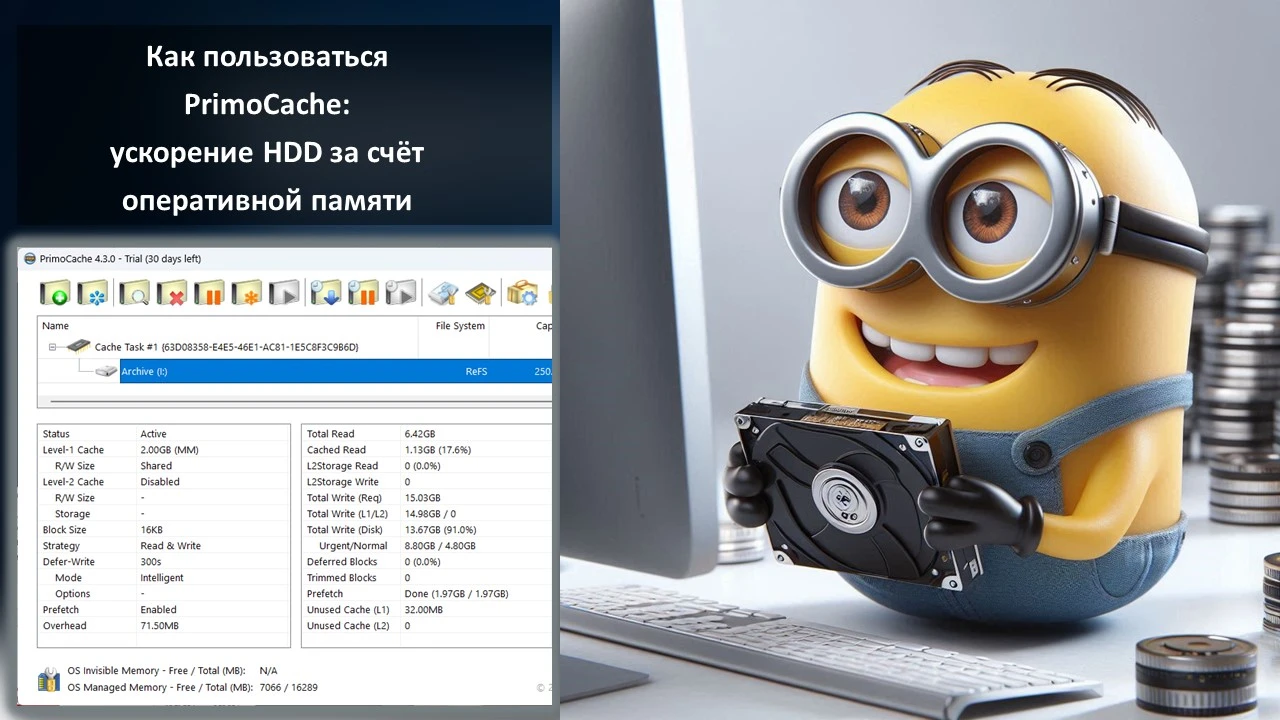
Содержание:
Друзья, ранее мы говорили о возможностях и ключевых моментах работы программы PrimoCache, ускоряющей работу жёстких дисков методом кэширования их данных в оперативной памяти, за счёт ресурса её самой, SSD и флэш-устройств информации. В этой публикации будем применять возможности программы на деле. И рассмотрим, как с её помощью ускорить диск HDD за счёт оперативной памяти. Ну а ещё в одной статье, посвящённой этой программе, раскроем тему ускорения диска HDD за счёт и оперативной памяти, и SSD. Ускорение HDD за счёт оперативной памяти предполагает кэширование его данных в памяти с выделением для этих задач определённого её объёма. Подготавливаем всё необходимое для поставленной задачи: устанавливаем программу PrimoCache, определяем, какой у нас есть свободный объём оперативной памяти. И давайте работать с программой.
↑ Как создать задачу кэширования
Друзья, ускорение диска путём кэширования его данных в оперативной памяти рассмотрим на примере HDD. Именно этому типу устройства информации, как никакому иному, нужны различные оптимизирующие операции, способные увеличить производительность дисковых операций. Но кэширование данных можно применить к любому типу жёсткого диска, внутреннему или внешнему, будь это HDD или SSD. В случае SSD целью может быть ускорение (для устройств SATA), либо экономия ресурса.
Чтобы ускорить диск за счёт оперативной памяти, в программе PrimoCache кликаем кнопку добавления новой задачи кэширования.
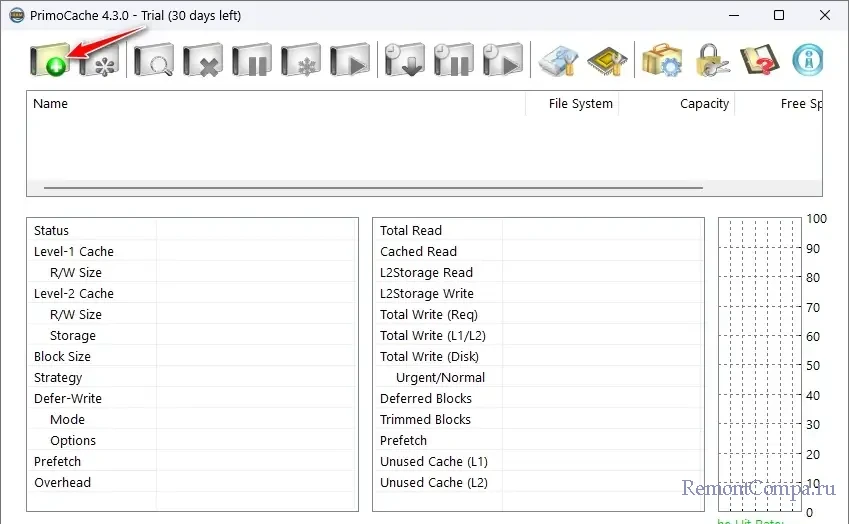
В открывшемся окошке добавляем диск, отмечая его галочкой. Это может быть жёсткий диск со всеми его разделами.
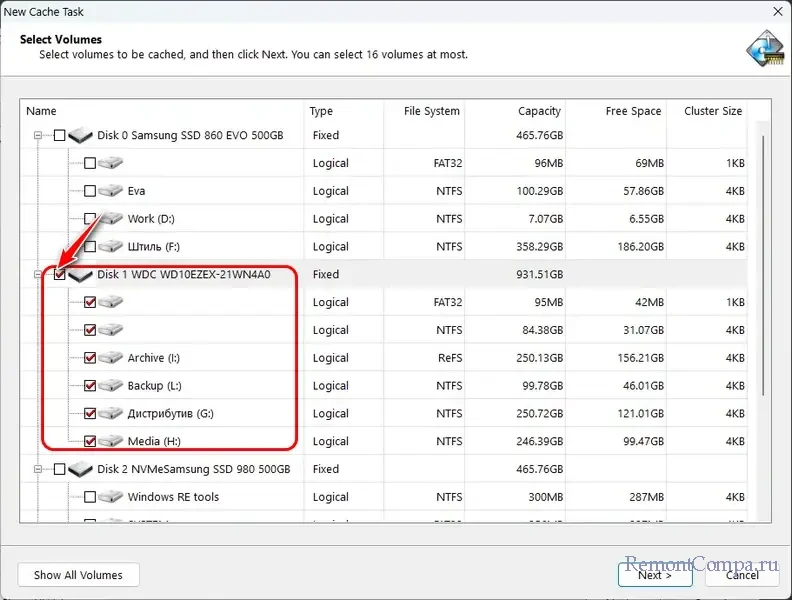
А может быть логический диск, т.е. раздел жёсткого диска, либо несколько таковых сразу.
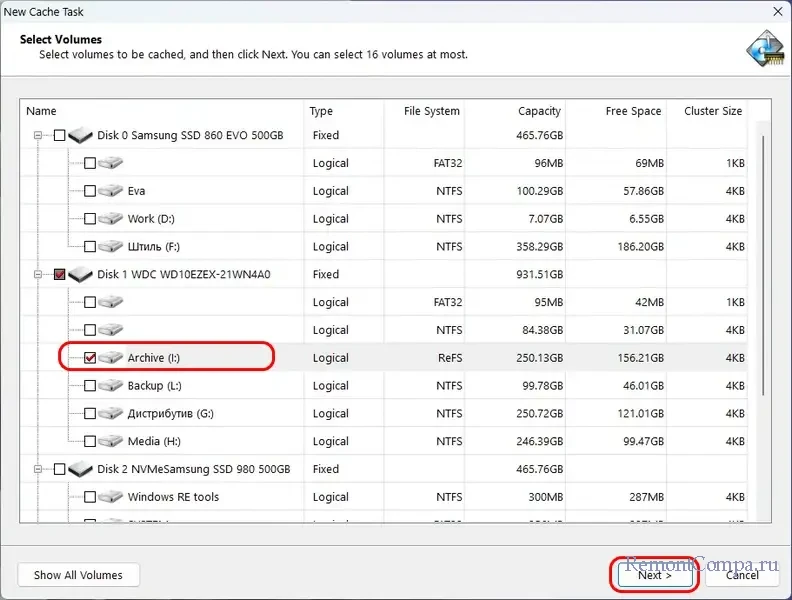
Далее увидим окно конфигурации кэширования. Выставляем настройки кэширования:
- В графе «OS Managed Memory» указываем объём оперативной памяти, который отдаём под кэширование. Чем больше объём памяти, тем лучше, но этот объём должен составлять избыток оперативной памяти на компьютере - не задействоваться операционной системой и регулярно используемыми программами. После выделения этого объёма памяти программе PrimoCache Windows и программы не смогут его использовать. Лишняя «оперативка» есть у немногих, соответственно, в большинстве случаев отдаваемый кэшированию PrimoCache объём будет составлять не более 4 Гб. В нашем случае его 2 Гб;
- В графе «Block Size» выставляем размер блока (кластера) кэша. Оптимальный размер – 16 Кб;
- Устанавливаем галочку функции «Enable Defer-Write», это включение отложенной записи данных на диск. Эта функция обеспечивает ускорение работы диска в части записи данных. Без включения этой функции данные будут записываться напрямую на жёсткий диск. И кэширование будет работать в половину своей эффективности, только в части чтения данных. В графе этой функции «Latency» необходимо установить время задержки записи данных на жёсткий диск. Время выставляется в секундах. Это может быть минимальное время, например, 10 секунд. Но, друзья, наши тесты кэширования PrimoCache показали низкую эффективность такой задержки. Тогда как задержка в 300 секунд дала ощутимый результат. Кэширование с целью экономии ресурса SSD должно предусматривать достаточно длительную задержку, чтобы не записывались временные файлы. При настройке кэширования для диска, на котором важна скорость выполнения операций, а данные не критичны, для задержки можно установить значение «Infinity», т.е. бесконечно. И тогда данные будут оставаться в кэше, и не будут записываться на диск до заполнения кэша, либо исчезнут при перезагрузке компьютера.
Далее жмём кнопку расширенных настроек функции отложенной записи.
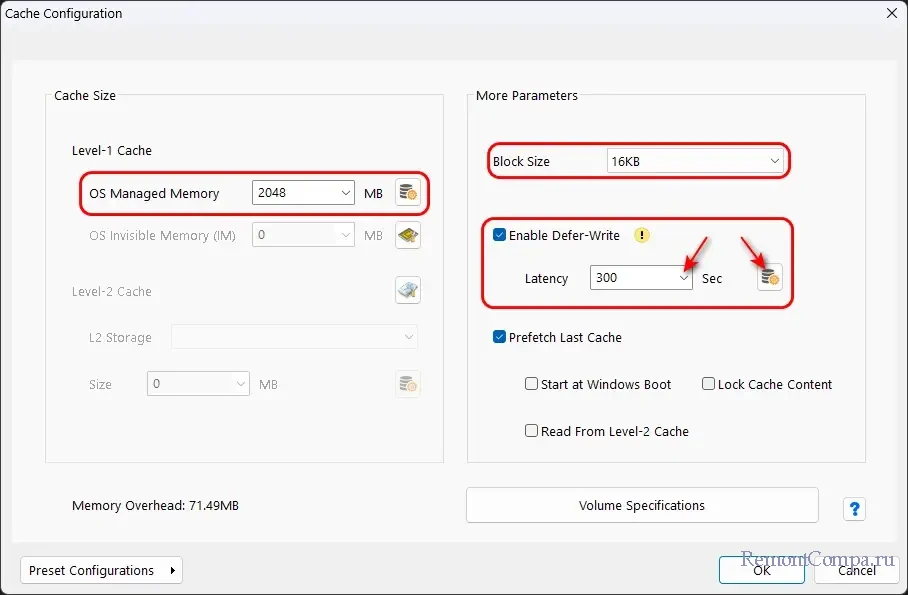
В графе «Write Mode» выбираем метод отложенной записи. Оптимальный вариант - интеллектуальный метод Intelligent. Можем установить галочку функции свободного кэша при записи «Free Cache on Written», она предусматривает освобождение места в кэше после выполнение записи данных на диск.
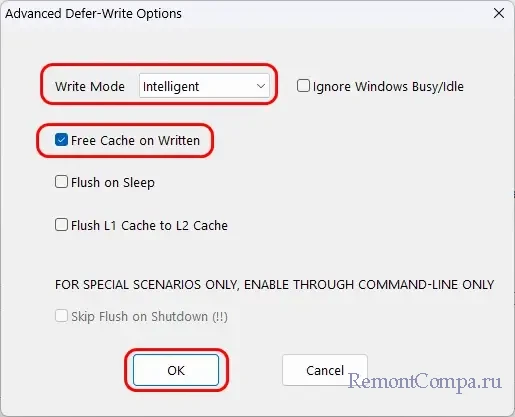
Всё, друзья, мы сконфигурировали задачу кэширования. Можем её запускать в работу - жмём кнопку «Start».
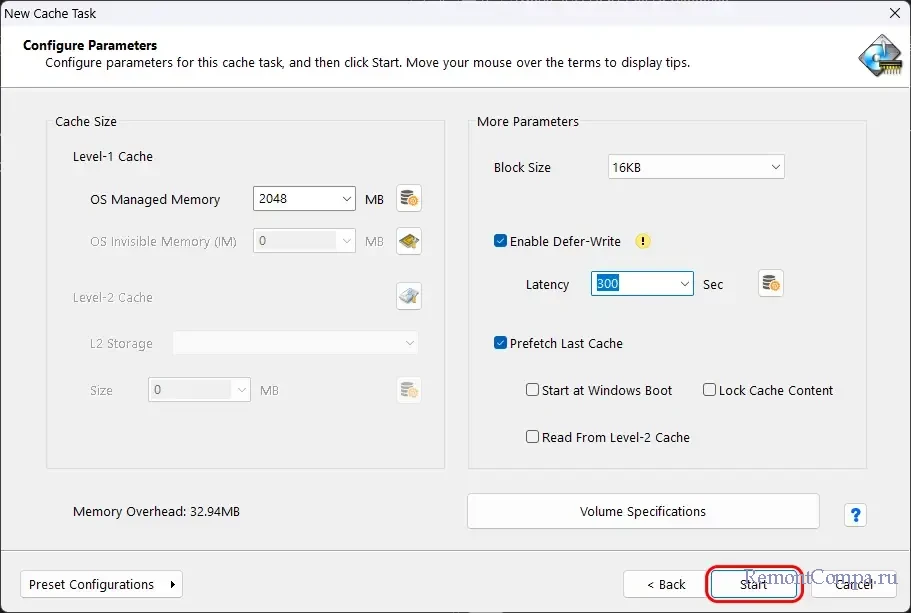
После запуска задачи кэширования будем наблюдать её в окне программы PrimoCache. Здесь нам будут доступны различные операции управления этой задачей. В частности, вторая кнопка на панели инструментов позволит включить в задачу кэширования другие физические или логические диски компьютера. Третья кнопка позволит внести изменения в конфигурацию задачи кэширования.
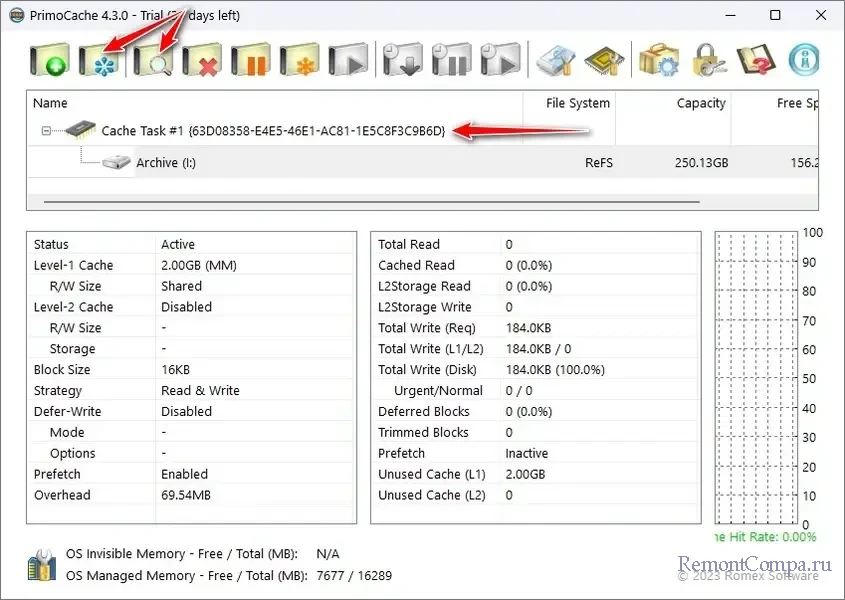
Также можем добавить другие задачи кэширования. Но, друзья, для других задач нужен отдельный неприкасаемый объём оперативной памяти. А если мы будем добавлять другие диски в текущую задачу, все они будут использовать тот объём памяти, что установлен для задачи.
В итоге можем закрыть программу PrimoCache, она продолжит работать в фоне, обеспечивая свои задачи. И будет автоматически запускаться вместе с Windows.
При создании задачи кэширования мы рассмотрели базовые настройки её конфигурации. Теперь, друзья, давайте о двух дополнительных настройках конфигурации, которые могут стоить нашего внимания.
↑ Пресеты конфигурации задачи кэширования
При конфигурации задачи кэширования можем нажать кнопку «Preset Configurations». Здесь нам предлагаются готовые пресеты конфигурации, заточенные под определённые цели, а также возможность импорта настроек конфигурации. Это может упростить настройку программы PrimoCach, в частности, при переустановке Windows или переходе на другой компьютер. В числе операций здесь:
- Configuration: Accelerate Read – конфигурация ускоренного чтения;
- Configuration: Accelerate Write - конфигурация ускоренной записи;
- Configuration: Accelerate Write (Enable L2) - конфигурация ускоренной записи с включением кэша L2, т.е. с задействованием SSD или флэш-устройства;
- Configuration: Accelerate Read & Write - конфигурация ускоренных чтения и записи;
- Last Used Configuration – загрузка последней использованной конфигурации;
- Load Configuration - загрузка файла экспорта конфигурации.
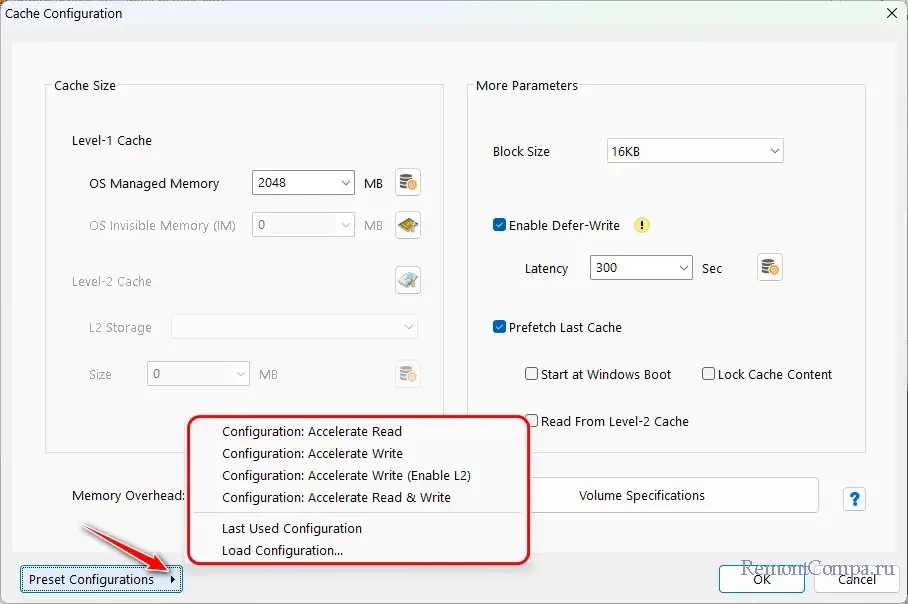
Экспортировать конфигурацию задачи кэширования можем в окне PrimoCache. На задаче вызываем контекстное меню и выбираем пункт «Export Configuration».
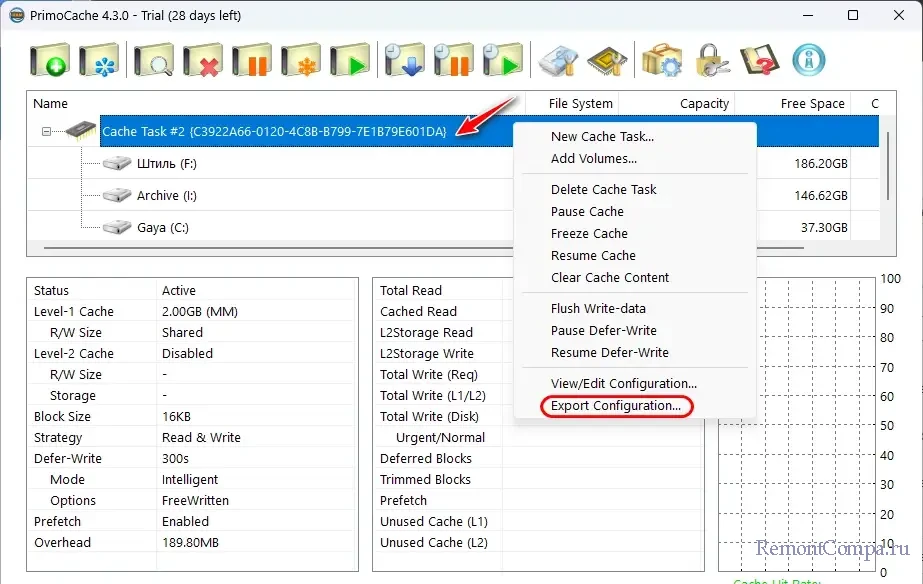
↑ Невидимая оперативная память компьютера
Другая примечательная функция при конфигурации задачи кэширования - OS Invisible Memory. Это задействование невидимой оперативной памяти. Windows может видеть и использовать в работе не всю оперативную память компьютера. Но невидимую Windows память могут видеть отдельные программы, и PrimoCache в числе таких. Если это ваш случай, жмём кнопку управления невидимой памятью. Далее жмём «Change IM».
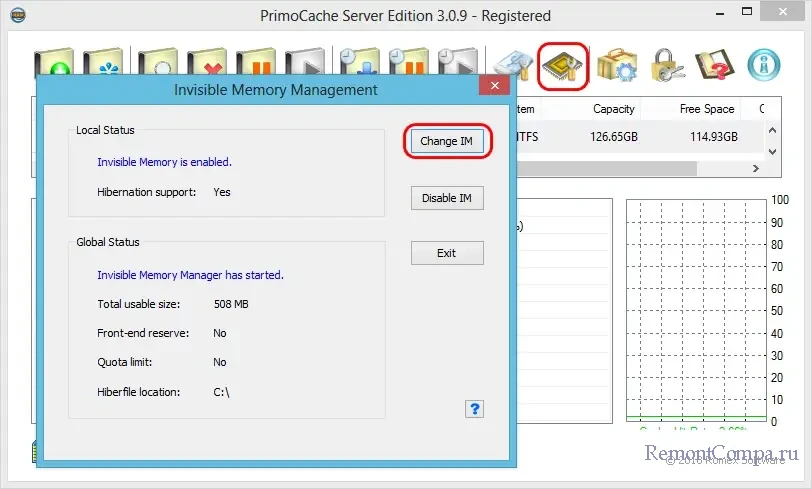
Жмём «Yes», затем – «Continue».
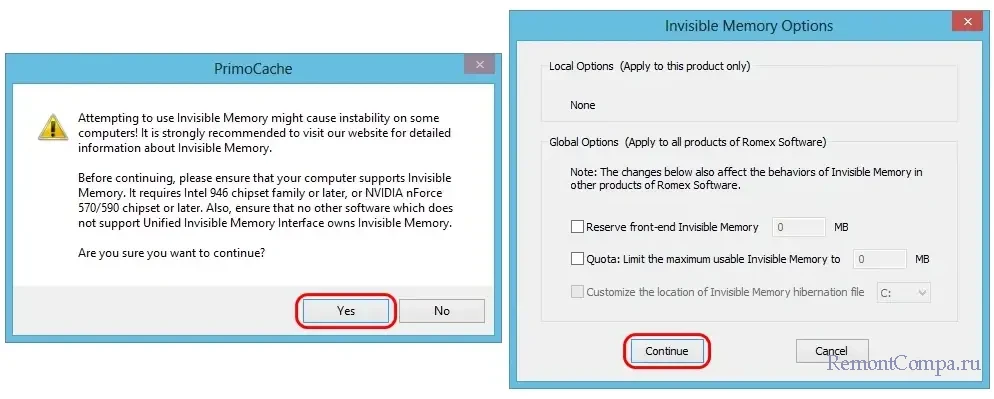
И жмём «Ок».
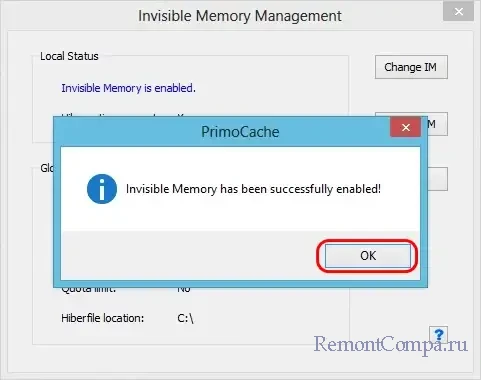
После этого в настройках конфигурации задачи кэширования нам будет доступно два типа оперативной памяти – видимая OS Managed Memory (MM) и невидимая OS Invisible Memory (IM). Можем распределить между ними кэш PrimoCache. А можем под кэш использовать только невидимую память и указать её максимально возможный объём, тот, что не видится Windows. Таким образом задействуем всю память компьютера.
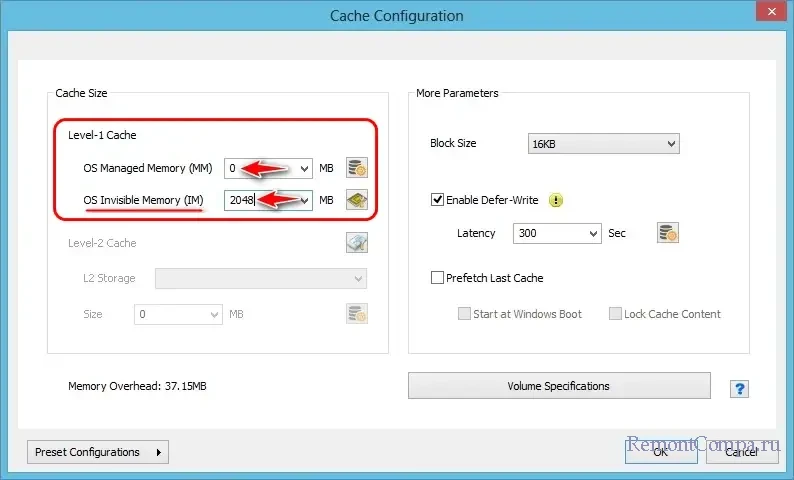
↑ Как приостановить кэширование
Друзья, при использовании кэширования PrimoCache у нас может возникнуть необходимость приостановки этой операции. В качестве мер упреждения потери данных кэша при определённых обстоятельствах, либо из иных соображений. Для этого в окне программы выбираем всю задачу кэширования, либо отдельные её диски, для которых будет работать приостановка, а для других – нет. И используем определённые кнопки на панели инструментов.
Можем приостановить отложенную запись, чтобы данные кэша были сброшены на диск. А потом возобновить отложенную запись.
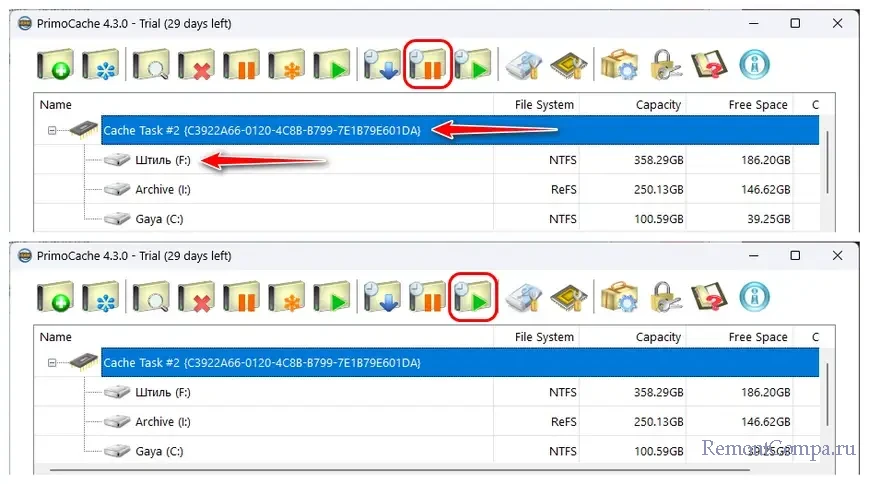
Также можем приостановить или заморозить кеширование. Обе функции приостанавливают все операции кэширования, в случае с заморозкой выполняется только чтение данных из кэша. Впоследствии кэширование можем возобновить.
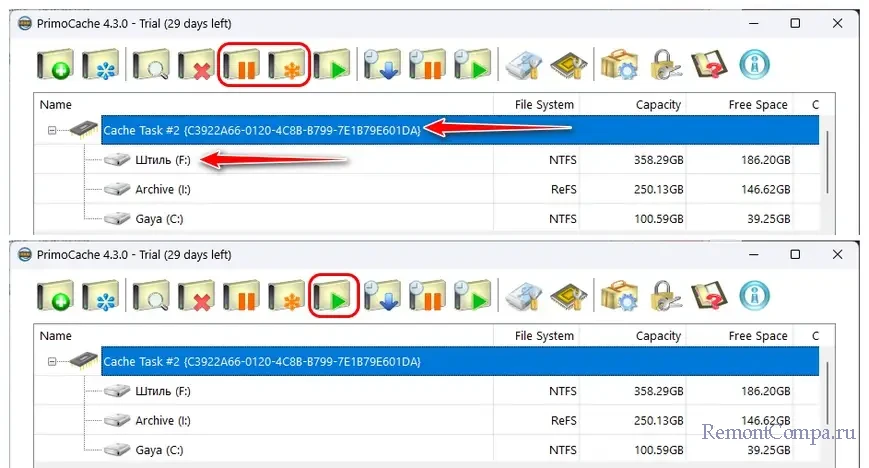
↑ Как очистить кэш
Перед операциями с большими объёмами данных, где может потребоваться весь объём кэша, можно выполнить его очистку. В окне PrimoCache на задаче кэширования вызываем контекстное меню и выбираем «Clear Cache Content». Можно выполнить сброс кэша для отдельного диска, в этом случае на нём вызываем контекстное меню и жмём «Clear Cache Content (this volume)».
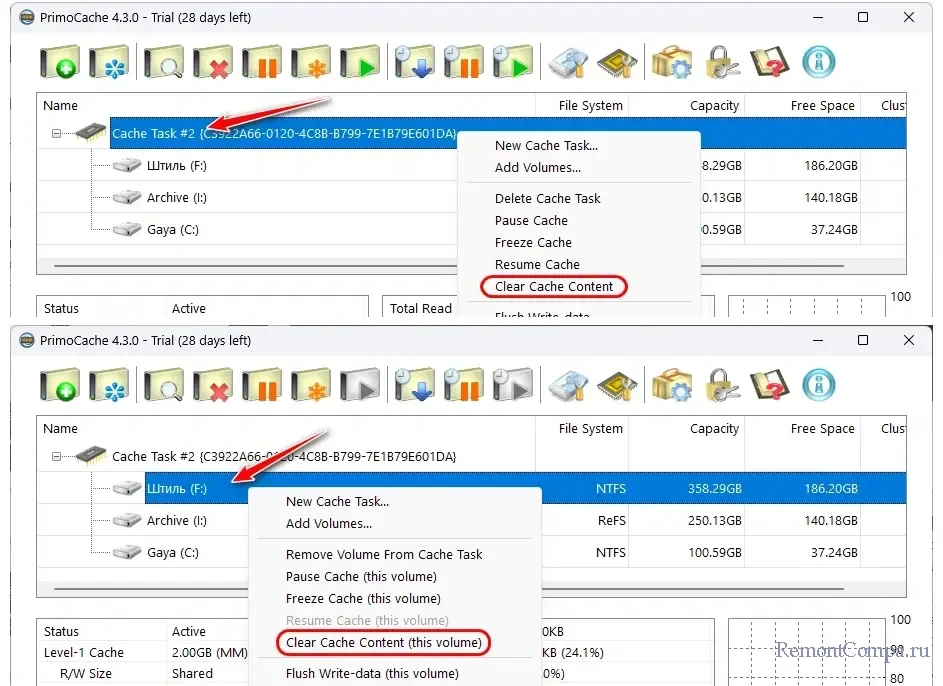
↑ Как удалить задачу кэширования
За ненадобности любую из задач кэширования можно удалить. Удалить полностью или в части отдельных дисков, т.е. исключить их из задачи кэширования. В окне программы выбираем задачу или диск, что нужно удалить. И на панели инструментов жмём кнопку удаления.
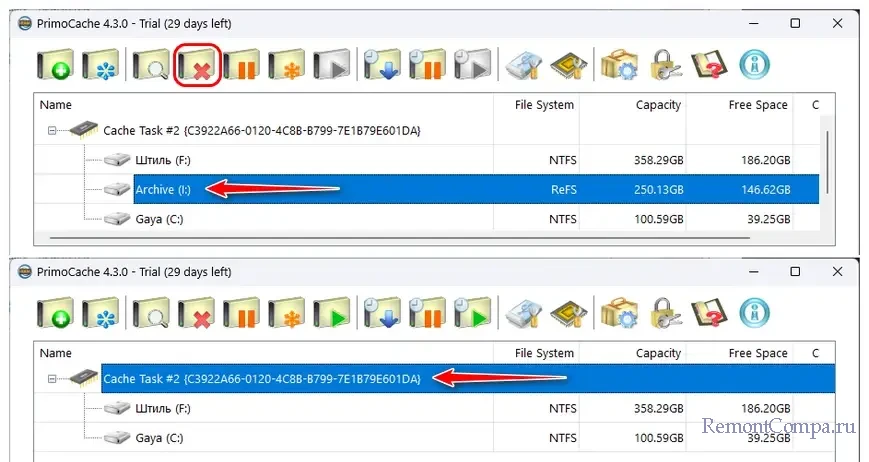
↑ ***
Другие статьи о программе PrimoCache: