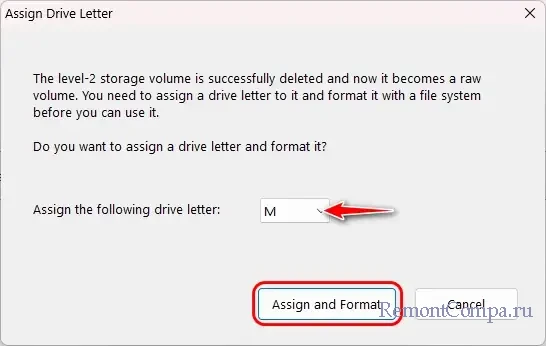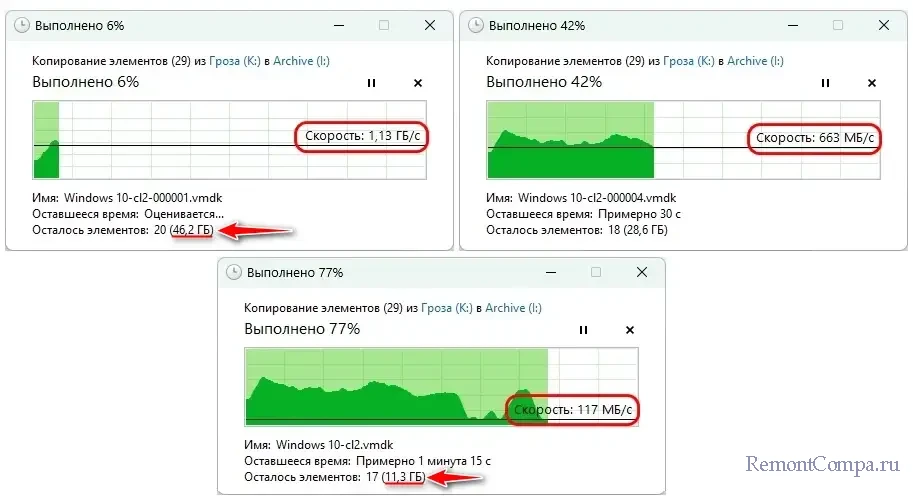Как пользоваться PrimoCache: ускорение HDD за счёт SSD

Содержание:
Друзья, ранее мы рассмотрели возможности и основные моменты работы программы PrimoCache, предлагающей ускорение жёстких дисков методом кэширования их данных, что обеспечивается оперативной памятью только, либо ею же и SSD или флэш-устройствами информации. Далее мы детально рассмотрели, как с помощью этой программы ускорить HDD за счёт оперативной памяти, и как вообще применять основные функции PrimoCache. Теперь же будем говорить об ускорении HDD за счёт SSD, либо флэш-устройств. Такое ускорение может быть выполнено за счёт ресурса и оперативной памяти, и SSD или флэш-устройства. Либо только за счёт SSD или флэш-устройства.
↑ Что даст ускорение HDD за счёт SSD
Друзья, поставленная задача предусматривает двухуровневое кэширование данных, реализуемое программой PrimoCache. Это создание кэша L1 в оперативной памяти и кэша L2 на постоянно запоминающем устройстве (ПЗУ). Обеспечиваемый ПЗУ кэш L2 может предложить:
- Большее ускорение HDD. Реализуемый энергозависимой оперативной памятью кэш L1 очищается при перезагрузке компьютера (и новом включении при отключённом быстром запуске Windows). И с новым стартом Windows информация в кэш L1 должна быть по новой считана с медленного HDD. Если же используется кэш L2, в него помещаются данные из кэша L1 перед перезагрузкой компьютера. Данные из кэша L2, обеспечиваемом более быстрым ПЗУ (с оперативным доступом к данным и большей скоростью их чтения), будут считаны быстрее;
- Расширение объёма кэширования. Мало у кого есть существенный избыток оперативной памяти, и в большинстве случаев выделить достаточно большой объём памяти под кэш L1 не получится. В ограниченном объёмом кэше L1 при его переполнении старые данные вытесняются новыми. Когда же старые данные понадобятся, их нужно будет повторно считать с медленного HDD. Обеспечиваемый быстрым ПЗУ кэш L2 может иметь достаточный объём и взаимодействовать с кэшем L1 более оперативно, чем непосредственно с HDD. И тогда ускорение сможем наблюдать даже при операциях с большими объёмами данных. Например, при копировании таковых кэш за счёт ресурса оперативной памяти и SSD сможет обеспечить ускорение записи для большей части копируемого объёма, и лишь остаточная часть (в приведённом ниже примере это где-то четверть), будет записываться напрямую на HDD с просадкой в скорости;
![]()
- Меньшие риски аварийной потери данных. В рамках работы только кэша L1 используется функция отложенной записи данных, за счёт чего получается эффективное ускорение записи данных на HDD. Но при таком раскладе имеем риски утери кэша при сбое работы Windows или внезапном отключении питания компьютера. Запись данных в кэш L2 не может гарантировать полную сохранность кэша, но благодаря большей скорости работы SSD может снизить риски.
Обеспечиваемым кэш L2 ПЗУ может быть SSD внутренний или внешний, флешка, SD-карта, любой иной тип носителя информации, который быстрее медленного HDD. SSD в силу его производительности будет оптимальным вариантом, и далее, друзья, мы будем говорить только о нём, подразумевая под этим любое ПЗУ. Суть настройки кэша L2 в программе PrimoCache не зависит от типа ПЗУ. Кстати, и вместо HDD ускоряемым носителем информации может быть любой его тип, производительность которого не дотягивает до SSD.
↑ Подготовка
Для ускорения HDD необходимо выполнить некоторые подготовительные действия.
Для начала выясняем, какой у нас имеется свободный объём оперативной памяти, и устанавливаем программу PrimoCache.
Далее нужно подготовить выделенный раздел на SSD под кэш, реализуемый PrimoCache. Этот раздел будет техническим, чисто для нужд кэша L2, он не будет отображаться в проводнике и файловых менеджерах, не будет доступен для функций Windows и программ. В качестве такого раздела можно использовать какой-то существующий раздел на SSD, предварительно перенеся с него куда-то важные данные. А можно создать новый раздел, отщипнув место у какого-то из существующих разделов. Минимальный объём такого раздела – 20 Гб. Чем больше объём, тем лучше, конечно, но нужно учитывать специфику конкретных задач на компьютере.
В нашем случае не имеем походящего для нужд кэширования PrimoCache раздела SSD. И мы отправляемся в управление дисками Windows. На одном из разделов самого быстрого SSD жмём контекстное меню, выбираем сжатие тома.
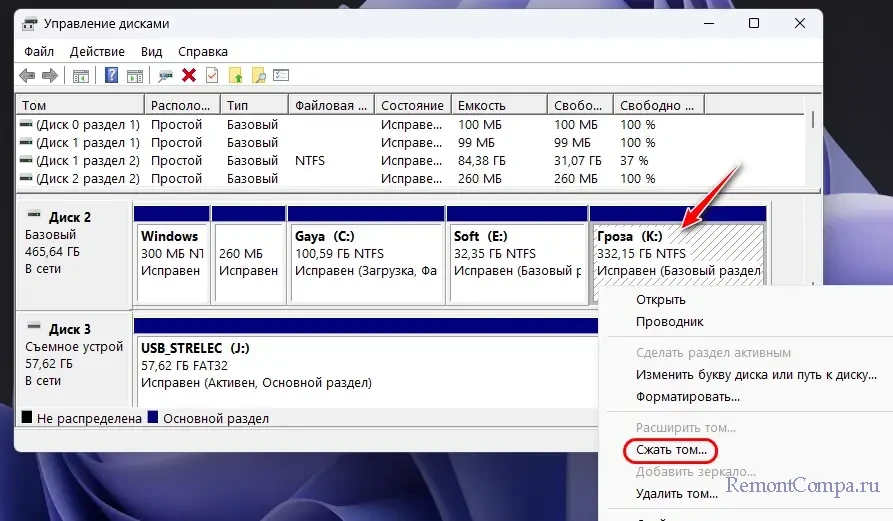
Сжимаем его на 20 тыс. Мб, это будет почти 20 Гб.

Сжатое место отделилось, и образовалось небольшое нераспределённое дисковое пространство. Жмём на нём контекстное меню и выбираем создание простого тома.
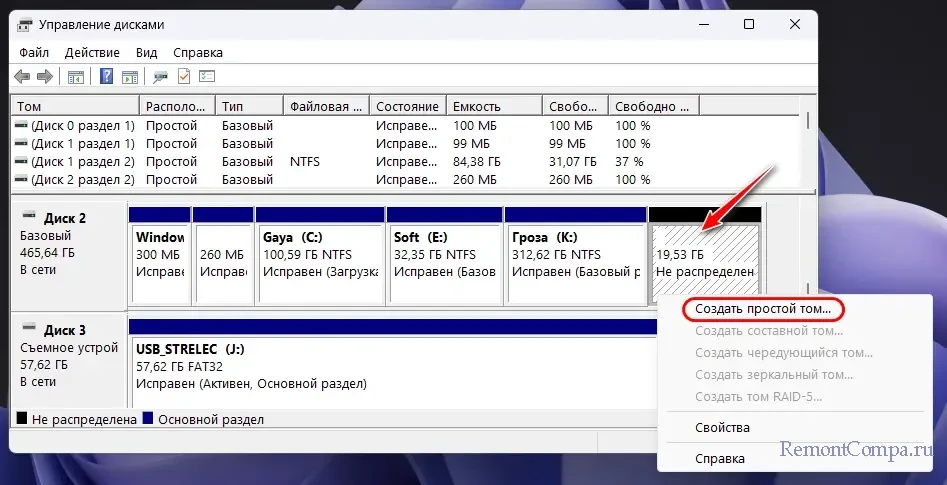
Следуем мастеру создания простого тома и создаём обычный NTFS-раздел. Раздел на быстром SSD под задачи кэширования PrimoCache готов.
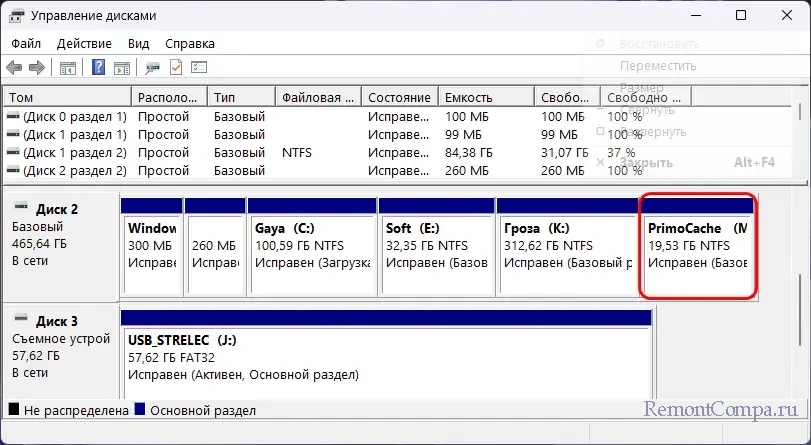
↑ Как создать хранилище кэша L2
Далее работаем с программой PrimoCache и создаём в ней на базе подготовленного SSD-раздела хранилище для кэша L2. В окне программы жмём кнопку менеджера хранилищ L2. Жмём кнопку создания нового хранилища «Create Level-2 Storage».
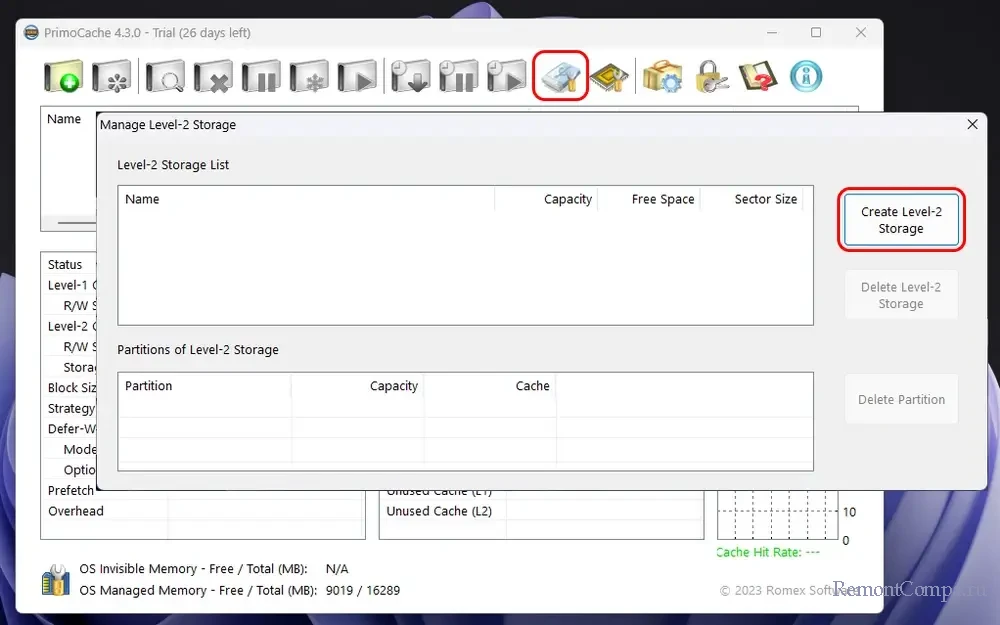
В окошке дисков и разделов компьютера выбираем подготовленный SSD-раздел. Жмём кнопку его форматирования «Format».

Появится диалоговое окошко, предупреждающее о форматировании раздела и потере всех его данных. Подтверждаем операцию. И раздел отформатируется.
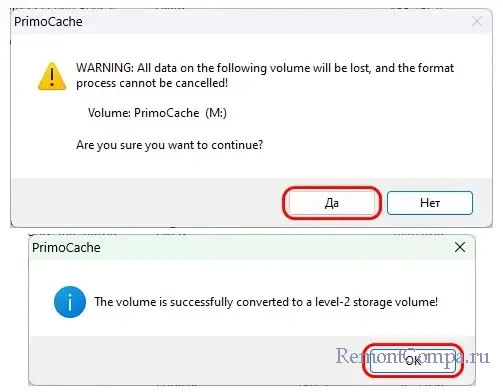
Теперь он является техническим разделом программы PrimoCache. И в её менеджере хранилищ L2 числится таким хранилищем. Можем закрыть менеджер.
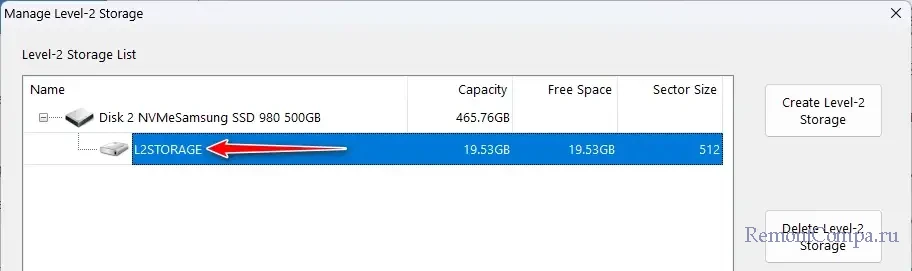
↑ Как создать задачу кэширования
Теперь, друзья, приступаем к непосредственному ускорению работы HDD – создаём задачу его кэширования. В окне PrimoCache жмём кнопку добавления новой задачи кэширования. В открывшемся окошке включаем в задачу HDD – весь или его отдельные разделы, отмечая всё нужное галочками. В нашем примере мы ускоряем только один раздел HDD.
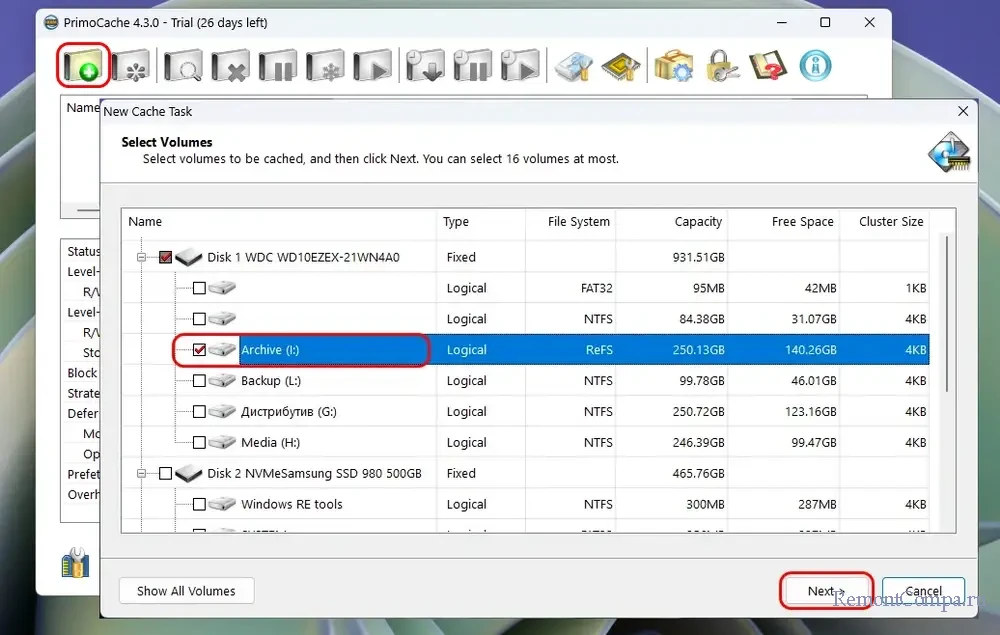
Далее следует самый важный этап – конфигурация задачи кэширования. Устанавливаем настройки кэширования:
- В графе «OS Managed Memory», а это настройка кэша L1, нужно указать объём оперативной памяти, который мы отдаём под кэширование. Чем больше памяти отдадим, тем эффективнее будет ускорение HDD, но отдаваемый объём должен быть избытком памяти на компьютере, не использоваться Windows и программами. После того, как мы отдадим какой-то объём памяти для кэширования PrimoCache, он не сможет быть использован для нужд Windows и программ. Под кэширование можно отдать неопределяемый Windows объём оперативной памяти. Если избытка оперативной памяти на компьютере нет, можно указать 0 Мб. И тогда кэширование будет осуществляться только за счёт ресурса SSD. В нашем случае для кэша L1 выделим 2 Гб оперативной памяти;
- В графе «Block Size» устанавливаем размер блока (кластера) кэша. 16 Кб будет оптимальным вариантом;
- В графе «L2 Storage», а это уже настройка кэша L2, указываем подготовленный ранее и преобразованный в хранилище L2 SSD-раздел;
- В графе «Size» указываем доступный для задачи кэширования объём хранилища L2. Если мы укажем только часть его объёма, оставшийся объём впоследствии сможем использовать для других задач кэширования. В нашем случае в этом нет необходимости, любые другие разделы HDD при необходимости мы подключим к текущей (создаваемой) задаче кэширования. Соответственно, объём хранилища L2 мы отдаём весь. И в графе «Size» указываем значение «Max», т.е. максимальный объём хранилища L2.
Далее жмём кнопку расширенных настроек кэша L2.
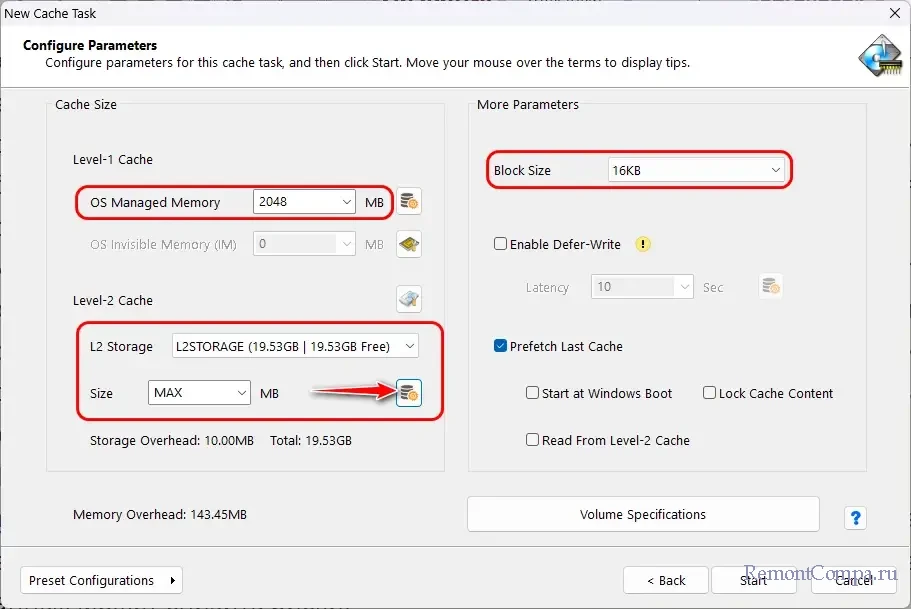
Смотрим графу «Individual Read/Write Cache Spaсе», это настройка разделения объёма SSD-кэша под чтение и запись данных. Перетягиванием ползунка можно настроить разное процентное соотношение объёма кэша – отдать больше под чтение и меньше под запись или наоборот. Можно установить 50%/50%. Настройки этой функции по умолчанию предусматривают отдачу всего объёма кэша L2 под чтение данных во избежание лишней перезаписи данных и, как следствие, лишнего расхода ресурса SSD. Здесь, друзья, нужно сделать выбор – либо мы экономим ресурс SSD, а в случае с качественным накопителем ресурса может хватить надолго, либо мы здесь и сейчас пользуемся возможностями и экономим своё время, которое не купить ни за какие деньги. Если выбираем последнее, можем просто снять галочку этой функции, и тогда объём кэша будет использоваться совместно и для чтения, и для записи данных. Изначально это оптимальный вариант, в дальнейшем его можно будет изменить.
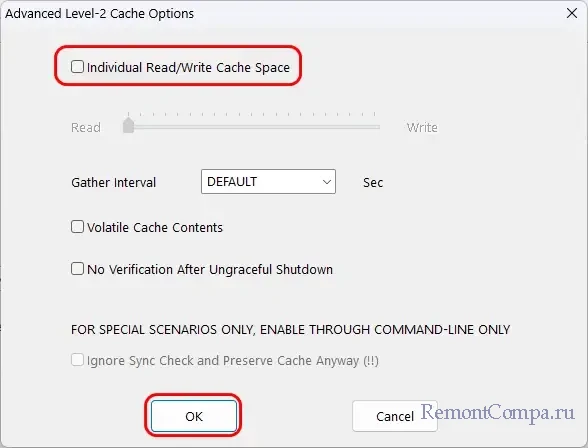
Возвращаемся к настройкам кэширования. Устанавливаем галочку функции «Enable Defer-Write», включающую отложенную запись данных на HDD. Она обеспечивает ускорение работы HDD в части записи данных из кэша L2. В графе этой функции «Latency» указываем время задержки записи данных. Можно оставить 10 секунд, предлагаемые по умолчанию, но это даст слабый эффект ускорения HDD. Больший эффект даст задержка в 300 секунд. Если кэширование настраивается для раздела HDD, на котором имеет значение скорость выполнения операций, сами же данные не критичны, можно установить бесконечную задержку, выставив значение «Infinity». В этом случае данные будут оставаться в кэше, пока он не переполнится, и лишь тогда произойдёт их запись на HDD. Далее нажимаем кнопку расширенных настроек этой функции.
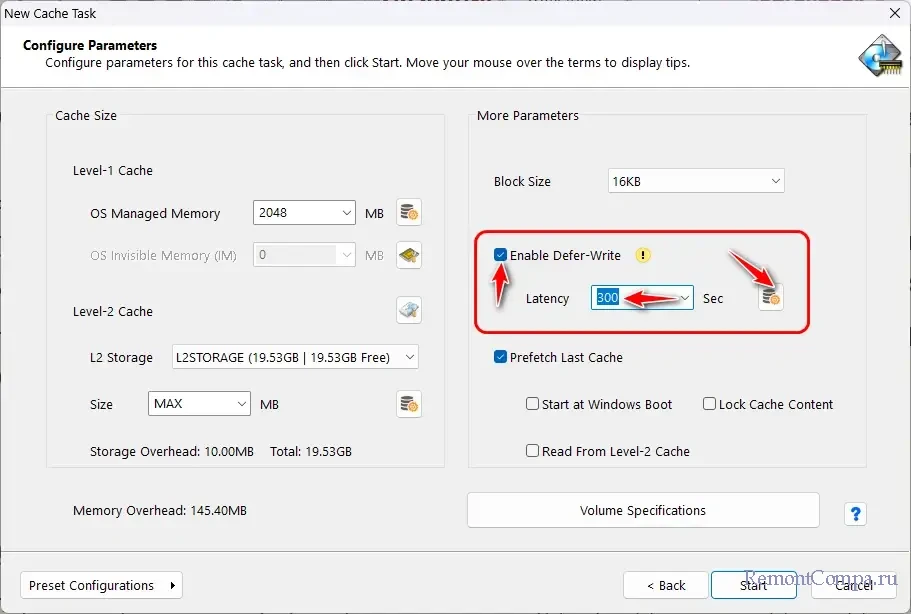
В графе «Write Mode» указываем метод отложенной записи. Можно использовать интеллектуальный метод Intelligent. Также можно выставить галочку функции свободного кэша при записи «Free Cache on Written», это освобождение места в кэше после записи данных на HDD. И проверяем, чтобы была выставлена галочка функции «Flush L1 to L2», это перемещение данных из кэша L1 при его заполнении в кэш L2 в рамках работы отложенной записи данных.
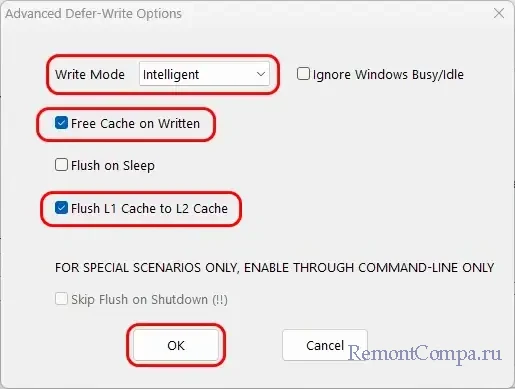
Снова возвращаемся к настройкам кэширования. И можем установить галочку функции «Read From Level-2 Cache», это приоритет чтения данных из кэша L2. Задача кэширования сконфигурирована. Можем запускать её в работу – нажимаем кнопку «Start».
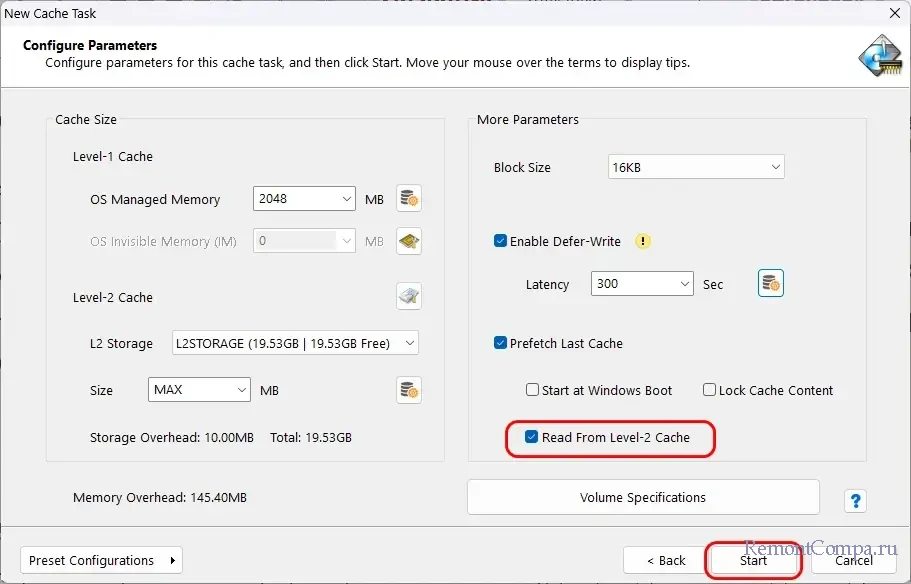
Друзья, для облегчения настройки конфигурации задач кэширования, в частности, в случаях переустановки Windows и перехода на другой компьютер, можем обратить внимание на предлагаемые программой пресеты конфигурации кэширования.
↑ Управление задачей кэширования
В созданную и запущенную в работу задачу кэширования впоследствии без проблем можем внести любые корректировки. Можем изменить конфигурацию, сделав на задаче в окне PrimoCache двойной клик или нажав третью кнопку на панели инструментов. И Можем добавить в задачу или убрать из неё какие-то диски, нажав вторую кнопку на панели инструментов.
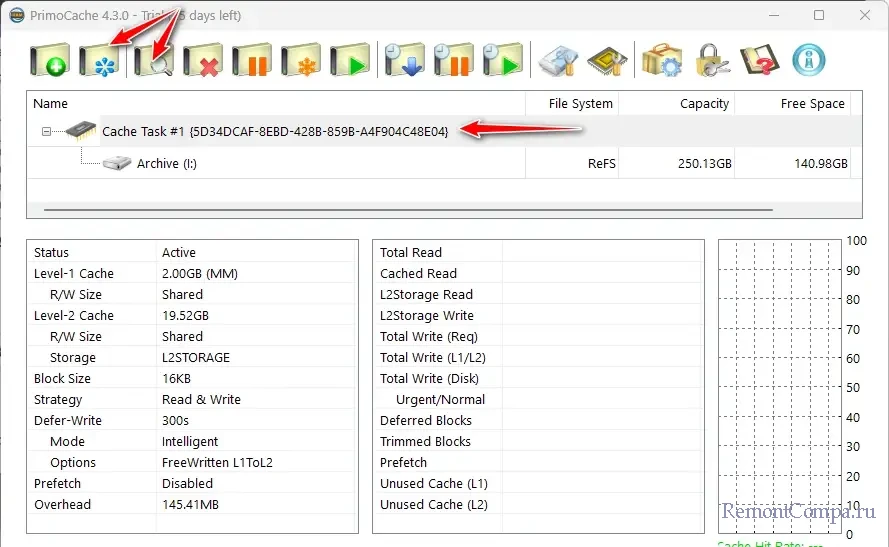
Задачу кэширования можем приостановить при необходимости. При необходимости можем очистить кэш. И можем задачу кэширования удалить.
↑ Как отключить ускорение за счёт SSD
При необходимости временного отключения ускорения HDD за счёт SSD, нужно убрать работу кэша L2. Для этого вносим в конфигурацию задачи кэширования изменения: устанавливаем для хранилища L2 размер 0 Мб.
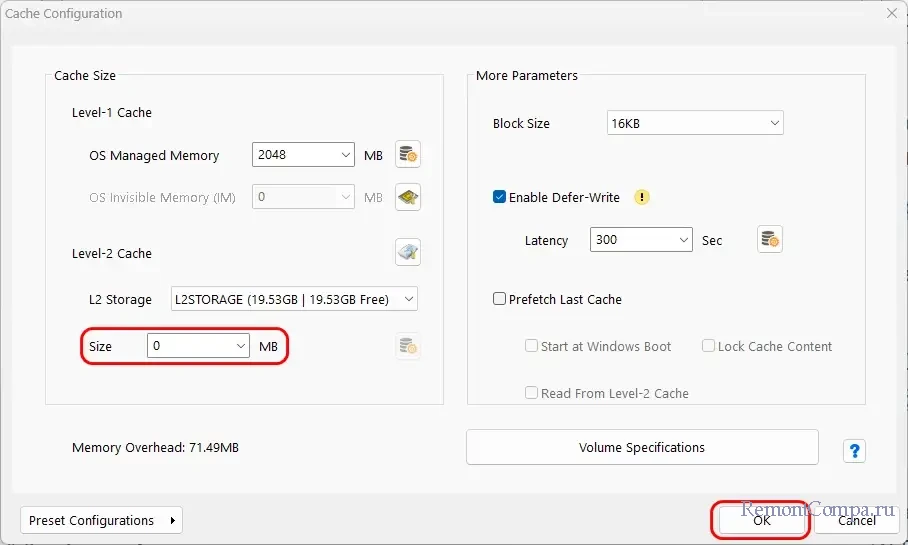
↑ Как удалить хранилище кэша L2
Ускорение HDD за счёт SSD автоматически отключится при удалении SSD-раздела, обеспечиваемого хранилище L2. Удалить раздел можно в управлении дисками Windows. Жмём на нём контекстное меню и выбираем единственную доступную операцию удаления.
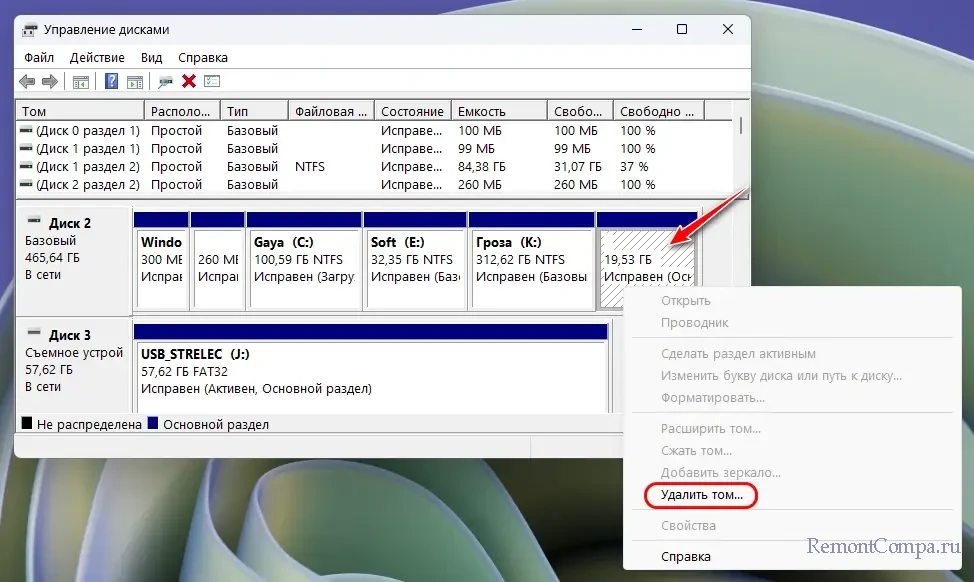
Далее сможем присоединить нераспределённое пространство к предшествующему разделу SSD.
Если хранилище L2 понадобится использовать как обычный раздел диска компьютера, можно удалить этот раздел в управлении дисками Windows и потом создать на базе нераспределённого пространства обычный NTFS-раздел. А можно поступить проще и преобразовать хранилище L2 в обычный NTFS-раздел. В окне программы жмём кнопку менеджера хранилищ L2. Кликаем хранилище. Жмём кнопку его удаления «Delete Level-2 Storage». Подтверждаем удаление.
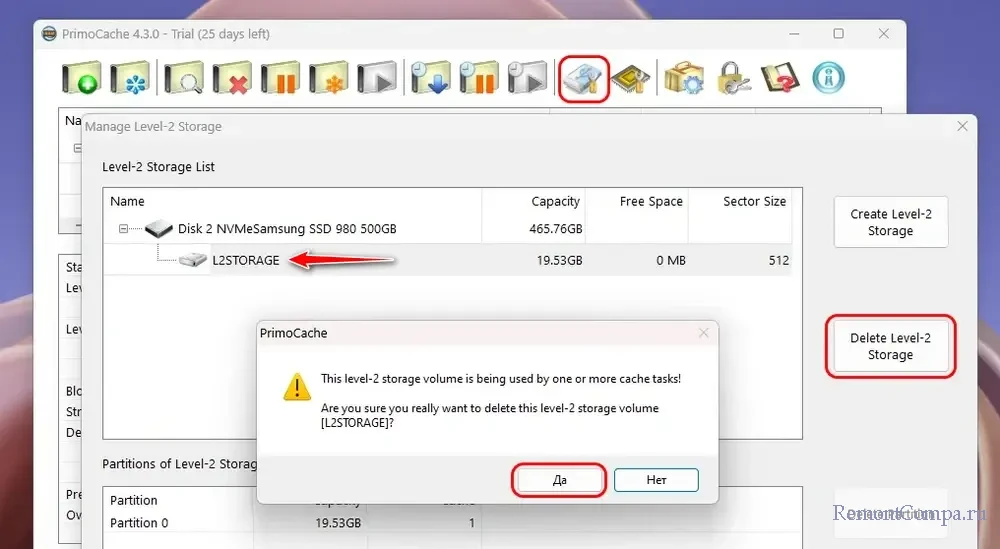
Далее можем выбрать букву раздела. Нажимаем кнопку её присоединения и форматирования раздела «Assign and Format».