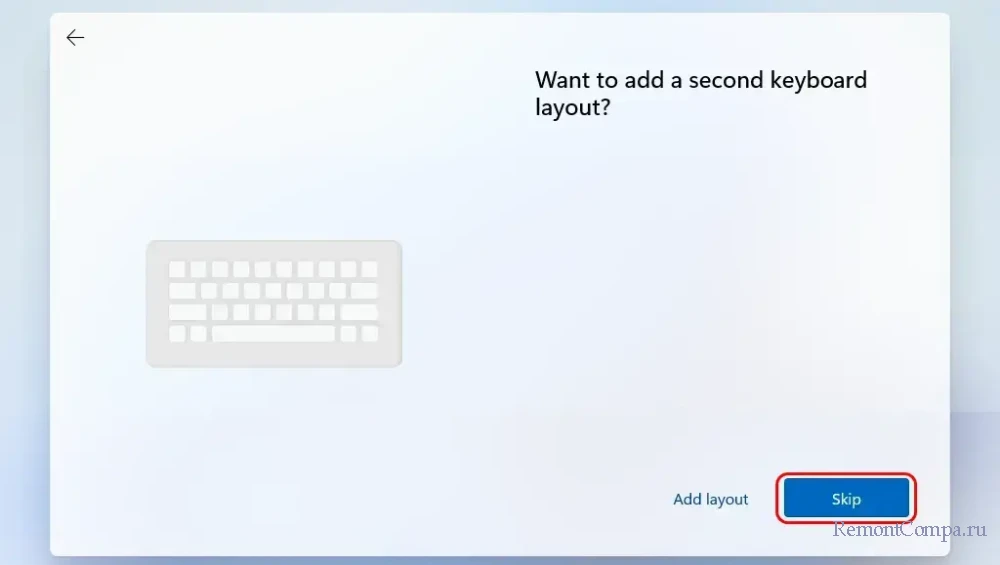Как установить Windows 11 IoT Enterprise LTSC
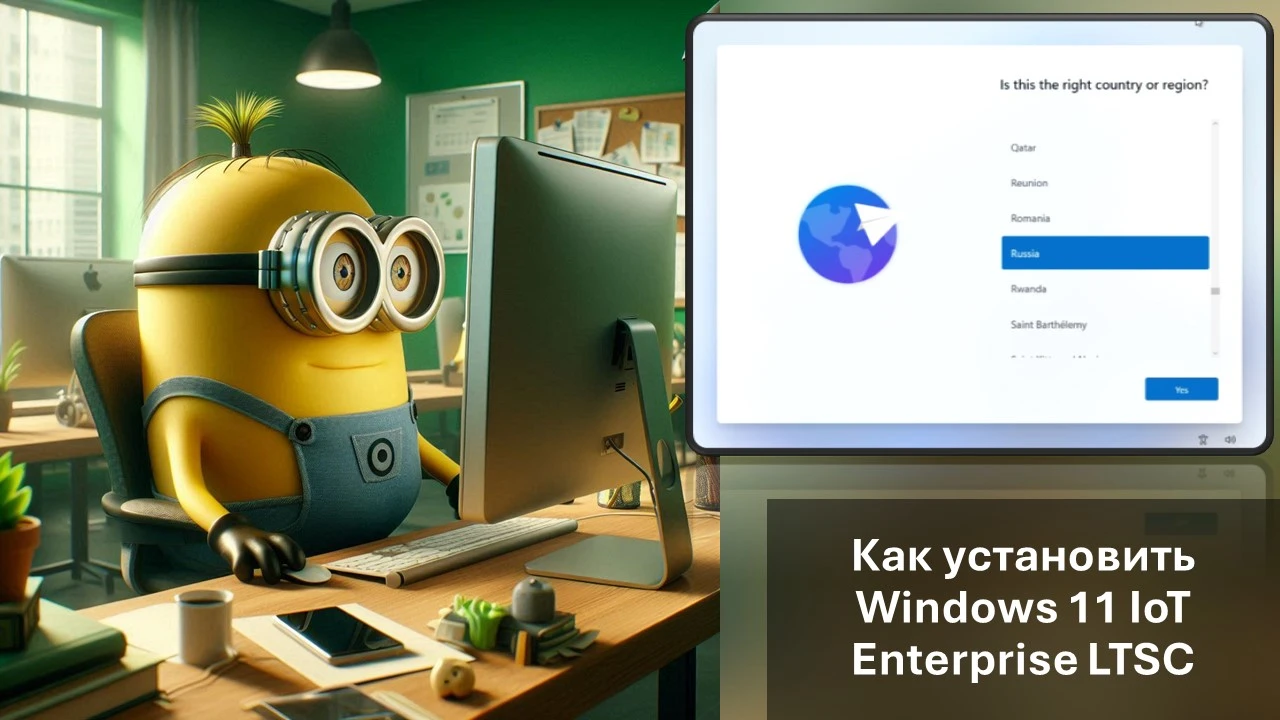
Содержание:
В этой публикации, друзья, рассмотрим, как установить Windows 11 IoT Enterprise LTSC. Установка этой специализированной операционной системы имеет некоторые нюансы. Во-первых, LTSC-выпуски базируются на версии Windows 11 24H2 с обновлённым процессом установки. Во-вторых, создание учётной записи на этапе первичных настроек в процессе установки любой Windows 11 невозможно без подключения нашего интернет-аккаунта или использования USB-ключа безопасности. В случае с обычной Windows 11 таким интернет-аккаунтом может быть пользовательский аккаунт Microsoft. Любой LTSC-выпуск же является разновидностью корпоративной редакции Windows 11, и для доступа к ней за неимением USB-ключа безопасности нужен рабочий или учебный доменный аккаунт Active Directory. Благо, эти ограничения можно обойти.
Примечание: друзья, детальный обзор первого LTSC-выпуска Windows 11 смотрите в статье «Windows 11 IoT Enterprise LTSC 2024 - спецвыпуск с 10-летней поддержкой».
↑ Установочный носитель
Для начала скачиваем установочный ISO-образ Windows 11 IoT Enterprise LTSC. Записываем образ на флешку, можно бесплатной утилитой Rufus. Загружаем компьютер с этой флешки.
↑ Установка
Установочный процесс Windows 11 IoT Enterprise LTSC будет на английском языке, поскольку мы использовали официальный дистрибутив этой операционной системы. А чистые, без стороннего вмешательства LTSC-выпуски Windows в установочных образах именно от компании Microsoft не поставляются с русскоязычной локализацией. На русский операционную систему можно перевести после её установки.
На первом этапе процесса установки обычной Windows 11 можно выбрать язык и региональные настройки, но установка Windows 11 IoT Enterprise LTSC возможна только на английском. Впоследствии мы русифицируем систему, а региональные настройки подтянутся автоматически. Просто идём далее.
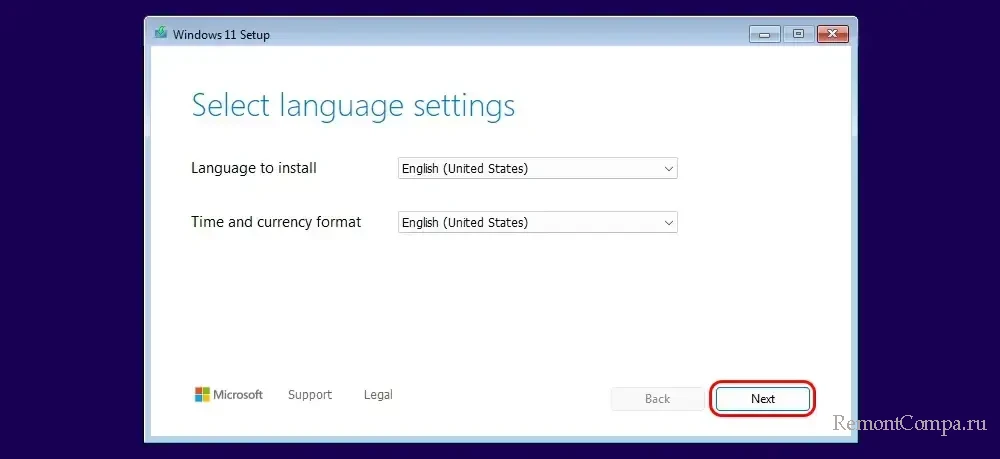
Пропускаем выбор раскладки клавиатуры и идём далее.
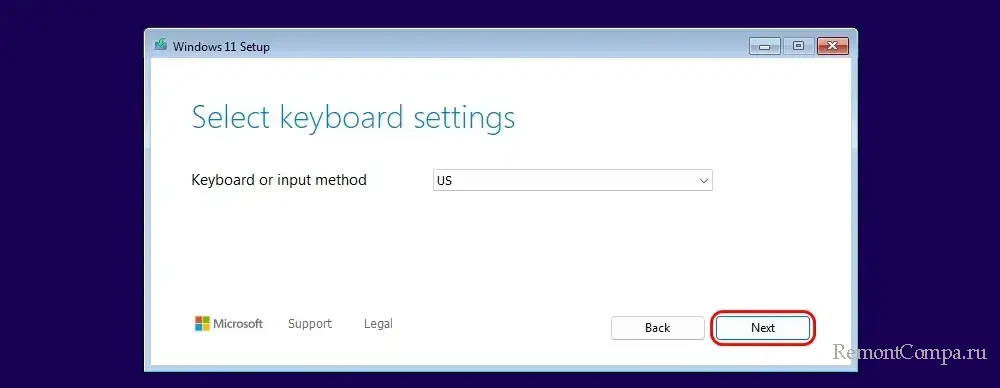
Далее нам предлагается:
- Install Windows 11 – это, собственно, установка Windows;
- Repair my PC – это доступ к среде восстановления Windows с установочного носителя, может потребоваться для решения проблем с операционной системой, если среда восстановления установленной системы будет повреждена, и не сможет запуститься.
Выбираем установку Windows – ставим галочку «Install Windows 11». Также ставим галочку «I agree everything will be deleted including files, apps, and settings», это наше согласие на то, что с логического диска, на который мы установим Windows, будет удалено всё его содержимое. Идём далее.
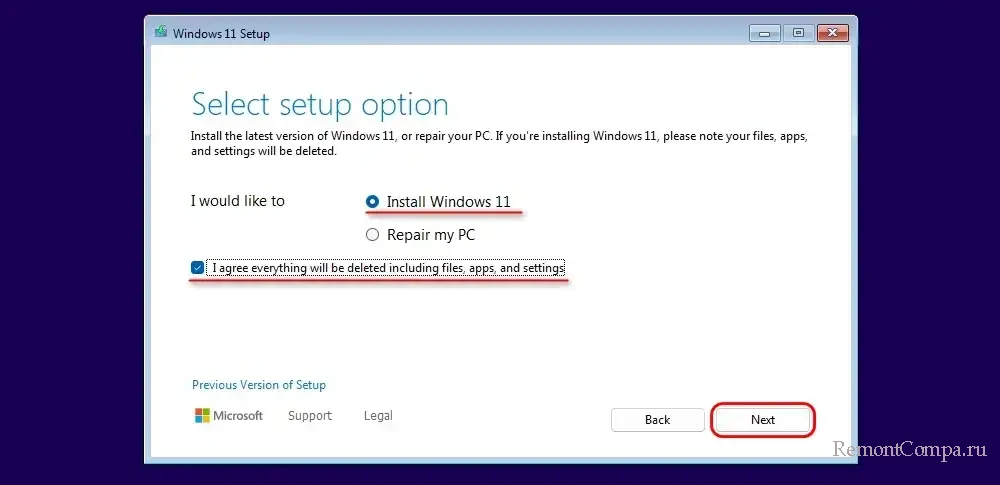
Далее следует этап указания ключа продукта Windows – установочного или лицензионного. Если есть лицензионный ключ, его можно ввести здесь. Если же лицензионного ключа нет, либо неохота вручную вводить его (в установленной Windows ключ можно ввести копипастом), выбираем «I don't have a product key».
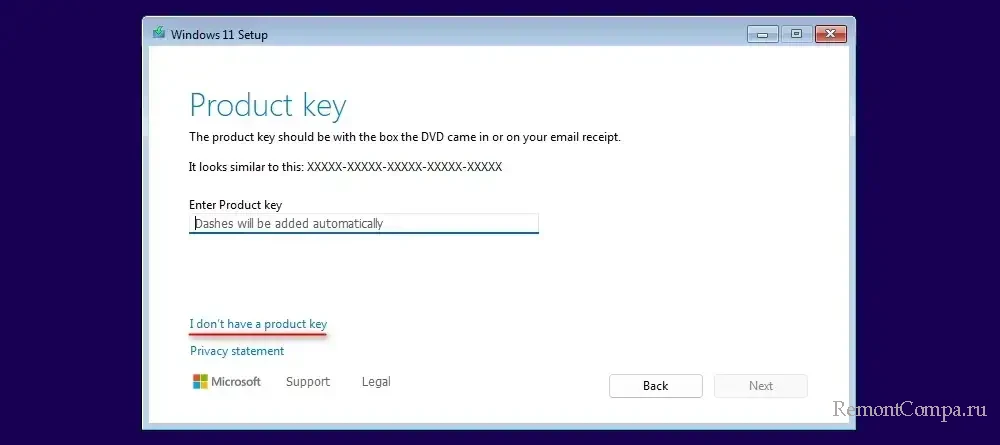
В чистом дистрибутиве Microsoft система Windows 11 IoT Enterprise LTSC поставляется в комплекте с другими LTSC-выпусками, выбираем именно Windows 11 IoT Enterprise LTSC (тот, что без указания на подписочную модель Subscription). Идём далее.
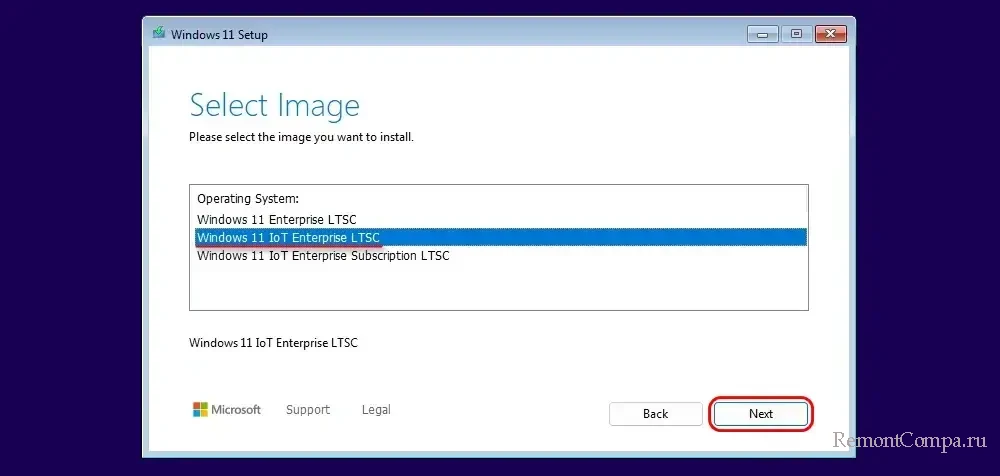
Принимаем лицензионные условия.
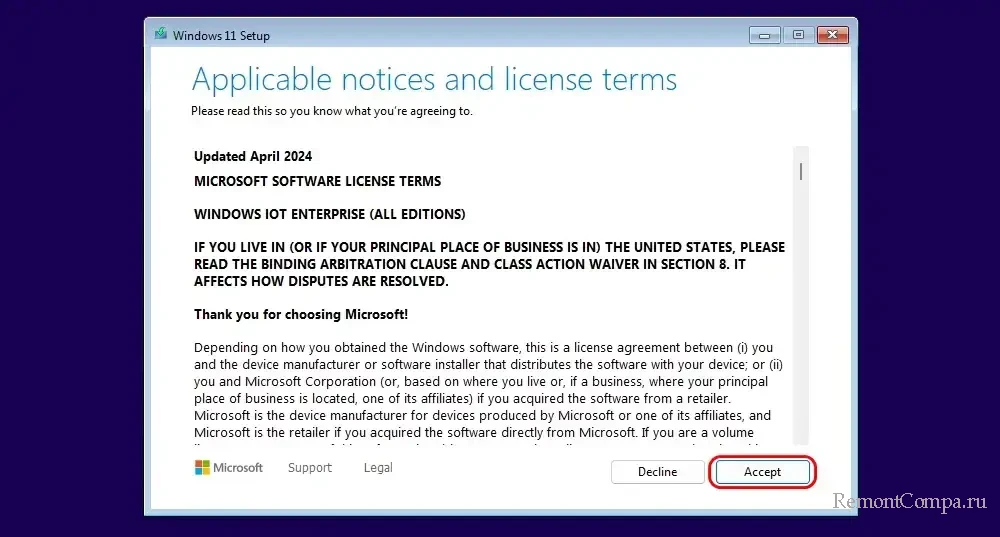
Далее необходимо указать место установки Windows. Обновлённый процесс установки Windows 11 предусматривает немногим отличную внешне реализацию представления нам дискового пространства компьютера, но с той же сутью. Указываем логический диск, на который хотим установить операционную систему. Идём далее.
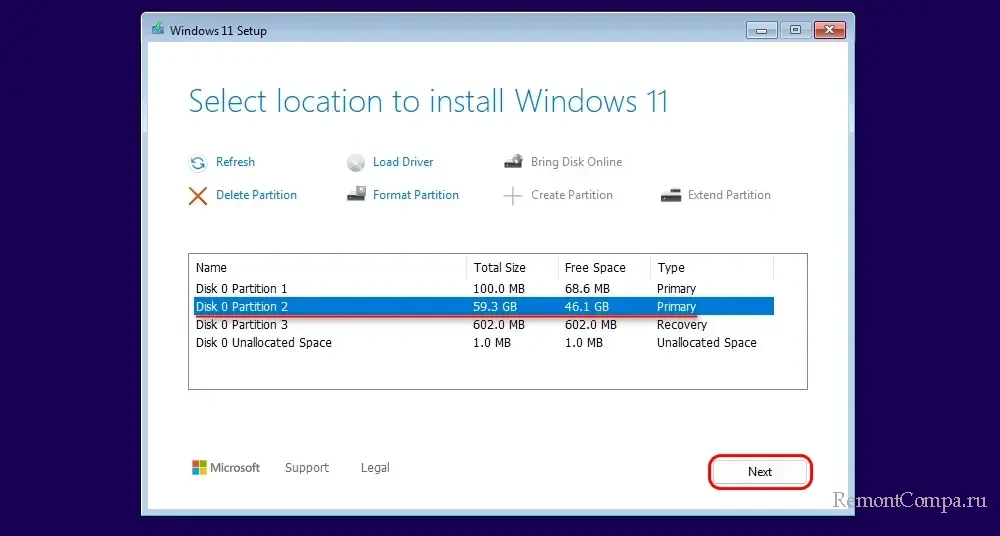
Последний шаг на этом этапе – запуск непосредственно установки Windows. Жмём «Install».
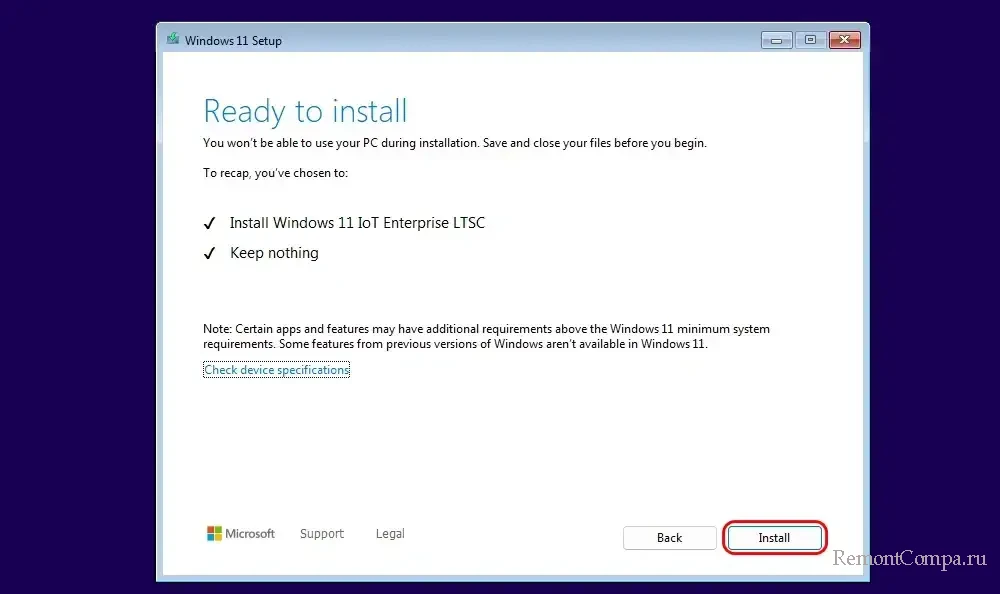
Далее ожидаем завершения копирования файлов новой Windows.
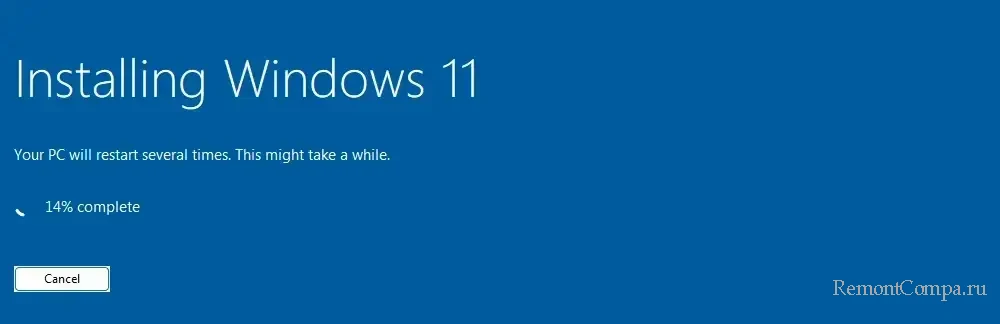
↑ Первичная настройка
Для установки Windows 11 IoT Enterprise LTSC необходимо выполнить её первичную настройку. Выбираем регион.
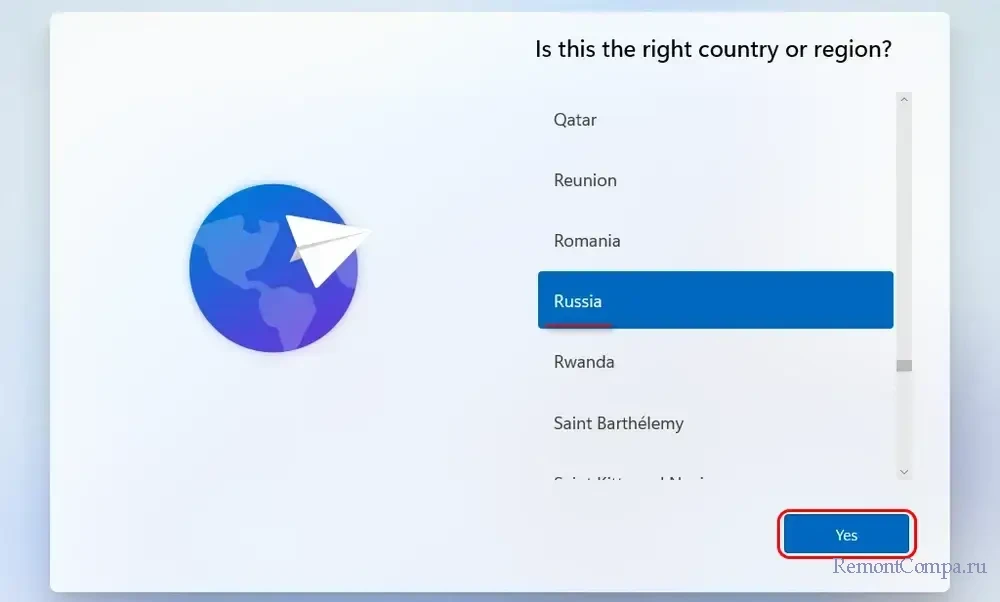
Оставляем раскладку по умолчанию и жмём «Yes».
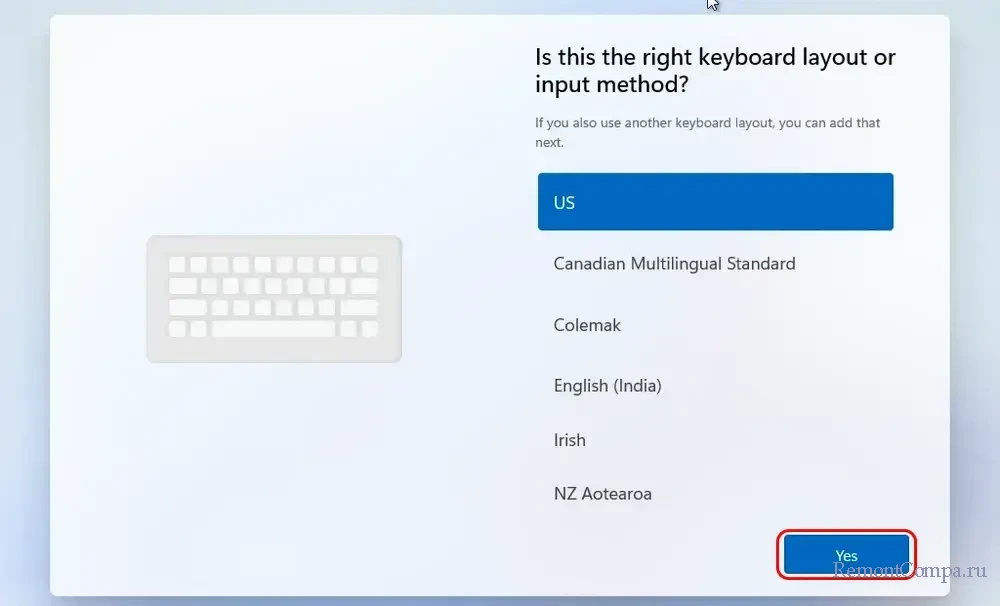
Можем пропустить добавление новых раскладок - жмём «Skip».
Далее, друзья, образно выражаясь, наткнёмся на риф выполнения авторизации в установленной Windows 11 IoT Enterprise LTSC. Как упоминалось выше, для авторизации в этой операционной системе нужны либо USB-ключ безопасности, либо доменный аккаунт Active Directory. У многих из вас их не будет. Благо, пока что работать с Windows 11 IoT Enterprise LTSC можно с использованием обычной локальной учётной записи Windows. Но чтобы она была доступна, процесс установки должен не обнаруживать интернет-подключение. Соответственно, на этапе выполнения авторизации аппаратно отключаем от компьютера Интернет. Кликаем «Sign-in option».
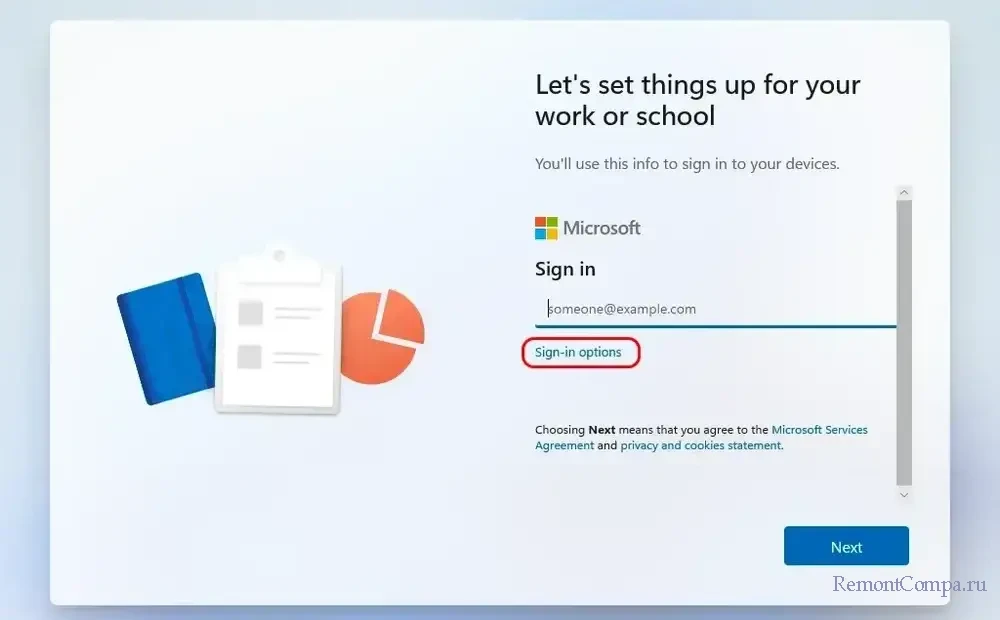
И создаём локального пользователя. Вводим его имя.
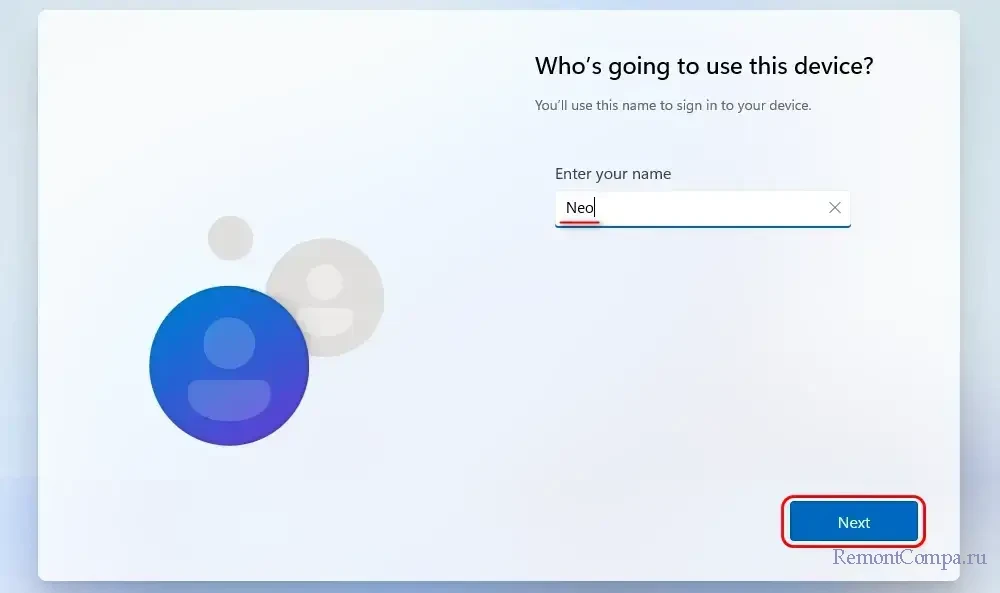
Придумываем пароль, либо оставляем его поле пустым, чтобы работать без пароля. Идём далее.
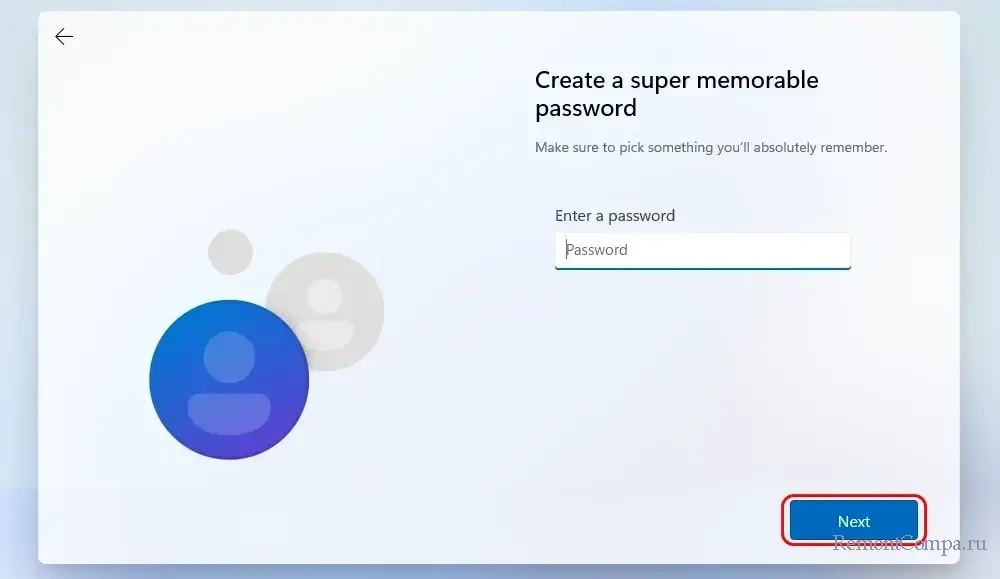
Примечание: друзья, если трюк с обычным отключением не сработает, есть другая возможность использовать локальную учётную запись при первичной настройке Windows 11.
Можем пропустить настройки конфиденциальности и внести их позднее, уже внутри установленной операционной системы после её русификации. Жмём «Next».
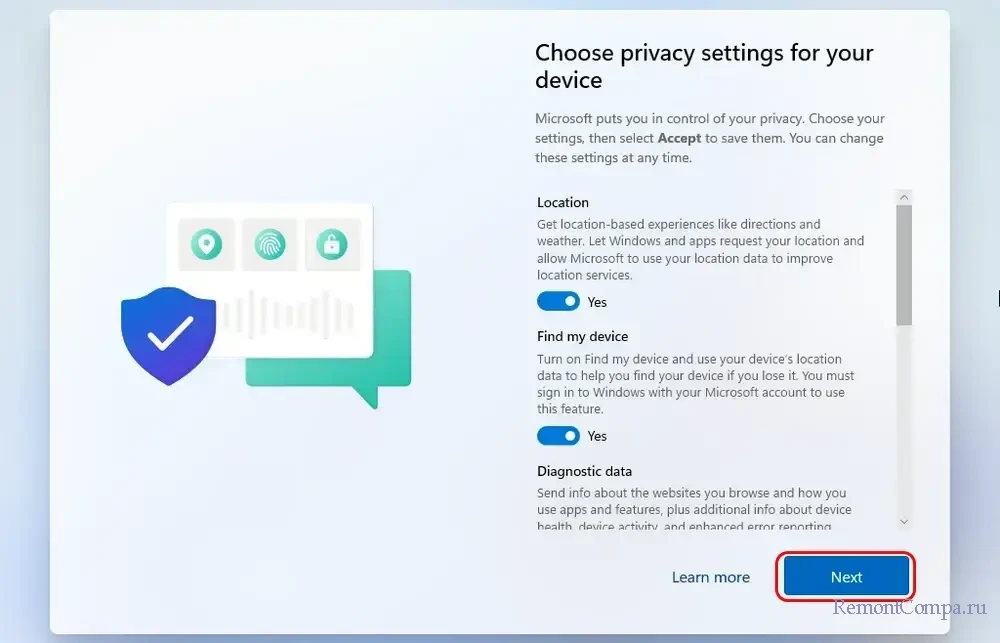
Дожидаемся завершения первичной настройки операционной системы.
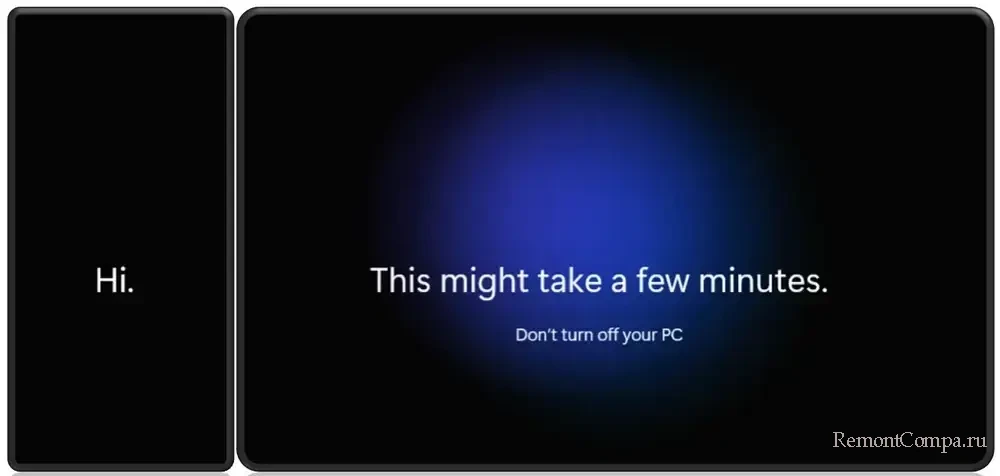
И всё - Windows 11 IoT Enterprise LTSC установлена.
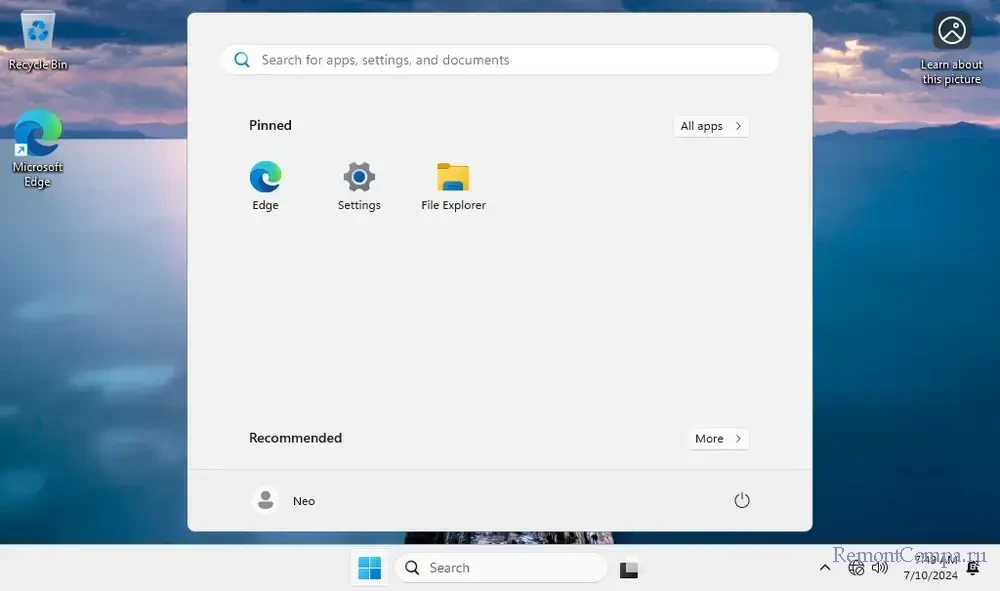
↑ Установка русского языка
После установки операционной системы включаем Интернет. И выполняем её русификацию.