Программа Rufus 4.х: как пользоваться
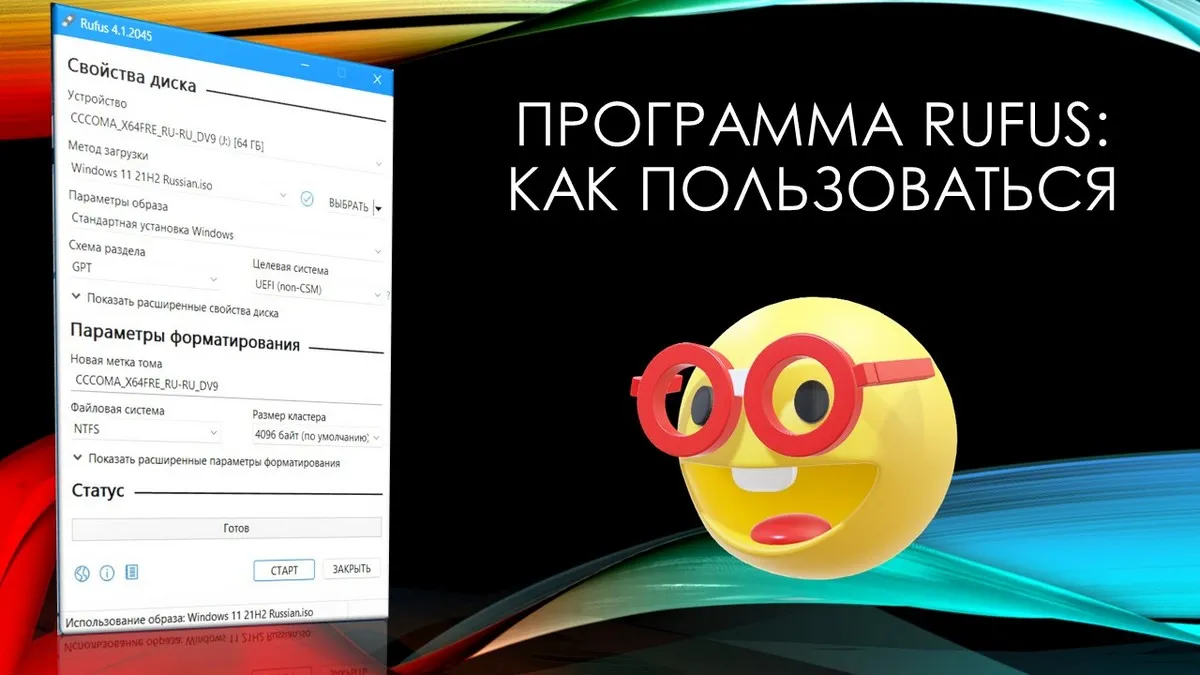
Содержание:
В этой публикации, друзья, рассмотрим, как пользоваться программой Rufus в её версии 4.х. Rufus – это утилита, т.е. небольшая Windows-программка для решения специализированных задач. Такими задачами является создание загрузочных USB-устройств – флешек, внешних дисков, карт памяти и т.п. С помощью утилиты можно создавать носители установки Windows, Linux, MS-DOS, FreeDOS, загрузочные носители с автономными средами типа LiveDisk на базе WinPE и Linux. Rufus может быть установлена в операционную систему, а может работать как портативная. Создана энтузиастами с GitHub, стремительно развивается, регулярно пополняется новыми функциями, полностью бесплатная. Имеет массу примечательных возможностей, делающих её гораздо интереснее других утилит по созданию загрузочных носителей. В числе этих возможностей – годные твики при установке Windows. Что за возможности предлагает Rufus?
↑ Программа Rufus 4.х: как пользоваться
Примечание: друзья, на нашем сайте есть целая серия статей, посвящённая этой программке. В них вы найдёте инструкции, как её использовать в конкретных ситуациях и для конкретных целей.
↑ Как скачать Rufus
Скачать утилиту Rufus можно:
- На её сайте rufus.ie/ru;
- В магазине Microsoft Store для Windows 10 и 11.
Актуальные версии Rufus не поддерживают создание загрузочных носителей с Windows XP и Vista. Возможно, в скором времени не будет поддержки и Windows 7. Для этих целей можно использовать старые версии Rufus 2.х, они есть на сайте утилиты.
Актуальные версии Rufus не работают в среде Windows 7 и более ранних версиях операционной системы. В таких случаях, а также, если с запуском утилиты есть проблемы, Rufus можно запустить в среде WinPE 11-10-8 Sergei Strelec.
↑ Выбор носителя
Если к компьютеру подключено несколько USB-носителей, первым делом выбираем нужный в блоке «Устройство».
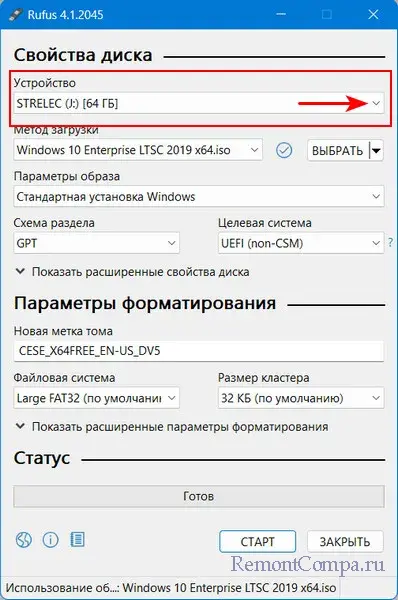
↑ Скачивание установочных образов Windows с помощью Rufus
Rufus предусматривает возможность скачивания ISO-образов установки Windows – Windows 8.1, 10 и 11. Скачиваются чистые актуальные дистрибутивы с официальных ресурсов Microsoft. В блоке «Метод загрузки» выбираем «Скачать». Выбираем версию Windows.
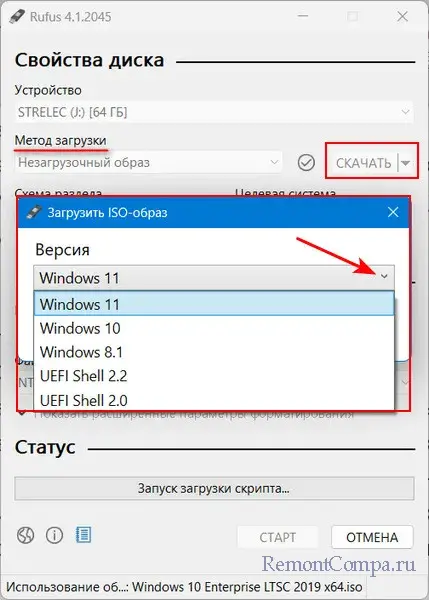
Выбираем параметры образа. Жмём «Скачать». И указываем место сохранения скачиваемого образа.
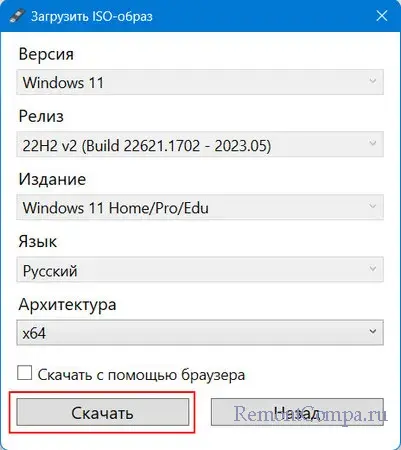
Примечание: друзья, в РФ и Беларуси для скачивания образов Windows нужен VPN, он должен работать на системном уровне. Возможно, вам проще будет скачать образы Windows с сайта Microsoft с использованием простейшего VPN-инструмента – VPN-расширения в браузере.
↑ Создание загрузочной флешки UEFI и Legacy
Для создания загрузочной флешки в блоке «Метод загрузки» указываем «Выбрать». Указываем путь к записываемому ISO-образу.
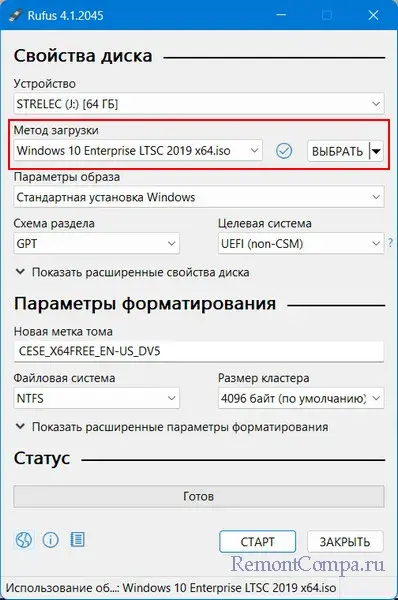
Далее в блоке «Схема раздела» выбираем:
- «GPT» для современных компьютеров с BIOS UEFI, таким образом будет создана загрузочная флешка UEFI.
- «MBR» для старых компьютеров с BIOS Legacy, таким образом будет создана загрузочная флешка Legacy.
При создании загрузочной флешки UEFI в блоке «Файловая система» нам может предлагаться выбор – либо FAT32, либо NTFS. Но в некоторых случаях NTFS будет единственным возможным выбором.
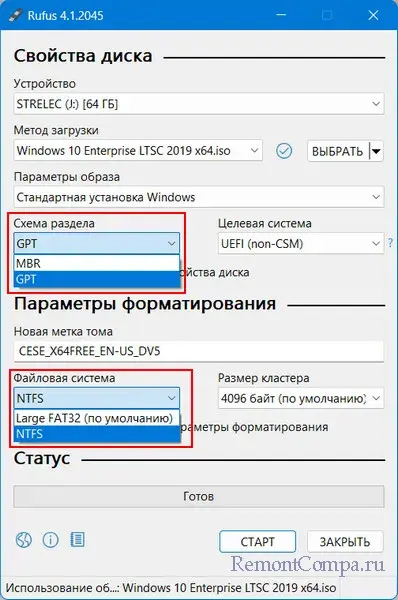
Друзья, Rufus может создавать загрузочные флешки UEFI с файловой системой NTFS, создатели утилиты нашли способ обмана UEFI. И Rufus сама выбирает NTFS как единственную возможную файловую систему, если на записываемом образе есть файлы, вес которых превышает 4 Гб. А такие файлы не поддерживает старая файловая система FAT32. Что в таком случае нужно учесть?
Флешка UEFI с NTFS загрузится в режиме UEFI, но здесь принципиально важно отключить в BIOS безопасную загрузку. Отключать нужно вне зависимости от того, сертифицированное ПО мы загружаем или нет.
Далее жмём внизу «Старт».
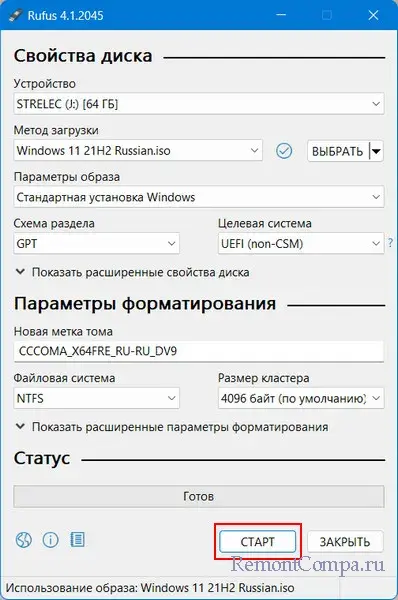
При создании установочного носителя Windows нам будут предлагаться твики – внесение некоторых настроек в дистрибутив операционной системы. Первые три самые годные, пригодятся практически каждому:
- Снятие ограничений на установку Windows 11 на несоответствующих ей компьютерах;
- Создание локальной учётной записи пользователя с тем же именем, что на текущем компьютере. Этот твик делает возможной установку Windows 11 без Интернета. Кто не в курсе, при установке Windows 11 локальную учётную запись создать нельзя, создать можно только учётную запись с авторизацией в аккаунте Microsoft, а для этого нужен Интернет. Это ограничение можно обойти, но Rufus предлагает простое и незаморочливое решение;
- Установка тех же региональных параметров, что для текущего пользователя используемого компьютера. Это не особо значимо, но сэкономит немного времени при первичной настройке процесса установки Windows.
Примечание: детально об этих твиках – в статье «Как ускорить установку Windows с помощью утилиты Rufus».
Отмечаем галочками твики, которые нам нужны. Жмём «Ок».
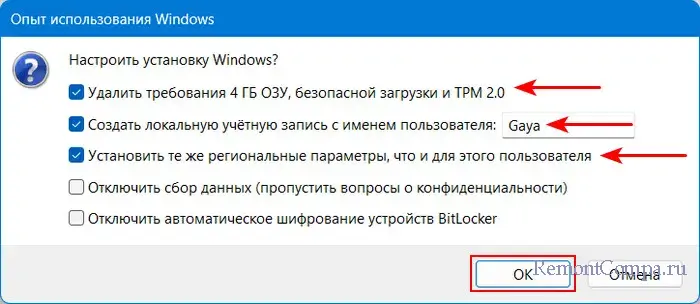 Начнётся запись носителя. Дожидаемся завершения.
Начнётся запись носителя. Дожидаемся завершения.
↑ Создание Windows To Go
Утилита Rufus может создавать Windows To Go – портативную Windows, работающую на флешке. Это может быть портативная Windows 7, 8.1, 10, 11. Указываем её установочный образ в блоке «Метод загрузки». В блоке «Параметры образа» вместо стандартной установки Windows указываем Windows To Go. Жмём «Старт».
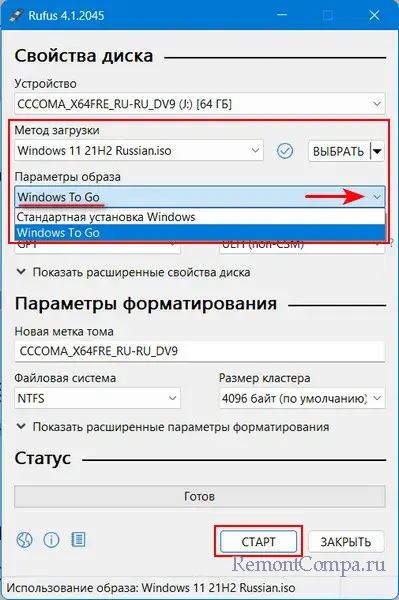
И ожидаем завершения установки портативной Windows. Друзья, ожидать можно бесконечно долго, если у вас обычная флешка, а не скоростная. Windows To Go на обычной медленной флешке – так себе затея, будет долго устанавливаться и тормознуто работать. Смотрим подробно о Windows To Go.
↑ Тип форматирования и проверка бэдов
У Rufus есть расширенные параметры форматирования USB-устройств. При создании носителей по умолчанию утилита проводит их быстрое (поверхностное) форматирование. Но если нужно, можем раскрыть скрытый блок «Показать расширенные параметры форматирования». И снять галочку быстрого форматирования, чтобы активировать полное (глубокое) форматирование. И также при необходимости можем активировать опцию проверки носителя на бэд-блоки. Друзья, это только при надобности, без надобности это делать не нужно.
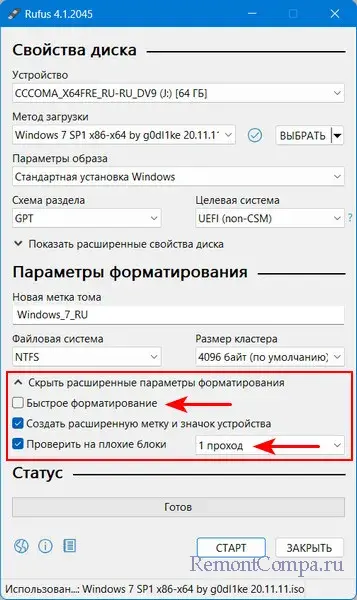
↑ Бэкап загрузочной флешки в файл VHD
Друзья, Rufus позволяет делает бэкап загрузочной флешки путём переноса её содержимого в файл виртуального диска VHD. Можно сделать бэкап всего того, что в данный момент записано на флешку, и сохранить на компьютере. Стереть флешку и использовать для других задач. Потом вернуть на флешку былое из бэкапа.
В окне Rufus раскрываем скрытый блок «Показать расширенные свойства диска». Ставим галочку «Список USB-дисков». Блок «Устройство» пополнится значком в виде дискетки. Это функция сохранения записанного носителя – его структуры и содержимого – в файл виртуального диска VHD. Кликаем этот значок и указываем путь сохранения VHD-файла.
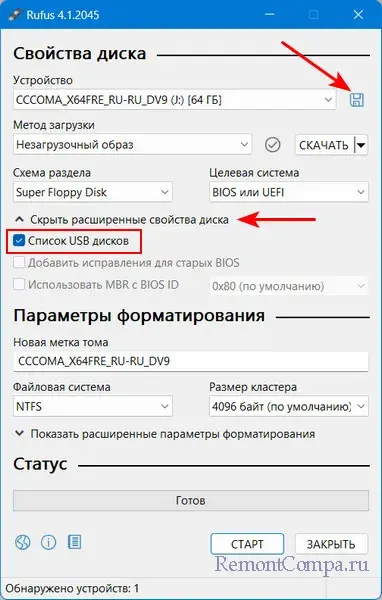
С такого файла VHD, кстати, сможем запустить виртуальную машину, как если бы загрузили её с флешки. Как восстановить флешку с сохранённого файла VHD?
Двойным кликом подключаем VHD для монтирования в Windows. Далее клонируем его структуру и содержимое любой программой для резервного копирования. Например, простеньким бэкапером R-Drive Image.
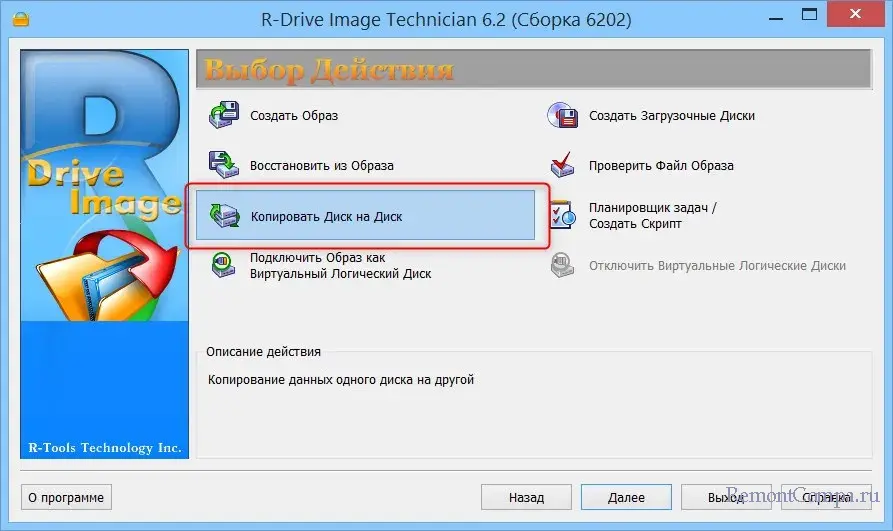
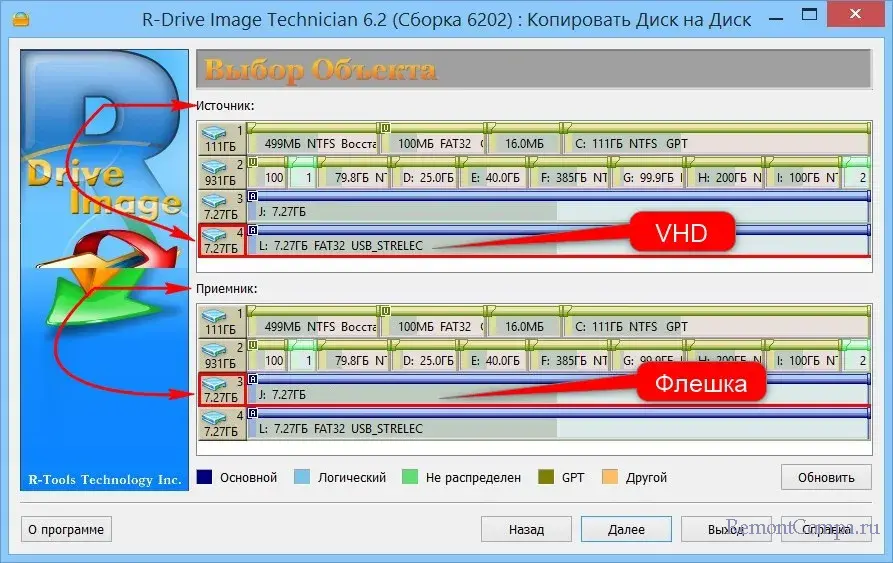
Вот, друзья, это основные возможности утилиты Rufus.