Как установить Microsoft Store в Windows 10 LTSC
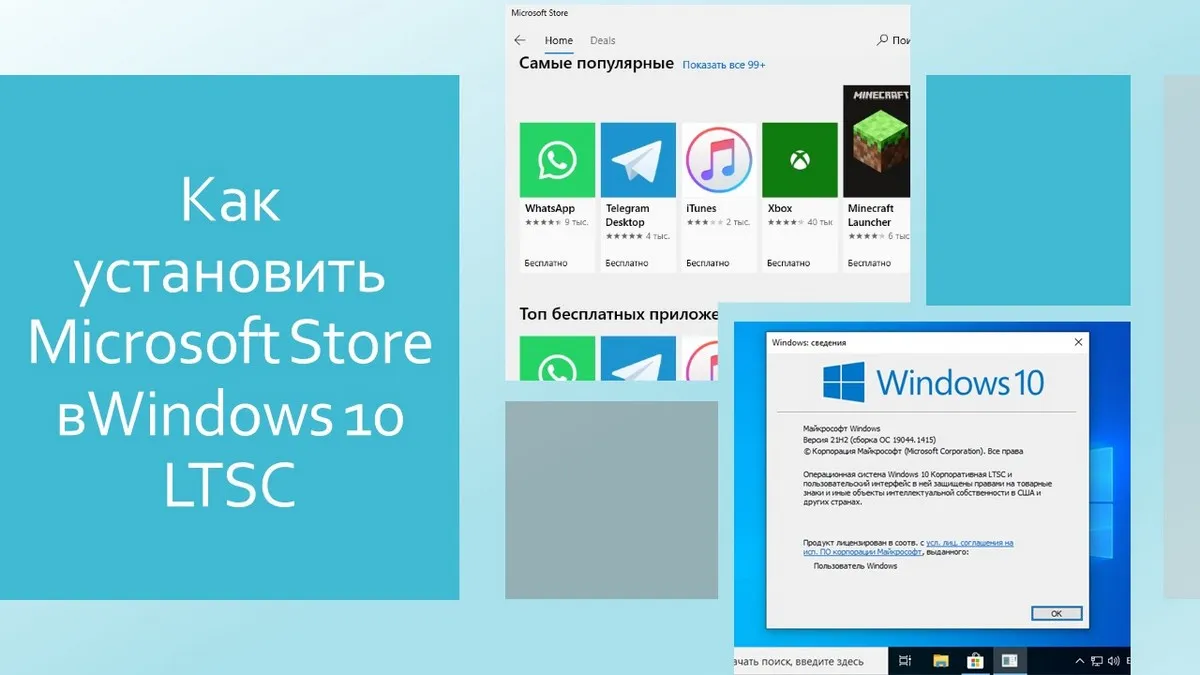
В этой публикации, друзья, рассмотрим, как установить Microsoft Store в Windows 10 LTSC – двух последних выпусках LTSC 2019 и 2021. Это специальные выпуски Windows 10, в которых отсутствует магазин Microsoft Store. Но в процессе работы с этими операционными системами магазин может пригодиться – установить тему оформления, приложение-мессенджер, простенькую игрушку, приложение-кошелёк, нужный системный компонент и т.п. Внедрить магазин в LTSC-выпуски Windows 10 можно разными способами, мы рассмотрим самый простой и рабочий.
Как установить Microsoft Store в Windows 10 LTSC
Итак, друзья, Windows 10 LTSC. Это специальный выпуск Windows 10 в редакции «Корпоративная» (Enterprise), но не с современным жизненным циклом, а с классическим, предусматривающим более длительный срок поддержки компанией Microsoft. Есть старые выпуски Windows 10 LTSC от 2015 и 2016 года. И есть два актуальных от 2019 и 2021 года. Кто не знаком с этим форматом операционной системы, можете посмотреть на сайте:
- Что такое LTSC в продуктах Microsoft;
- Обзор выпуска Windows 10 LTSC 2021;
- Обзор выпуска Windows 10 LTSC 2019.
LTSC-выпуски предусматривают только необходимый функционал Windows 10, в них нет многих пользовательских приложений, которые установлены в обычных редакциях Windows 10 «Домашняя», «Профессиональная», «Для образовательных учреждений» и пр. Эти приложения и другие при необходимости нельзя установить в Windows 10 LTSC. Из-за того, что в таких операционных системах отсутствует магазин Microsoft Store, откуда устанавливаются штатные и сторонние современные приложения Windows 10.
Внедрить Microsoft Store в Windows 10 LTSC можно разными заковыристыми способами. Но есть способ простой – с использованием сценария командной строки от участника GitHub. Называется сценарий «Add Store to Windows 10 Enterprise LTSC». Его поддержка заявлена для Windows 10 LTSC 2019, но работает и в Windows 10 LTSC 2021.
Скачиваем на GitHub пакет с файлами сценария. Он включает сам сценарий, а также необходимые пакеты Microsoft для магазина и некоторых штатных приложений Windows 10.
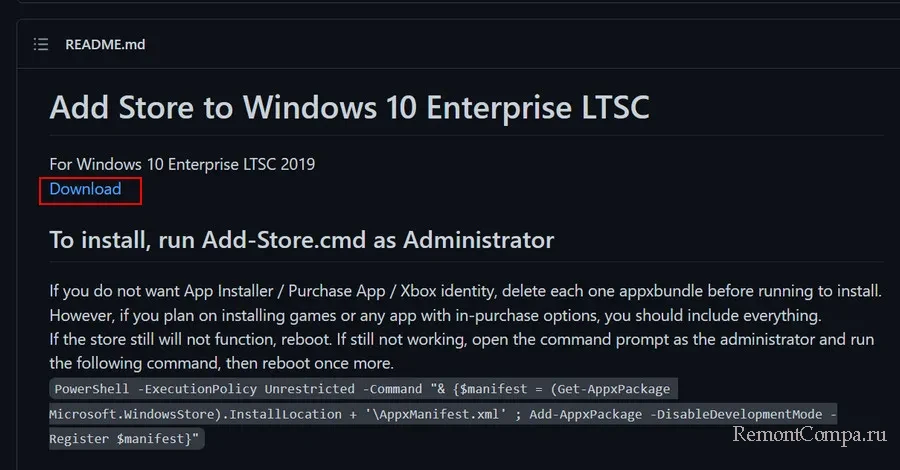
Распаковываем архив пакета. На файле сценария Add-Store.cmd вызываем контекстное меню, запускаем от имени администратора.
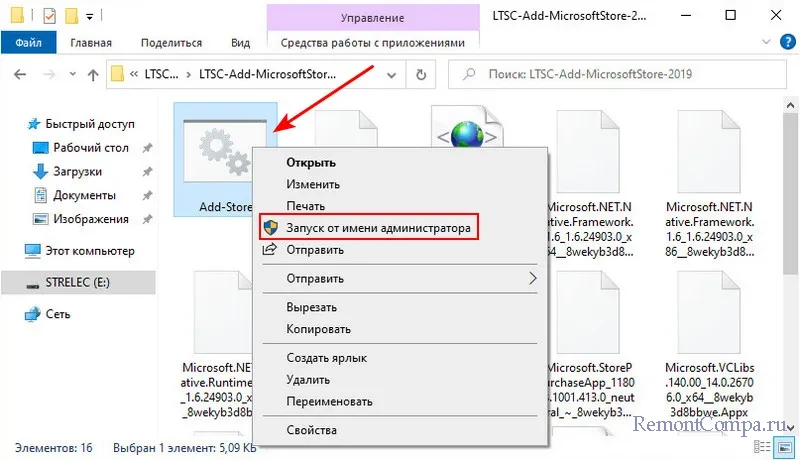
Ожидаем завершения выполнения команд в командной строке. По завершении нажимаем любую кнопку для закрытия сценария.
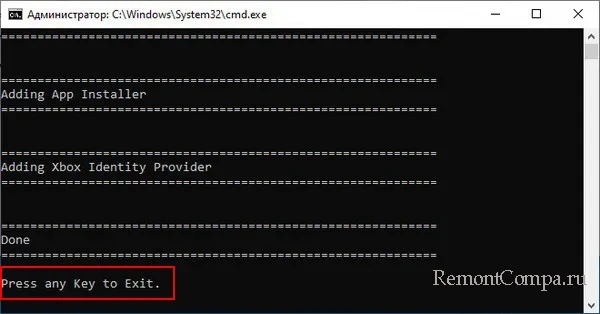
После чего будем наблюдать Microsoft Store в меню «Пуск».
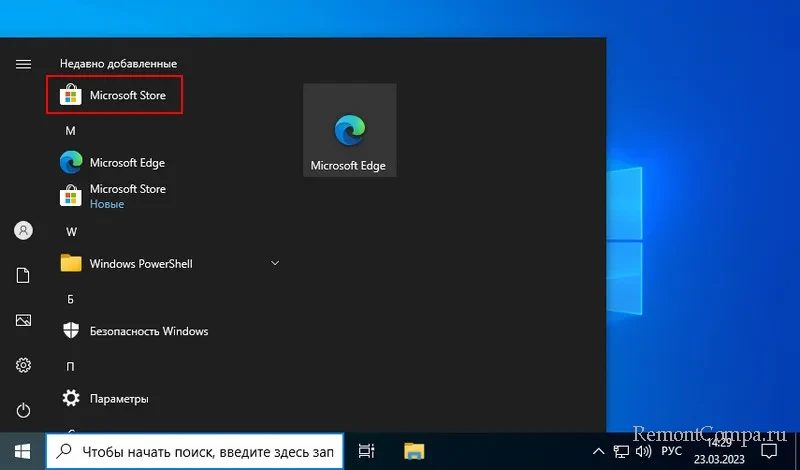
Сможем запустить магазин и установить из него любой контент.
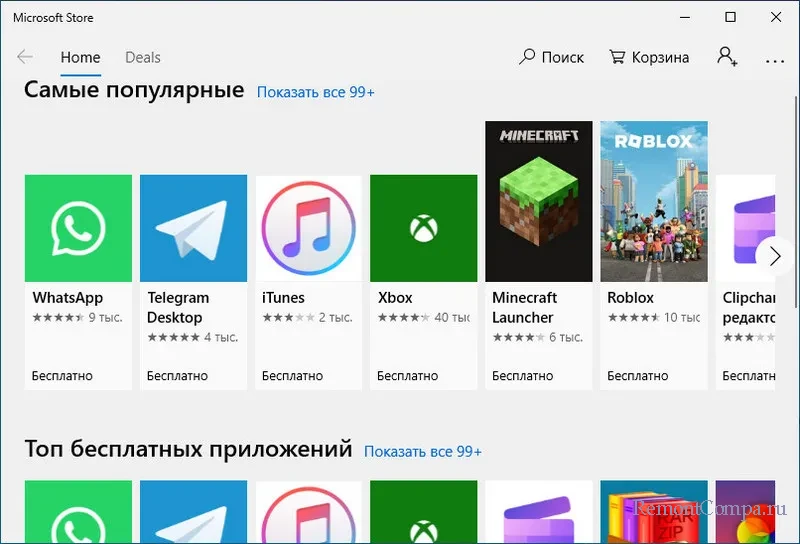
Если магазин не появился, сбоит, не работает, пробуем перезагрузить компьютер. Если перезагрузка не помогает, выполняем очистку кэша магазина. Жмём клавиши Win+R, вводим:
wsreset.exeДалее запускаем командную строку от имени администратора. Вводим:
PowerShell -ExecutionPolicy Unrestricted -Command "& {$manifest = (Get-AppxPackage Microsoft.WindowsStore).InstallLocation + '\AppxManifest.xml' ; Add-AppxPackage -DisableDevelopmentMode -Register $manifest}"После выполнения команды перезагружаем компьютер.