Windows не видит жёсткий диск

Содержание:
В этой публикации, друзья, рассмотрим, почему Windows не видит жёсткий диск, внутренний или внешний. Операционная система может не определять жёсткий диск в силу разных причин. Часть из них связана с настройками BIOS и аппаратными проблемами. Узнайте, определяется ли диск в BIOS. Если нет, смотрите статью сайта «БИОС не видит жёсткий диск». А в этой статье будем говорить о причинах, возникающих на уровне операционной системы. В таком случае BIOS будет видеть диск, а Windows – нет. Что это за причины, и как их устранить.
↑ Windows не видит жёсткий диск
↑ ***
Для решения поставленной задачи нам потребуются инструменты. Один из них – системная утилита управления дисками Windows. Запустить можно из меню по клавишам Win+X, либо введя в системный поиск:
diskmgmt.msc
Вместо неё, друзья, если хотите, можете использовать сторонние программы для управления дисковым пространством наподобие Acronis Disk Director, AOMEI Partition Assistant, MiniTool Partition Wizard.
Друзья, если у вас внешний жёсткий USB-диск, смотрите также причины, почему компьютер может не видеть такие диски, присущие именно им.
↑ Отсутствие буквы логического диска
Логические диски, они же разделы, они же тома любого типа носителя информации можем не увидеть в проводнике или файловых менеджерах Windows по элементарной причине отсутствия у них буквы. Она может слететь из-за каких-то сбоев или некорректно проведённых операций. А может быть не назначена изначально при создании раздела. Букву можно, соответственно, вернуть или назначить.
В управлении дисками на несистемном разделе без присвоенной буквы вызываем контекстное меню, выбираем «Изменить букву диска или путь к диску».
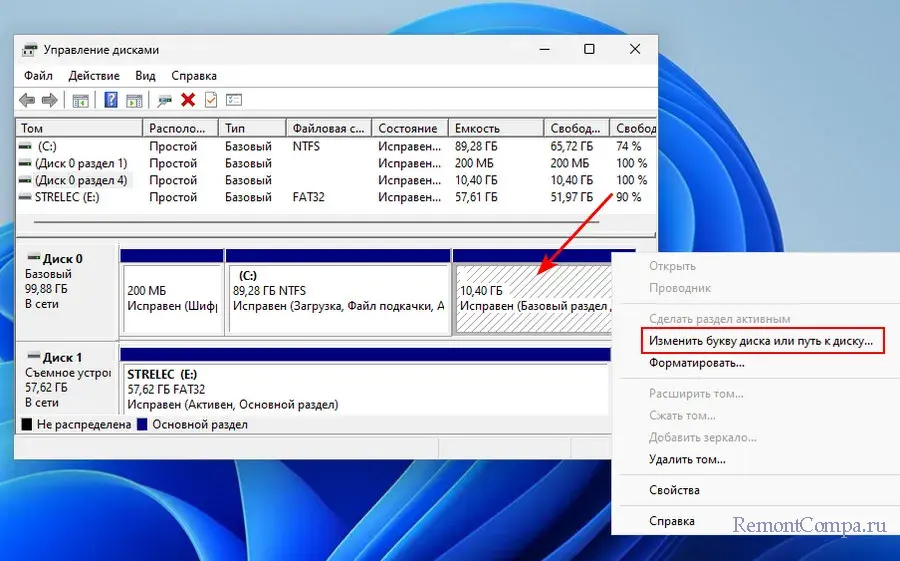 Жмём «Добавить». Выбираем букву, жмём «Ок».
Жмём «Добавить». Выбираем букву, жмём «Ок».
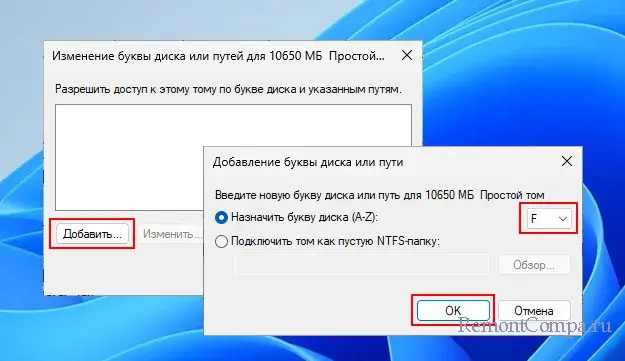
↑ Отсутствие на жёстком диске разметки или инициализации
В управлении дисками Windows можем обнаружить, что нужные нам разделы удалены. И поэтому они не отображаются в проводнике и файловых менеджерах. Разделы могли быть удалены в результате сбоя, некоренного выполнения операций, намеренных чьих-то действий. В таком случае можно попытаться восстановить разделы. Если это невозможно, необходимо сначала восстановить данные с этих разделов. Потом создать заново удалённый раздел. В управлении дисками для этого на нераспределённом месте вызываем контекстное меню, выбираем «Создать простой том» и следуем указанием мастера.
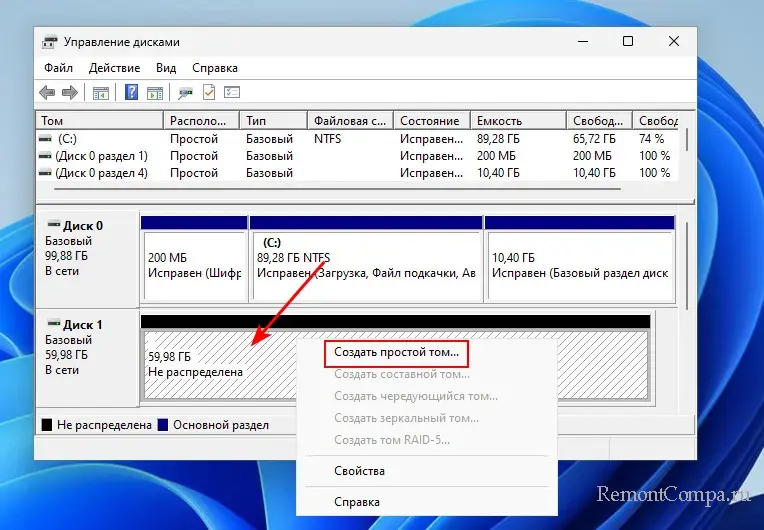
Windows может не видеть никаких разделов на жёстком диске, поскольку их там нет и не должно быть. Это случаи, когда к компьютеру подключается жёсткий диск новый, после очистки разметки, после RAID и т.п. У диска может даже не быть инициализации. Если у нас есть непроинициализированные жёсткие диски, при запуске управления дисками Windows мастер инициализации для этого диска должен запуститься автоматически. Если не запустился, на диске без инициализации вызываем контекстное меню, выбираем «Инициализировать диск».
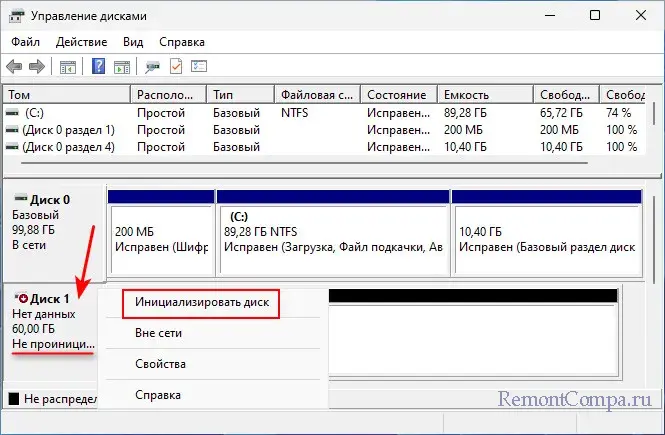
Стиль разметки GPT или MBR обычно выбирается по умолчанию в соответствии с режимом BIOS UEFI или Legacy. На новых компьютерах это будет GPT, ничего не меняем, жмём «Ок».
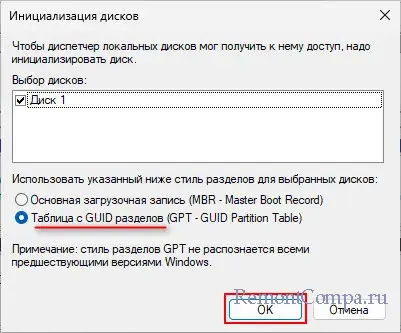 Далее создаём на жёстком диске разделы. Можно с помощью управления дисками, как рассмотрено выше.
Далее создаём на жёстком диске разделы. Можно с помощью управления дисками, как рассмотрено выше.
↑ Неподдерживаемая файловая система, логические ошибки или RAW-разделы
Windows не видит логические диски, если они форматированы в неподдерживаемую этой операционной системой файловую систему – Ext2/3/4, APFS, HFS +, XFS и пр. Windows поддерживает NTFS, ReFS, FAT, exFAT и видит разделы жёсткого диска только с этими файловыми системами. Раздел с «чуждой» файловой системой в управлении дисками может отображаться без буквы и указания на файловую систему.
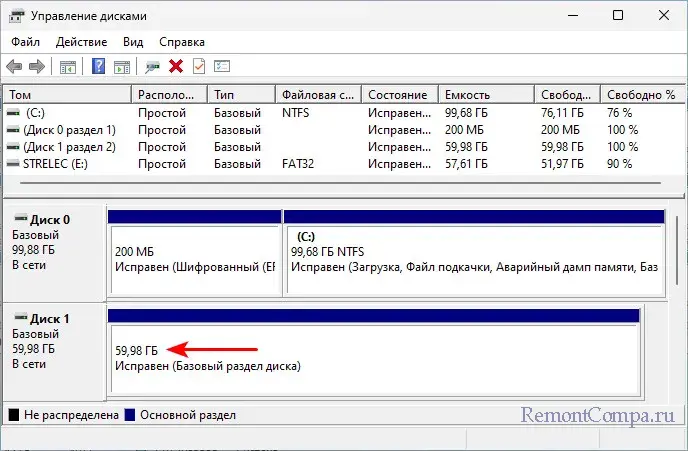
А может отображаться как RAW. Вообще RAW - это указание на отсутствие файловой системы или её повреждение, но Windows «мыслит» так: если она не понимает файловую систему, значит, её либо нет, либо она повреждена.
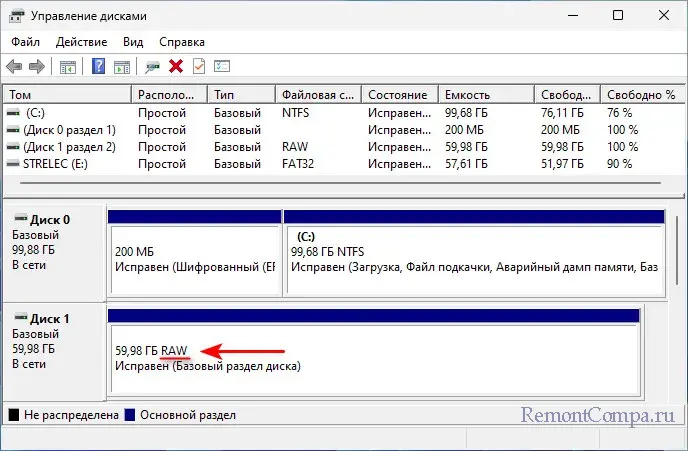
Разделы с неподдерживаемой файловой системой, логическими ошибками или RAW иногда могут отображаться в проводнике, но доступа к ним не будет. Проводник лишь предложить отформатировать такой раздел.
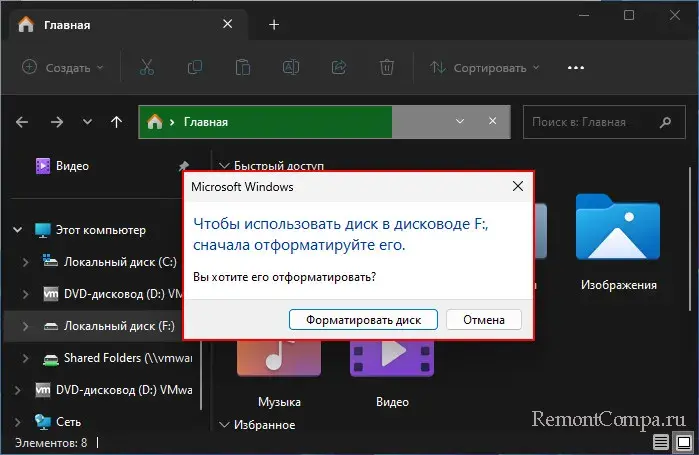
Друзья, если вы не знаете точно, какие файловые системы у разделов жёсткого диска, есть ли неподдерживаемые Windows, можете посмотреть информацию о разделах в сторонних программах, например, менеджерах дискового пространства.
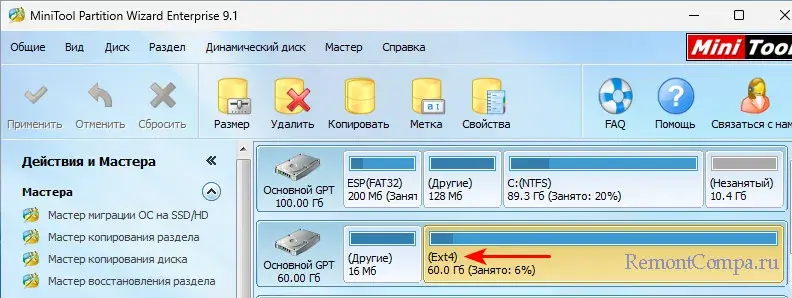
Если диск потом будет использоваться в других операционных системах, откуда и взялась неподдерживаемая Windows файловая система, можно её оставить. А для доступа к данным установить в Windows драйвер поддержки этой файловой системы. Или просто извлечь данные с раздела программами для восстановления данных. Если жёсткий диск впредь будет использоваться только в Windows, после восстановления данных форматируем его – можем использовать предложение в проводнике, либо в управлении дисками в контекстном меню выбираем «Форматировать». Если форматирование невозможно, в управлении дисками в контекстном меню выбираем «Удалить том» и удаляем раздел.
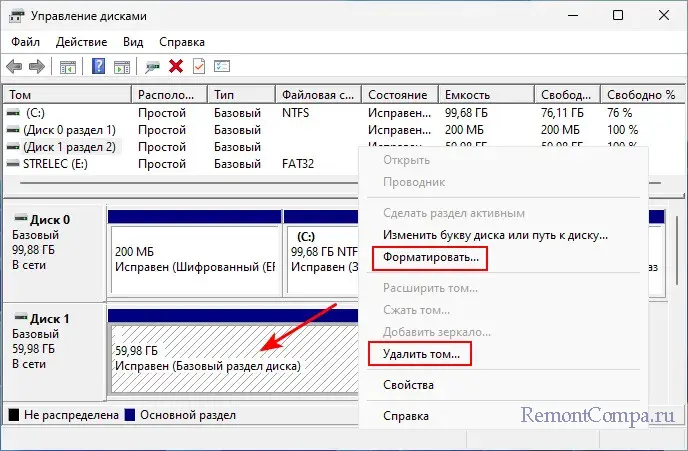
И на нераспределённом месте создаём новый раздел, как в предыдущем пункте статьи.
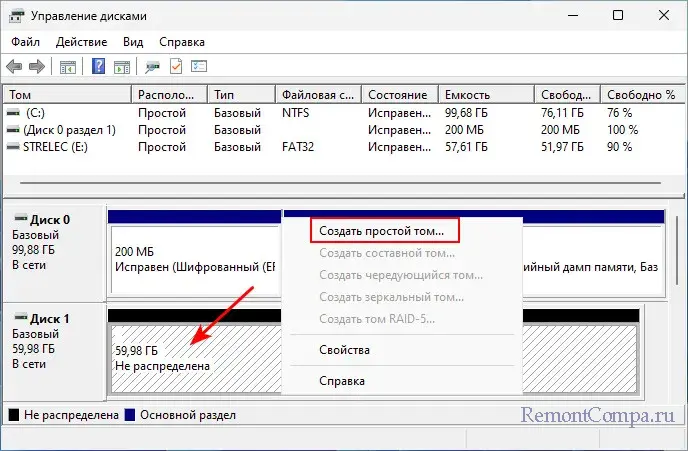
В случае логических ошибок на разделе их можно попробовать исправить с помощью системной утилиты Chkdsk. Если попытки окажутся неудачными, действуем как при неподдерживаемой Windows файловой системе – восстанавливаем данные, форматируем, в крайнем случае удаляем раздел и создаём новый.
↑ Диск вне сети
Все разделы жёсткого диска не отображаются в проводнике и файловых менеджерах, если диск вне сети, т.е. отключён на уровне операционной системы. В управлении дисками такой диск будет отображаться с указанием, что он вне сети. Необходимо в контекстном меню на диске выбрать «В сети».
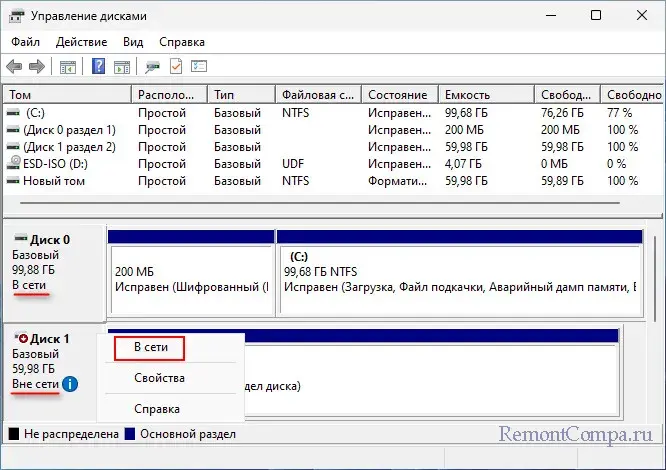
↑ Диск после RAID и другие проблемы разметки
Если жёсткий диск некорректно завершил свою работу в составе RAID - был извлечён без удаления самого массива, такой диск Windows может не видеть или видеть как развалившийся RAID. Этот RAID можно удалить тем программным обеспечением, которым массив создавался. А можно избавить диск от инициализации RAID путём очистки его от разметки, использовав сторонние менеджеры дискового пространства или командную строку Windows. Такая очистка диска – это также решение на случай других проблем с разметкой и инициализацией.
↑ Отсутствие драйверов RAID
Windows может не видеть RAID, если в ней нет драйверов RAID-контроллера. Современные версии Windows без проблем обнаруживают собственные дисковые пространства, RAID от Intel или AMD. Но если используется редкий какой-нибудь RAID-контроллер, либо, например, технология Intel VMD для RAID из SSD NVMe, в таких случаях драйверы необходимо устанавливать вручную. Их можно скачать с сайта материнской платы, если RAID-контроллер интегрирован в неё, либо с сайта RAID-контроллера, если он отдельный. Также можно использовать программы автоматической установки драйверов типа Snappy Driver Installer.
Если нужно Windows установить на RAID, драйверы необходимо внедрять в процессе установки операционной системы. Папку с драйверами RAID можно поместить на установочную флешку Windows. В процессе установки, на этапе, когда Windows попросит указать место своей установки, но не обнаружит дисковый массив, нажимаем кнопку «Загрузить».
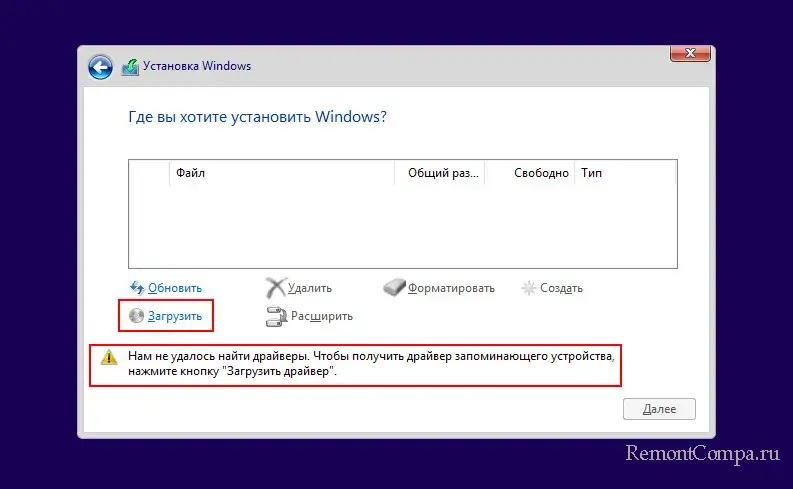
Далее жмём «Обзор» и указываем путь к папке с драйверами RAID.
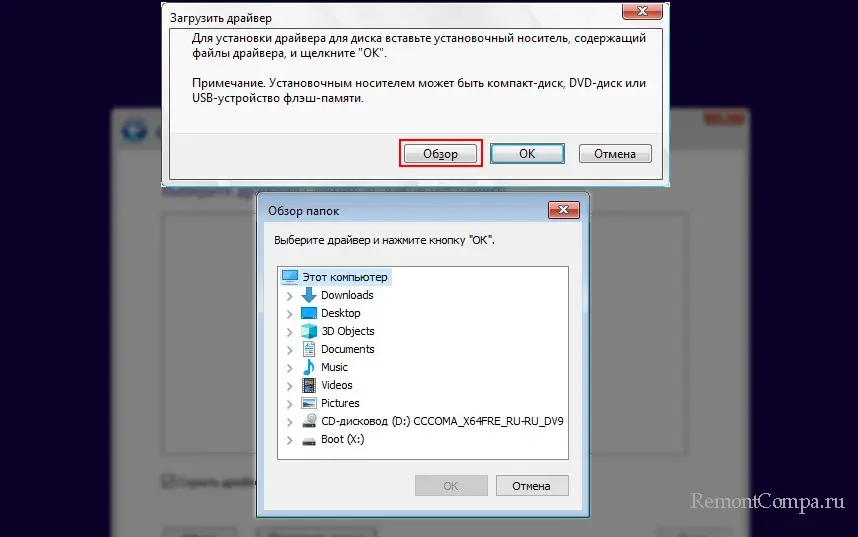
Ещё, друзья, можете устанавливать Windows из среды WinPE 11-10-8 Sergei Strelec. Этот WinPE предусматривает массу инструментов альтернативной установки Windows, которые могут быть более удобны для опытных пользователей, нести решение по установке Windows 11 на несовместимые компьютеры и т.п. Этот WinPE может помочь, если в процессе обычной установки Windows при подсовывании драйверов RAID возникают проблемы. В меню WinPE можно выбрать пункт «Драйверы» и установить драйверы из имеющейся на компьютере Windows (хост-системы), либо установить все драйверы (авто) из базы WinPE.
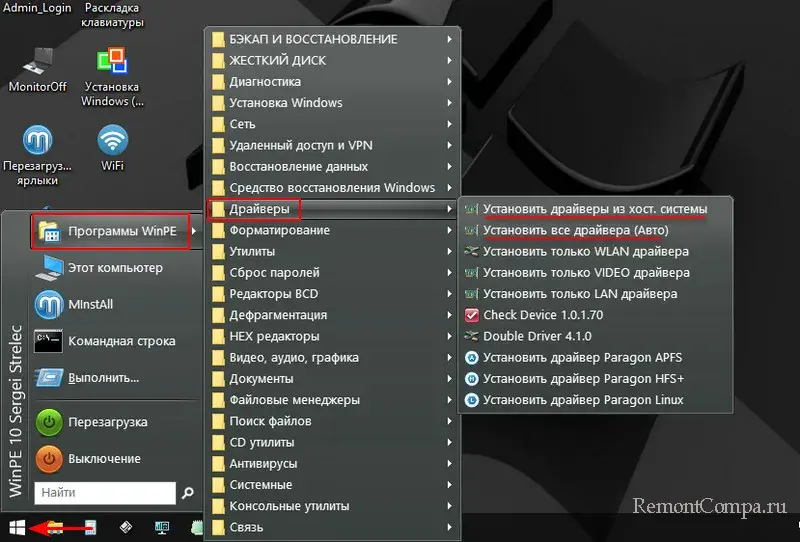
После чего WinPE может увидеть RAID-массив. И с помощью инструментов WinPE можно будет установить Windows на разделы этого RAID.
Вот это, друзья, такие причины, почему Windows не видит жёсткий диск. И такие возможные решения.