Ноутбук не видит SSD-диск
Содержание:
Привет, друзья. В этой статье будем разбираться с такой проблемой, что ноутбук не видит SSD-диск. Сему столь прискорбному обстоятельству могут быть многие причины – просто глюки ноутбука из-за садящейся батареи, невидимость диска операционной системой Windows из-за отсутствия у него инициализации и разметки, либо же из-за отключения диска на системном уровне. Ещё причины могут крыться в настройках BIOS, а также в аппаратных проблемах – неполадках подключения, поломках самого SSD-диска и материнской платы. Давайте рассмотрим все эти причины и поговорим о способах их устранения.
↑ Ноутбук не видит SSD-диск
↑ Windows не видит SSD-диск
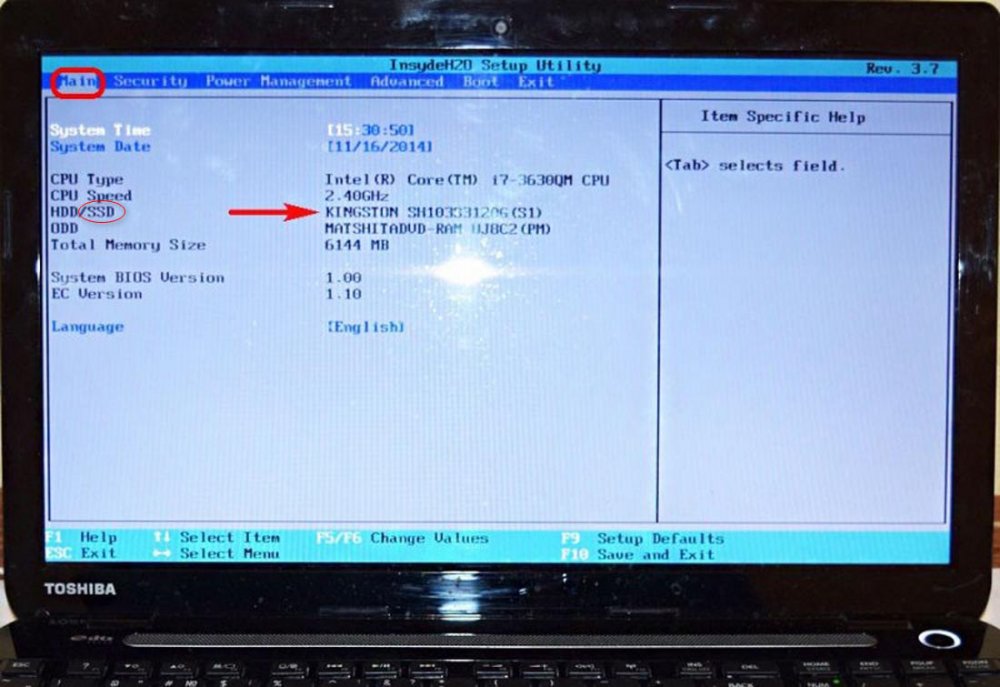 Если ноутбук не видит SSD-диск, и этому виной проблемы на системном уровне Windows, разобраться с ними нам помогут диспетчер устройств и управление дисками Windows. В Windows 8.1 и 10 ссылки на эти системные инструменты есть в меню, вызываемом клавишами Win+X.
Если ноутбук не видит SSD-диск, и этому виной проблемы на системном уровне Windows, разобраться с ними нам помогут диспетчер устройств и управление дисками Windows. В Windows 8.1 и 10 ссылки на эти системные инструменты есть в меню, вызываемом клавишами Win+X.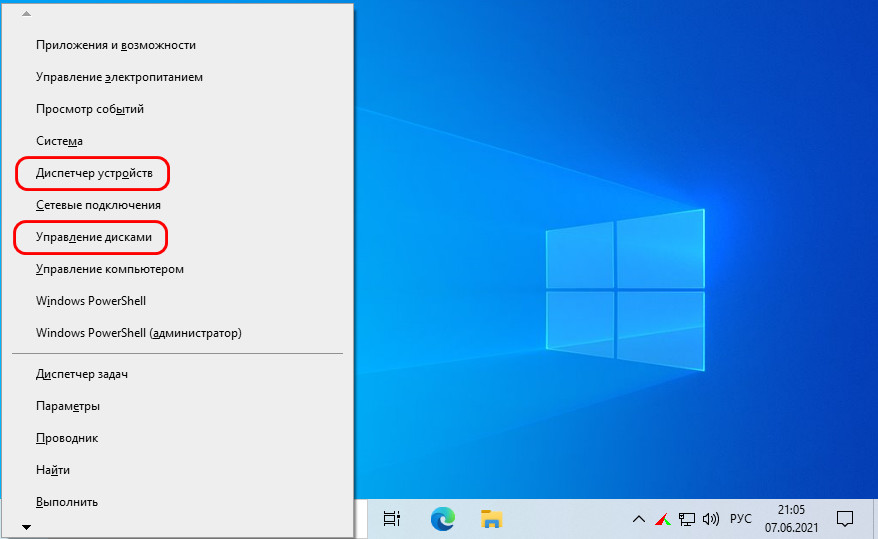 Но, конечно, если ноутбук не видит SSD-диск тот, на котором установлена Windows, в операционную систему мы не попадём никак. В таком случае компьютерное устройство необходимо загрузить с внешнего носителя LiveUSB или LiveDisk со средой WinPE для реанимации компьютера типа WinPE 10-8 Sergei Strelec.
Но, конечно, если ноутбук не видит SSD-диск тот, на котором установлена Windows, в операционную систему мы не попадём никак. В таком случае компьютерное устройство необходимо загрузить с внешнего носителя LiveUSB или LiveDisk со средой WinPE для реанимации компьютера типа WinPE 10-8 Sergei Strelec.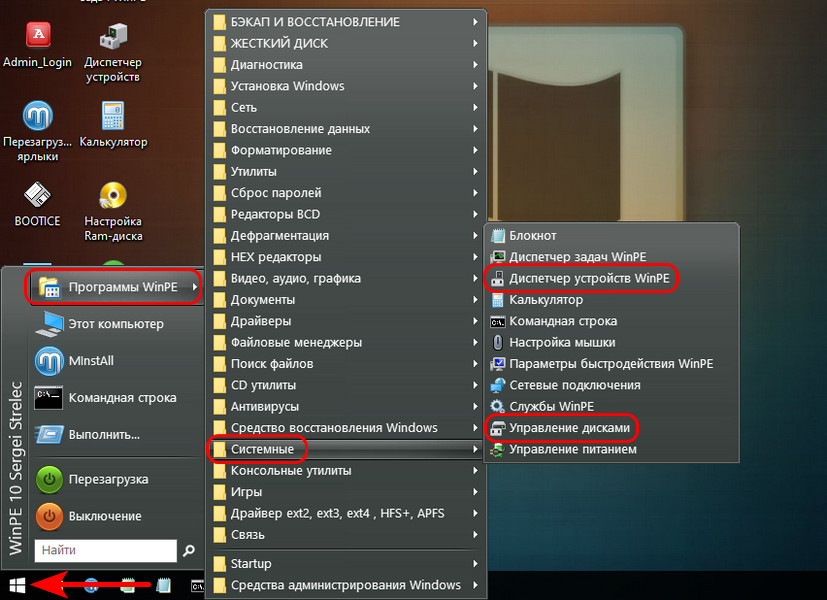 Чтобы внутренний жёсткий диск был доступен в среде Windows, он не должен быть выключен в диспетчере устройств. Если диск выключен, его необходимо включить с помощью соответствующей опции в его контекстном меню.
Чтобы внутренний жёсткий диск был доступен в среде Windows, он не должен быть выключен в диспетчере устройств. Если диск выключен, его необходимо включить с помощью соответствующей опции в его контекстном меню.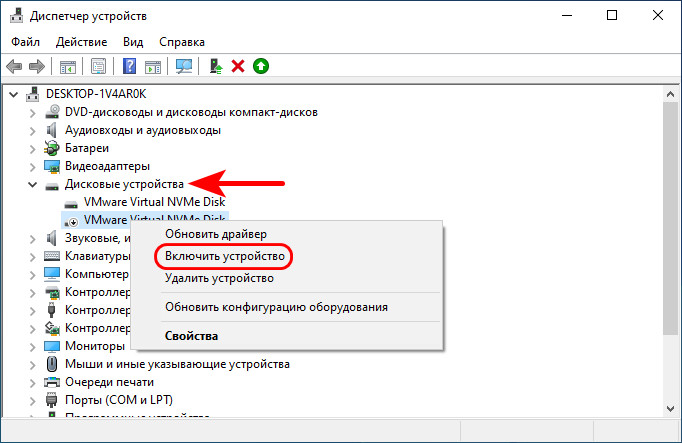 Если вы подключили новый SSD, при этом не устанавливали на него Windows, а подключили к ноутбуку в качестве второго жёсткого диска, у него со старта не будет инициализации и разметки. Чтобы сделать их, нужно открыть управление дисками Windows, оно автоматически обнаружит новый жёсткий диск и запустит процесс его инициализации. Оставляем стиль разметки GPT или MBR, определённый системой по умолчанию, если принципиально не нужен другой стиль. Жмём «Ок».
Если вы подключили новый SSD, при этом не устанавливали на него Windows, а подключили к ноутбуку в качестве второго жёсткого диска, у него со старта не будет инициализации и разметки. Чтобы сделать их, нужно открыть управление дисками Windows, оно автоматически обнаружит новый жёсткий диск и запустит процесс его инициализации. Оставляем стиль разметки GPT или MBR, определённый системой по умолчанию, если принципиально не нужен другой стиль. Жмём «Ок».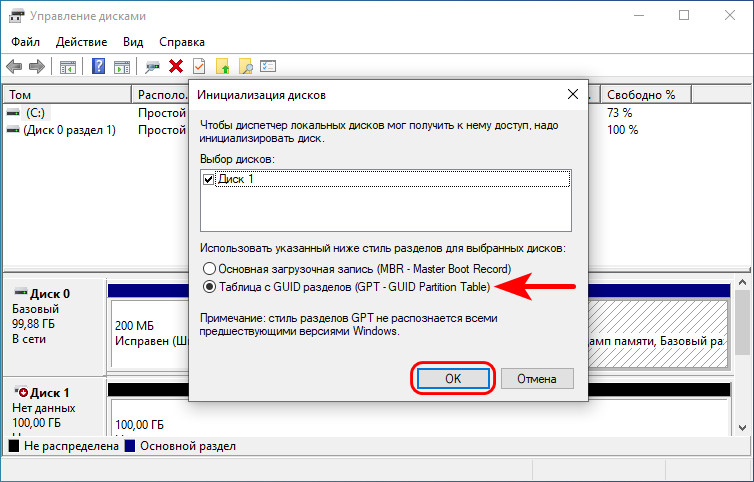 Если инициализация сама не запустилась, вызываем на SSD-диске контекстное меню и кликаем «Инициализировать диск».
Если инициализация сама не запустилась, вызываем на SSD-диске контекстное меню и кликаем «Инициализировать диск».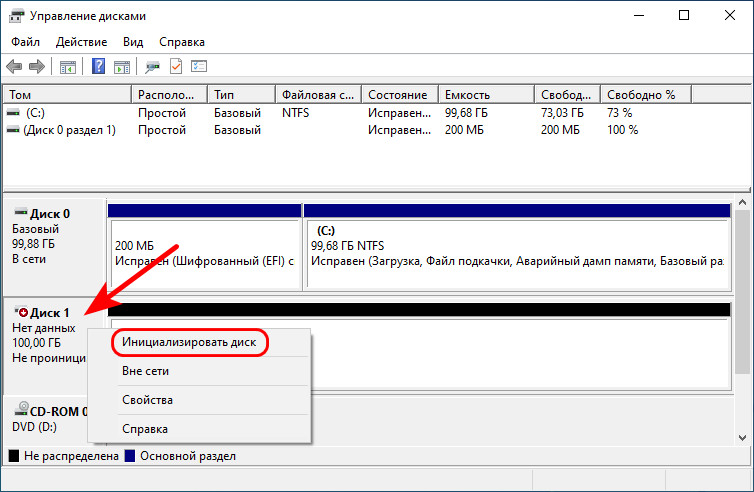 После инициализации на пространстве диска жмём контекстное меню и создаём разделы.
После инициализации на пространстве диска жмём контекстное меню и создаём разделы.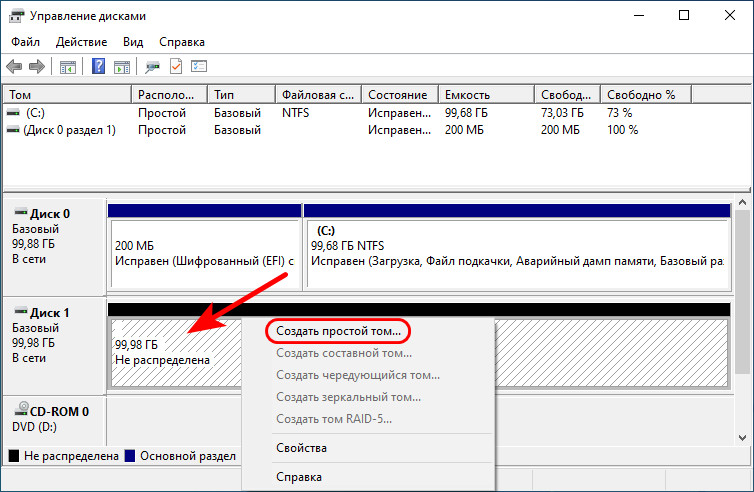 Но жёсткий диск без разметки может быть не только, если он новый. Имеющаяся разметка может слететь из-за полного стирания данных на диске и обнуления, а также в результате сбоя работы ноутбука. В последнем случае можете попытаться вернуть разметку диска и данные путём восстановления разделов диска. Такую операцию могут проводить профильные программы по работе с дисковым пространством, например, AOMEI Partition Assistant Professional. Эта программа, кстати, есть в составе WinPE 10-8 Sergei Strelec. Запускаем в этой программе мастер восстановления разделов и восстанавливаем все разделы диска.
Но жёсткий диск без разметки может быть не только, если он новый. Имеющаяся разметка может слететь из-за полного стирания данных на диске и обнуления, а также в результате сбоя работы ноутбука. В последнем случае можете попытаться вернуть разметку диска и данные путём восстановления разделов диска. Такую операцию могут проводить профильные программы по работе с дисковым пространством, например, AOMEI Partition Assistant Professional. Эта программа, кстати, есть в составе WinPE 10-8 Sergei Strelec. Запускаем в этой программе мастер восстановления разделов и восстанавливаем все разделы диска.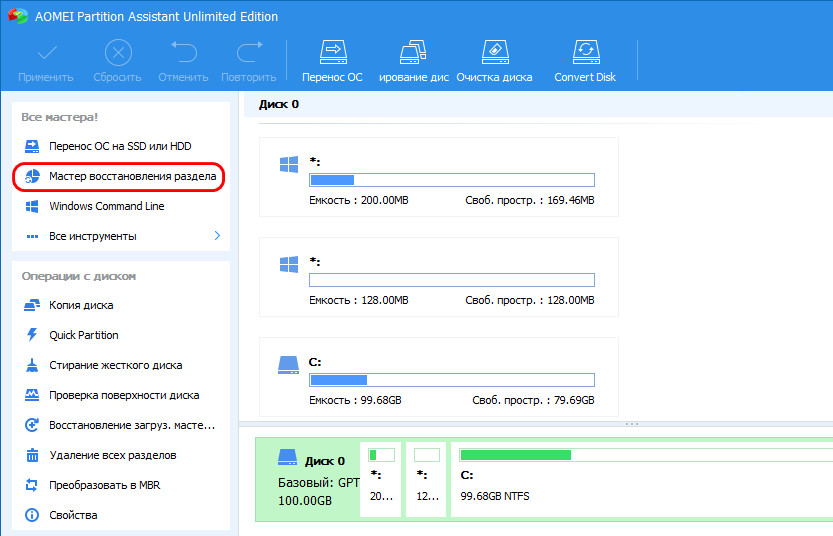 Друзья, также может быть так, что в результате сбоя SSD-диск не утратит инициализацию и разметку, но он будет недоступен системе Windows из-за того, что файловая система его разделов будет RAW, что означает критически повреждённую файловую систему. Если вам не важны данные на SSD, можете избавиться от RAW путём очистки диска от структуры и данных в командной строке. А потом заново выполнить инициализацию диска и создать новые разделы. Если данные важны, может попытаться побороться с RAW, детальнее об этом в статье «Как исправить файловую систему RAW».
Друзья, также может быть так, что в результате сбоя SSD-диск не утратит инициализацию и разметку, но он будет недоступен системе Windows из-за того, что файловая система его разделов будет RAW, что означает критически повреждённую файловую систему. Если вам не важны данные на SSD, можете избавиться от RAW путём очистки диска от структуры и данных в командной строке. А потом заново выполнить инициализацию диска и создать новые разделы. Если данные важны, может попытаться побороться с RAW, детальнее об этом в статье «Как исправить файловую систему RAW».Ещё одна причина, по которой в ряде случаев ноутбук не видит SSD-диск – его состояние вне сети. Это способ системного отключения жёсткого диска в управлении дисками. Такой диск значится красным кружочком со стрелкой вниз. Чтобы включить такой диск, вызываем на нём контекстное меню и жмём «В сети».
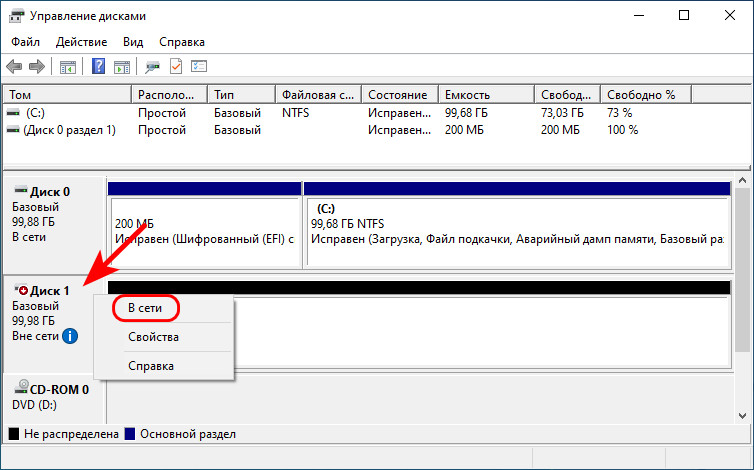
↑ Подзарядка ноутбука
Друзья, если ваш ноутбук не видит SSD-диск, и у него давно разряженная батарея, просто подзарядите её. Некоторые ноутбуки могут жутко глючить, если у них садится батарея, либо сама она проблемная. Разряженному и давно не подзаряжавшемуся ноутбуку может не хватать мощности для работы компонентов, в частности, SSD-диска. Поставьте ноутбук на зарядку и оставьте на какое-то время. Если у вас глюки с жёстким диском происходят часто, если есть другие глюки в работе ноутбука, посмотрите степень износа его батареи, это можно сделать с помощью программы AIDA64.
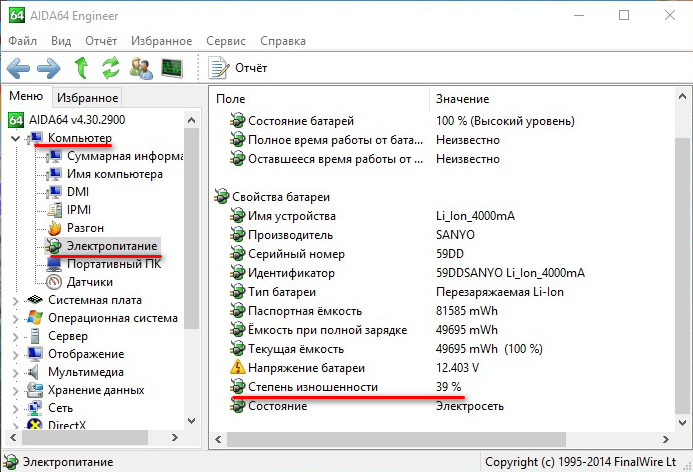 Если батарея на износе, меняйте её.
Если батарея на износе, меняйте её.↑ Аппаратные проблемы и настройки BIOS
Если причины того, что ноутбук не видит SSD-диск, кроются не в отсутствии его инициализации и разметки, не в глюках батареи, тогда причины искать нужно на аппаратном уровне и уровне BIOS. Нужно проверить, правильно ли выставлены настройки в BIOS, возможно, выполнить сброс настроек BIOS. И нужно проверить, правильно ли подключён SSD-диск, возможно, имеют место быть неисправности подключения, неисправности самого диска или материнской платы. Эти причины развёрнуто описаны у нас в статье «В БИОСе не виден SSD диск».
Ctrl
Enter
Заметили ошибку
Выделите и нажмите Ctrl+Enter