БИОС не видит жёсткий диск

Содержание:
В этой публикации, друзья, рассмотрим, почему БИОС не видит жёсткий диск. Любой тип устройства информации – HDD, SSD SATA, SSD PCI-E, внешние USB-диски – должны видеться в БИОС, т.е. определяться компьютером. И только при этом условии диски может видеть уже Windows и работать с ними. Если диск не определяется компьютером, т.е. БИОС не видит его, на это может быть масса причин. Ниже приведём самые распространённые причины. И поговорим о том, как их устранить.
↑ БИОС не видит жёсткий диск
↑ Определение дисков в БИОС
Определение дисков в БИОС первично, лишь при обнаружении дисков в БИОС их может обнаруживать Windows. У Windows могут быть свои причины, почему она не видит диски – нет драйверов RAID, неподдерживаемая файловая система, RAW или прочие логические ошибки разделов, нет инициализации диска, отсутствие на диске разметки или букв разделов, отключение или блокировка дисков на системном уровне. Чтобы зря не тратить время и силы на перебор причин на уровне операционной системы, необходимо выяснить, определяется ли жёсткий диск в БИОС. Если да, тогда ищем проблемы на уровне операционной системы. Если нет – разбираемся с БИОС и аппаратной частью компьютера.
БИОС в идеале должен видеть жёсткий диск, хоть в каком-нибудь разделе настроек. В разделе конфигурации устройств информации. В разделе с информацией о дисках.
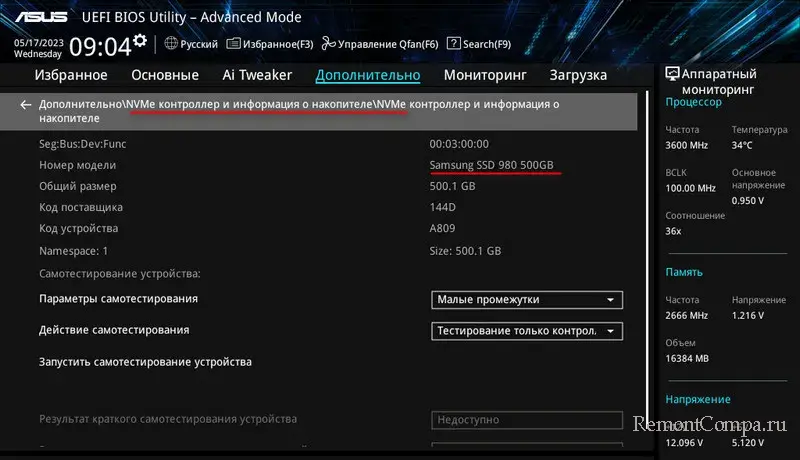
В разделе S.M.A.R.T.
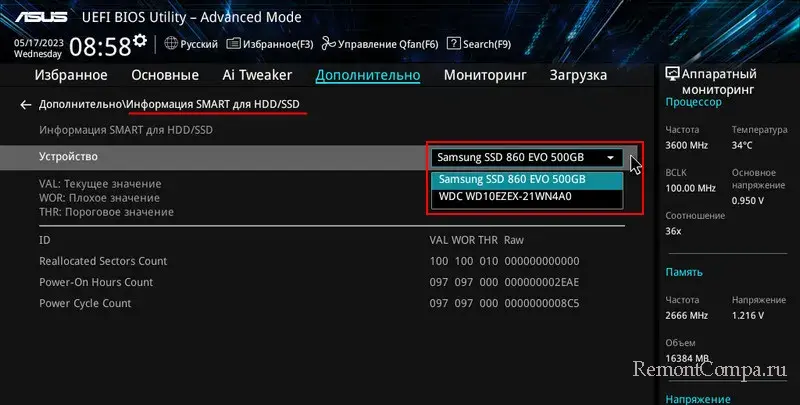
В приоритете устройств загрузки. В настройках USB-устройств, если это USB-диски. В перечне дисков, включённых или не включённых в RAID.
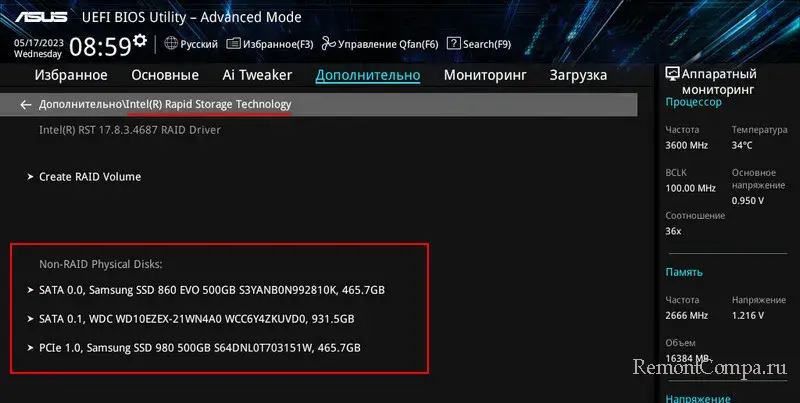
Диск не должен быть отключён в БИОС, не должен быть выключен его порт SATA или слот M.2.
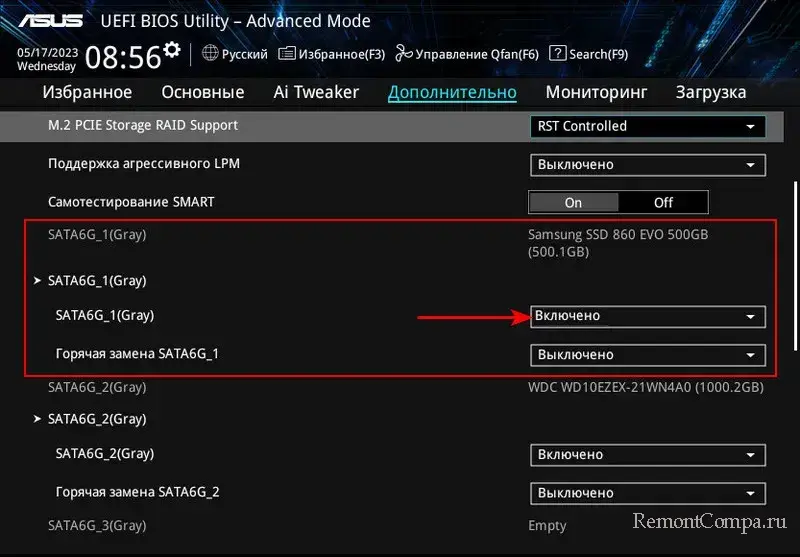 Если ни в каких настройках БИОС о диске нет упоминаний, давайте разбираться почему так.
Если ни в каких настройках БИОС о диске нет упоминаний, давайте разбираться почему так.
↑ Аппаратное подключение диска
Первым делом можно проверить аппаратное подключение диска:
- Возможно, отошёл или повредился SATA- или кабель питания SATA-дисков. Нужно проверить подключение с помощью других кабелей. И, если что, кабели заменить.

- Проблема может быть в порте SATA на материнской плате. Необходимо проверить диск, подключив его к другому порту SATA.

- Если это NVMe-накопитель или накопитель SATA M.2, возможно, нет контакта в слоте M.2. Нужно проверить подключение, возможно, накопитель неплотно вставлен в слот M.2. Детально об установке накопителей M.2 - в статье «Как подключить SSD M.2 к компьютеру». Если всё равно нет контакта, проверяем накопитель в другом слоте M.2 (если есть) или на другом компьютере.

- Если диск подключён через переходник-адаптер - PCI-E-M.2, Optibay и т.п., возможно, у этого переходника есть проблемы с контактами, либо же он вышел из строя.
Примечание: друзья, если у вас старое оборудование, и вы используете диски IDE, либо же переходники IDE-SATA, смотрите статьи сайта о подключении таких дисков, настройке в БИОС дисков IDE и SATA, проблемах при подключении таких дисков.
- Осматриваем коннекторы дисков, они могут быть окислены. Окисленные контакты протираем ластиком.
- USB-диски необходимо подключить к другим портам, желательно на материнской плате (сзади системного блока ПК). Если подключение идёт через хабы, удлинители, переходники, нужно исключить эти устройства и подключить напрямую.
↑ Несовместимость SSD M.2 с компьютером
Если SSD M.2 не видится компьютером при первом же подключении, дело может быть в несовместимости накопителя с компьютером. Есть две причины такой несовместимости.
Одна из них – отсутствие поддержки интерфейса PCI-E или SATA для слота M.2. Так, в слот M.2 может быть подведён интерфейс либо SATA, либо PCI-E, либо оба. И в таком слоте могут работать, соответственно, либо SSD M.2 SATA, либо SSD M.2 PCI-E, либо оба. Современные материнские платы обычно предусматривают хотя бы один слот M.2, работающий и в режиме SATA, и в режиме PCI-E. Но могут и не предусматривать работу M.2 в режиме SATA, поскольку устройств SSD M.2 SATA на рынке мало, их вытесняют бюджетные SSD M.2 PCI-E. А вот на старых материнских платах и ноутбуках, наоборот, слот M.2 может работать только в режиме SATA. И не предусматривать подключение SSD M.2 PCI-E.
Какие режимы поддерживает слот M.2, нужно смотреть в спецификациях материнской платы ПК на сайте её производителя. В блоке устройств информации для каждого слота M.2 должны быть указаны поддерживаемые им режимы, т.е. интерфейсы.
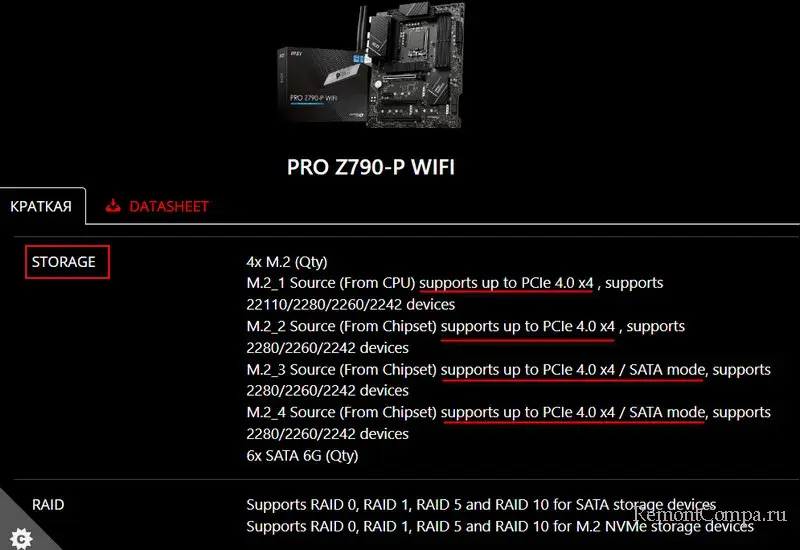
Если у вас ноутбук, возможно, информация об интерфейсе слота M.2 есть на его странице характеристик на сайте производителя, либо в инструкции. Если нет, можно обратиться в поддержку производителя или продавца ноутбука и запросить информацию.
Другая причина несовместимости SSD M.2 кроется в процессоре. Во-первых, процессор априори должен поддерживать работу с SSD PCI-E. Например, некоторые процессоры AMD Athlon не могут работать с SSD PCI-E. Во-вторых, на материнской плате одни слоты M.2 с поддержкой PCI-E реализуются за счёт чипсетных линий PCI-E, другие – за счёт процессорных линий PCI-E. И если M.2 питается процессорными линиями PCI-E, то работа слота будет обусловлена наличием у процессора предусмотренных для M.2 линий PCI-E. Все эти моменты обычно детально расписаны в спецификациях материнской платы ПК на сайте производителя.
Так, например, в спецификациях плат под процессоры AMD, если эти платы не только под Ryzen, в блоке устройств информации для каждого слота M.2 детально расписывается, с какими сериями и линейками процессоров AMD этот слот будет работать. Либо может быть указание на серии и линейки процессоров AMD, с какими слот не будет работать. Также может быть указано, с какими сериями и линейками процессоров AMD слот M.2 будет работать ограничено – не в режиме 4-х линий PCI-E х4, а в режиме двух PCI-E х2.
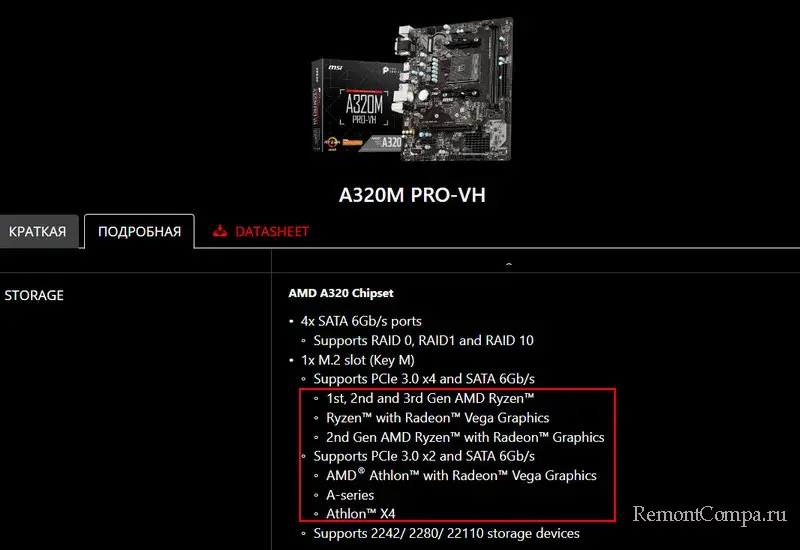
Другой пример - материнские платы Intel под сокет LGA1200. Они предусмотрены для процессоров 10-го и 11-го поколения процессоров Intel. У 11-го поколения есть 4 процессорные линии PCI-E для слота M.2, а у 10-го поколения – нет. В блоке устройств информации спецификаций таких плат обычно расписывается, какие слоты M.2 какими линиями PCI-E питаются – от процессора или от чипсета. И для M.2, питаемого процессором, указывается, что он будет работать только с процессором Intel 11-го поколения. Если у нас будет процессор 10-го поколения Intel, совать накопитель в такой слот M.2 бессмысленно.
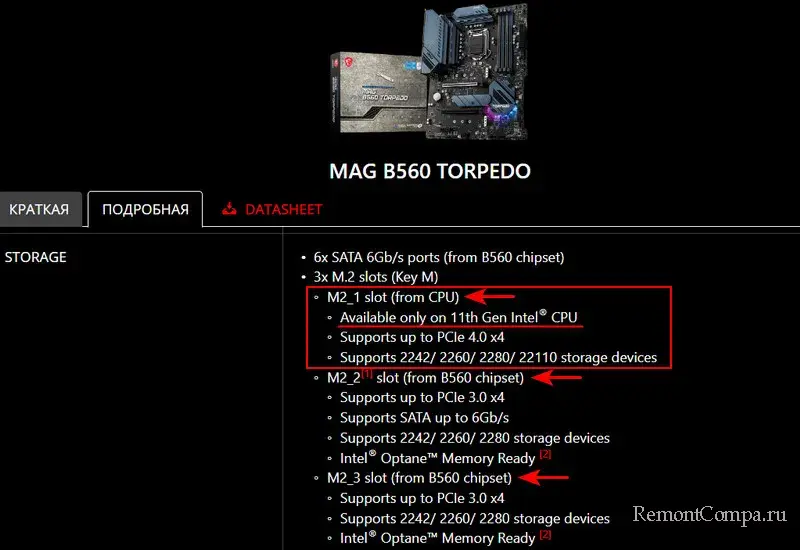
В слоты M.2, питаемые процессорными линиями PCI-E, могут быть подключены только SSD M.2 PCI-E.
Друзья, если вы приобрели SSD M.2 PCI-E, а у вас слот M.2 оказался с поддержкой только SATA, лиха беда начало: рассмотрите возможность апгрейда материнки, процессора и, возможно, оперативной памяти на более современное поколение, с поддержкой SSD PCI-E NVMe. Если апгрейд пока что табу, возможно, вы сможете подключить SSD через переходник PCI-E-M.2. В крайнем случае можно обратиться к продавцу с просьбой о замене накопителя на поддерживающий интерфейс SATA.
↑ Настройки БИОС
Если БИОС не видит жёсткий диск, помимо аппаратной части, причиной этому могут настройки самой БИОС. Для определения диска в БИОС должны быть правильные настройки. Должны быть правильные настройки для дисков SATA. И должны быть правильные настройки для SSD M.2.
Может быть так, что БИОС не видит жесткий диск, а Windows видит. Или в каких-то настройках БИОС видит диск, а в каких-то, где должна видеть, не видит. Это случаи сбоев и глюков БИОС. Можно попробовать переподключить диск, возможно, БИОС его определит. Если нет, нужно сбрасывать настройки БИОС в дефолт.
Если БИОС глючит, возможно, садится её батарейка. Её необходимо заменить.
Примечание: друзья, некоторые ноутбуки при проблемном аккумуляторе могут глючить и не определять постоянно или временами какие-то устройства, в частности, жёсткие диски. Разберитесь с батареей ноутбука.
↑ Неисправности
Если БИОС не видит жёсткий диск временами, а временами видит, когда видит, можно посмотреть диагностику диска. Например, программой, Hard Disk Sentinel, она в понятном и упрощённом формате выдаёт заключение о здоровье диска, если с ним что-то не то. Если здоровье плохо, если, в частности, много бэд-блоков, надо спасать данные и менять диск.
Если же БИОС не видит жёсткий диск вообще, и никакие попытки исправить аппаратное подключение и настройки БИОС не дали результатов, остаётся только проверить диск на другом компьютере. Чтобы определить, он ли неисправен, либо же неисправны какие-то компоненты материнской платы.
Ещё, друзья, в редких случаях проблема может крыться в неисправном или маломощном блоке питания. Такой блок может не обеспечивать питанием все устройства компьютера, в частности, жёсткие диски. Проверьте, подходит ли ваш блок питания в плане мощности.
За проверкой исправности материнской платы и блока питания придётся обращаться в сервисный центр. В случае неисправности жёсткого диска его необходимо заменить. Не всегда, но, возможно, с него можно восстановить данные, это делают те же сервисные центры или профильные специалисты.