Дисковые пространства Windows 11
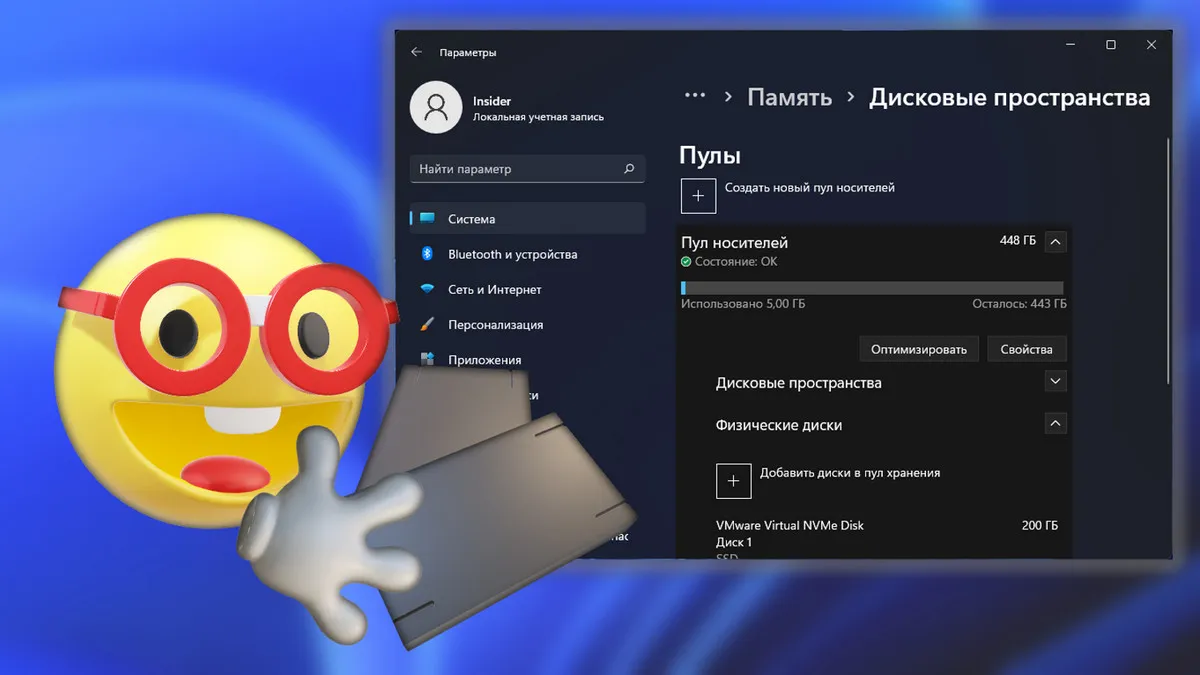
Содержание:
В этой публикации, друзья, рассмотрим функционал дисковых пространств в Windows 11. Это есть не что иное как программный RAID, обеспечиваемый штатными средствами операционной системы. И это возможность создания отказоустойчивого RAID-массива или RAID-массива с увеличенной производительностью для компьютеров, которые не располагают аппаратным механизмом RAID – возможностью чипсета материнской платы или обеспечиваемым дискретным устройством. Также программный RAID являет собой альтернативу аппаратному RAID, ибо оба механизма имеют свои плюсы и минусы. Как создаётся аппаратный RAID средствами материнской платы, можете посмотреть на нашем сайте, у нас есть статьи по созданию массива из современных SSD NVMe в двух популярных конфигурациях - RAID 0 и RAID 1. Больше информации вообще о RAID-массивах юзайте в подборке статей по этой теме. Ну а в этой статье давайте разбираться, как работать с программным RAID, предлагаемым средствами Windows 11 – функцией «Дисковые пространства».
↑ Дисковые пространства Windows 11
↑ Функция «Дисковые пространства»
{banner_google1}
Итак, друзья, RAID – это избыточный массив из нескольких жёстких дисков, обеспечивающий увеличенную производительность или повышенную отказоустойчивость. Ранее аппаратный RAID считался безоговорочно лучшим, ибо в случае с программным RAID его обеспечение возлагалось на системные ресурсы компьютера. Но с увеличением производительности современных процессоров этот аспект утратил актуальность, для современных процессоров (и даже относительно современных) такие нагрузки незначительны. Качественные аппаратные RAID-контроллеры, по максимуму обеспечиваемые сохранность данных, стоят дорого, и они не нужны обычным пользователям. Предлагаемые материнскими платами функции RAID-контроллера уязвимы в том плане, что если выйдет из строя материнская плата, массив, возможно, будет проблематично восстановить. В этом плане программный RAID выигрывает тем, что он вместе с жёсткими дисками может быть перенесён на другое железо. Так что, друзья, даже если у вас материнская плата предусматривает аппаратный RAID, списывать со счетов предлагаемый Windows программный RAID не стоит, нужно детально изучить вопрос, понять, что лучше конкретно для вашей ситуации, и сделать выбор.
Предлагаемый Windows программный RAID представлен двумя функциями. Первая – это старая функция создания динамических дисков. Вторая – появившаяся начиная с Windows 8 функция дисковых пространств. Основное отличие дисковых пространств от динамических дисков – это возможность создания программного RAID только для хранилища пользовательских данных. Дисковые пространства не могут быть созданы для жёсткого диска, на котором размещается Windows, что предусматривается динамическими дисками, но в чём совершенно нет никакой необходимости. Для Windows нет смысла создавать RAID с удвоенной скоростью работы HDD, ибо скорость одного SSD будет в разы быстрее, а массив из двух SSD в большинстве случаев даст избыточную производительность, которая попросту не будет заметна в деле. И для Windows нет смысла создавать зеркало для обеспечения работоспособности, достаточно просто делать регулярные системные бэкапы и обеспечить возможность восстановления операционной системы с внешнего носителя. Для использования функции «Дисковые пространства» необходимо отдельные выделенные два или более жёстких диска – HDD или SSD. Будучи более современной, более актуальной, функция дисковых пространств Windows ещё и боле доступная. Тогда как динамические диски доступны в редакциях Windows начиная с Pro, дисковые пространства можно использовать во всех редакциях, включая Home.
{banner_google1}
Какое-то время функция «Дисковые пространства» в Windows 10 позволяла создавать хранилища с файловой системой ReFS. Позднее эта возможность была убрана, и Microsoft оставила нам только файловую систему NTFS. И так функция дисковых пространств и перекочевала в Windows 11, но только как классический функционал. Как работают дисковые пространства с использованием классического функционала, у нас описано в статье про эту функцию в составе Windows 8.1 и 10. В классической реализации ничего не поменялось. Но в Windows 11, друзья, у дисковых пространств появилась современная реализация, реализация в системном приложении «Параметры». Она дублирует возможности классической реализации и предусматривает новый вид конфигурации RAID. В целом же современная функция «Дисковые пространства» Windows 11 позволяет нам создавать пять конфигураций RAID:
- Простой (без устойчивости) – это RAID 0, массив из двух или более жёстких дисков, работающих с удвоенной, утроенной и т.д. скоростью чтения и записи данных. Без отказоустойчивости.
- Двухстороннее зеркало – это RAID 1, отказоустойчивый массив из двух дисков, при котором запись данных проводится на два диска. При выходе из строя какого-то из дисков наши данные будут надёжно сохранены на другом диске. При этом ещё и будет удвоенная скорость чтения данных.
- Трехстороннее зеркало – это RAID 1E, отказоустойчивый массив из пяти дисков, при котором запись проводится на три диска, а два другие диска обеспечивают удвоенную производительность записи. Такая конфигурация – это гарантия сохранности данных на случай выхода из строя сразу двух дисков, в таком случае данные сохранятся на третьем диске. Ну и, соответственно, здесь имеем хорошую прибавку в скорости чтения.
- Чётность – это RAID 5, отказоустойчивый массив из трёх дисков, при котором данные записываются частями на все диски. Это компромисс отказоустойчивости и производительности при чтении и записи данных.
- Двойная четность – это та самая новая конфигурация RAID, появившаяся в Windows 11. И это RAID 6 - отказоустойчивый массив из пяти дисков, при котором данные записываются на три диска и ещё на два диска частями. Здесь имеем повышенную отказоустойчивость и улучшенную производительность при чтении данных.
Созданные дисковые пространства работают в среде WinPE, после переустановки Windows и при переносе дисков на новый компьютер, но лишь при условии использования совместимых WinPE и Windows, т.е. не ниже Windows 8 и Server 2012 – систем, где эта функция появилась.
Ну и давайте, друзья, посмотрим, как всё это работает в Windows 11.
↑ Создание пула и дискового хранилища
Главное правило для создания дисковых пространств – они создаются из дополнительных жёстких дисков, из тех, где не установлена используемая операционная система. И это должны быть либо чистые диски, либо с ненужными данными. В процессе создания дискового пространства диски избавляются от разметки, форматируются и ставятся в пул – точку сборки дисков. На базе пула мы и создаём дисковые пространства – одно или несколько. Диски могут быть разного типа, с разным объёмом. После добавления в пул диски более не будут доступны для использования в отдельности, они будут работать только в рамках дисковых пространств.
{banner_google1}
У нас имеется два лишних жёстких диска. Вот они в управлении дисками Windows 11.
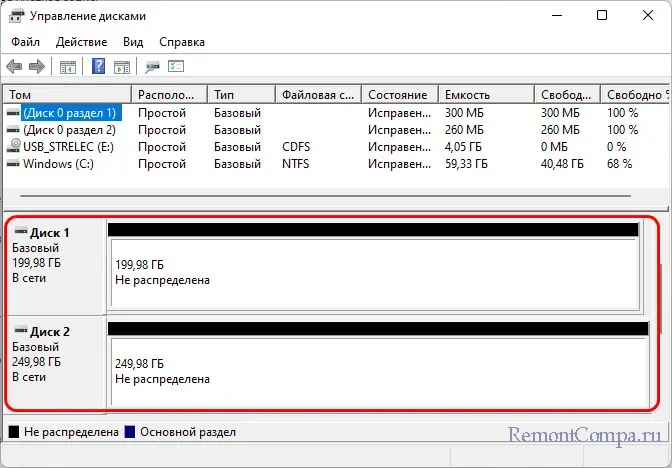
И из этих дисков мы создадим дисковое пространство «Двухстороннее зеркало», т.е. отказоустойчивый массив из двух жёстких дисков. Запускаем системное приложение «Параметры», идём по пути «Система → Память». Раскрываем блок «Дополнительные параметры хранилища», кликаем «Дисковые пространства».
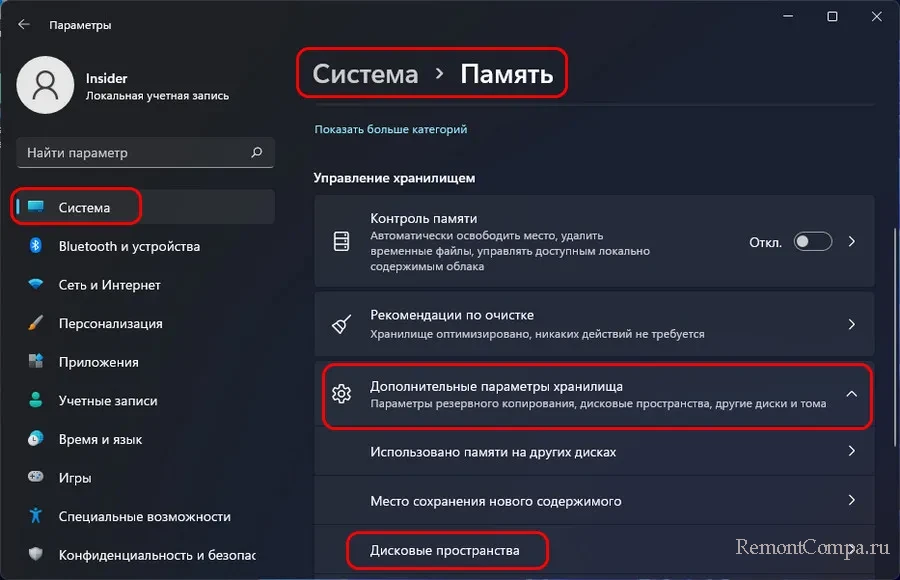
Жмём «Создать пул хранения и место для хранения».
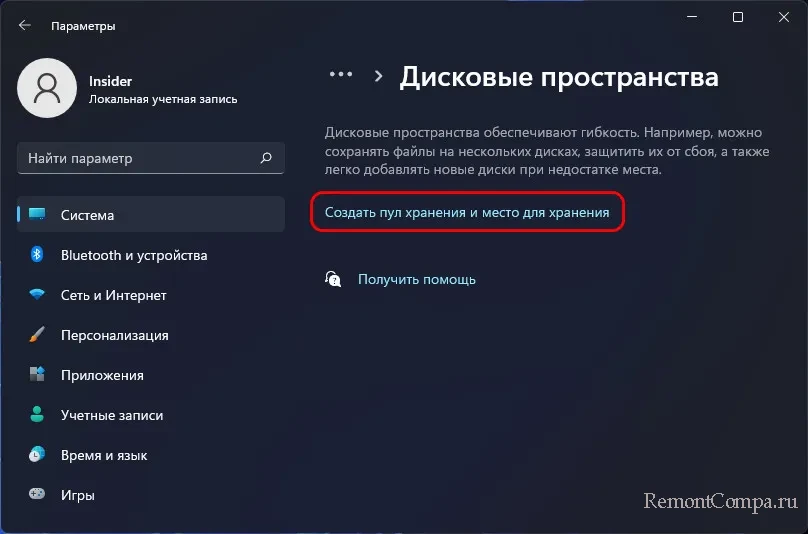
Увидим диски, доступные для вхождения в пул. Отмечаем их галочками, жмём «Создать».
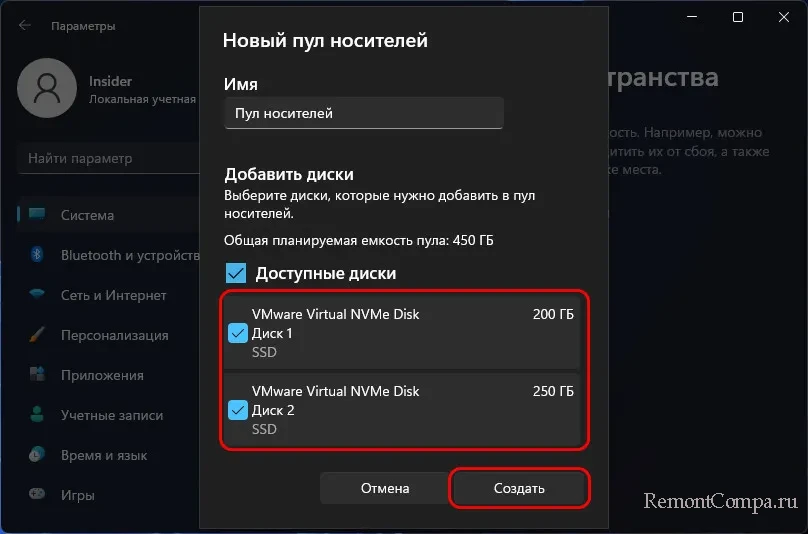
Теперь создаём на базе пула первое дисковое пространство. Выбираем конфигурацию RAID, в нашем случае это двухстороннее зеркало.

И давайте обратим внимание на объём пула. По умолчанию он составляет сумму доступного объёма на всех дисках. Можем указать размер меньшего по объёму диска, а можем оставить как есть или даже указать больший объём пула. Дело в том, что объём пула не базируется на имеющемся по факту объёме жёстких дисков, этот объём виртуальный. А реальным объёмом дисков может быть обеспечен впоследствии. И если вы не собираетесь ставить в пул ещё диски, то, конечно, укажите для объёма пула размер меньшего по объёму диска. В итоге жмём «Создать».
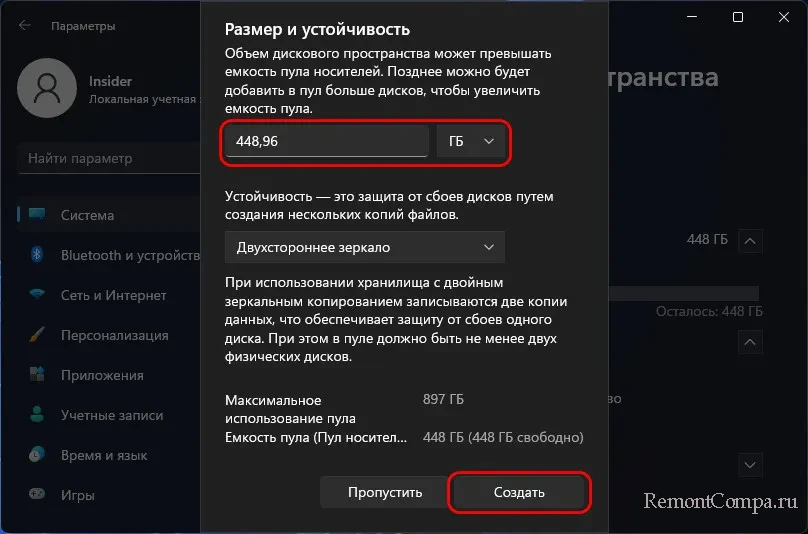
Можем указать букву и метку диска дискового пространства. Жмём «Форматировать».
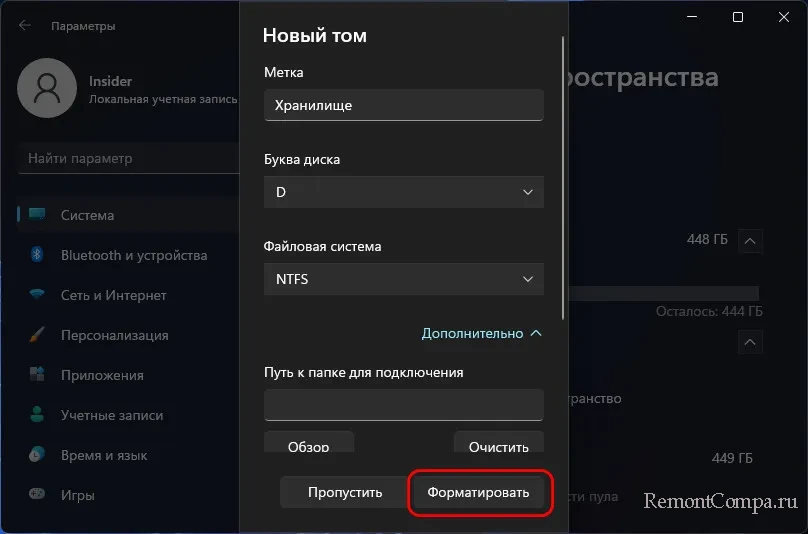
Всё – дисковое пространство готово, теперь и оно, и пул будут отображаться в приложении «Параметры» по пути «Система → Память → Дисковые пространства». Здесь же и можно оперировать ими обоими. В частности, создавать новые пулы, новые дисковые пространства, добавлять новые жёсткие диски в пулы.
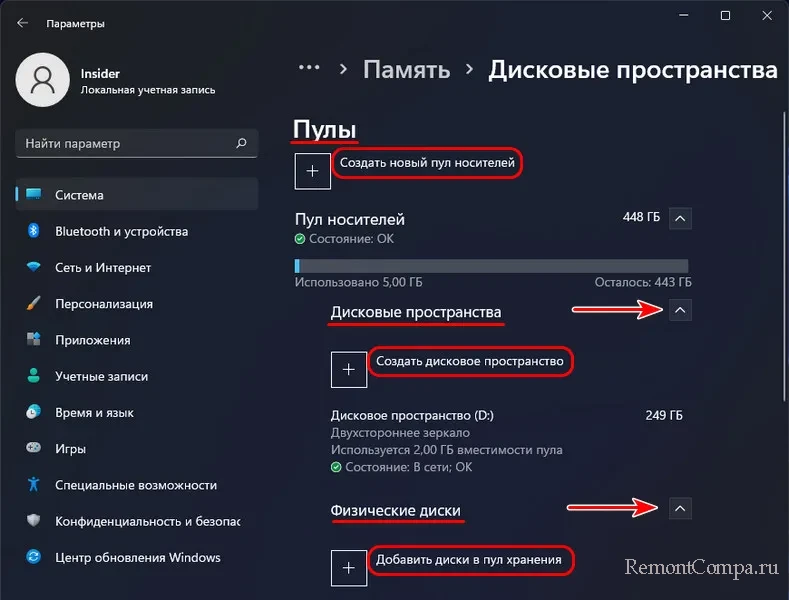
В системном управлении дисками дисковое пространство будет значится как единый диск с указанным виртуальным объёмом.
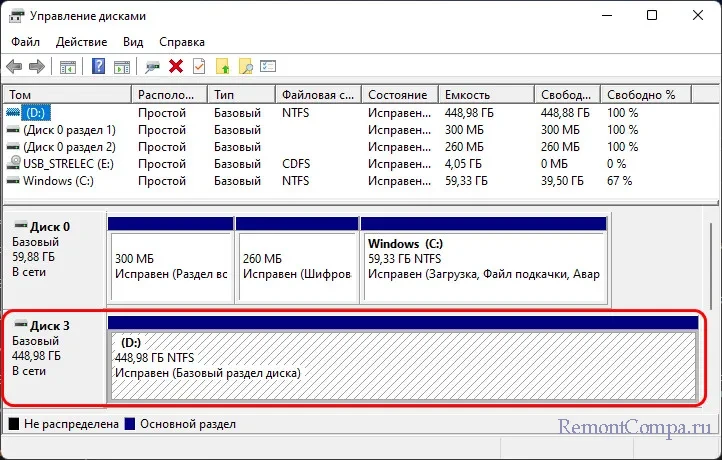
В системном проводнике пространство будем видеть как обычный диск.

↑ Удаление дискового пространства
{banner_google1}
Ненужное более дисковое пространство можно удалить. Если на нём есть какие-то ценные данные, их нужно переместить куда-то. Далее в приложении «Параметры» по пути «Система → Память → Дисковые пространства» раскрываем блок «Дисковые пространства». Кликаем удаляемое пространство. Жмём его свойства.
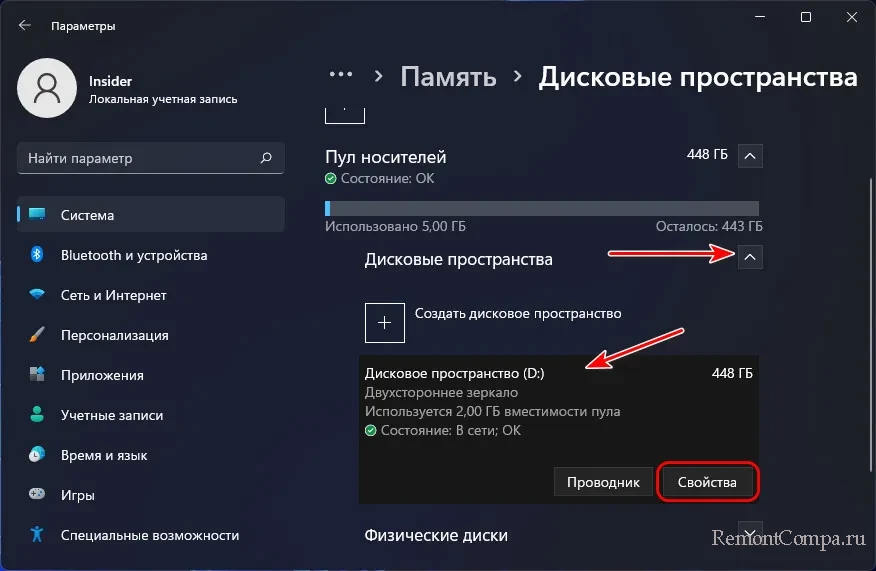
В свойствах жмём «Удалить».
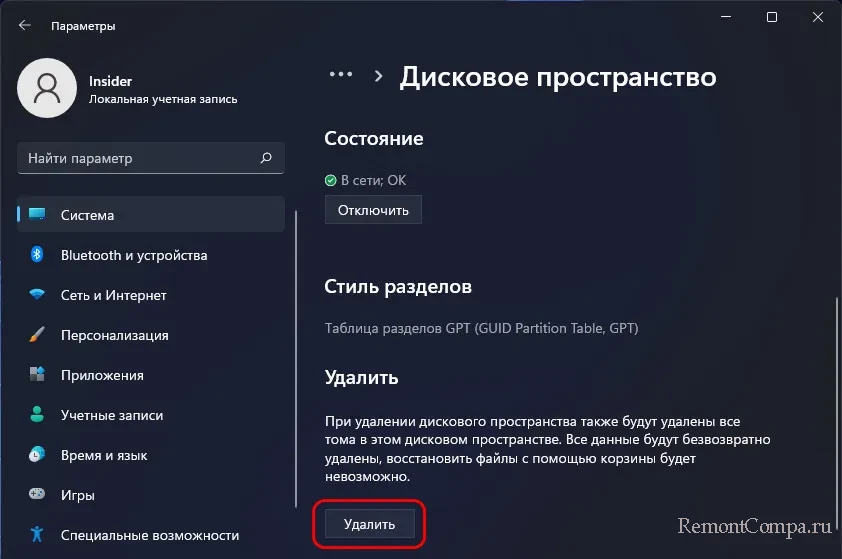
И подтверждаем решение нажатием «Удалить пространство».
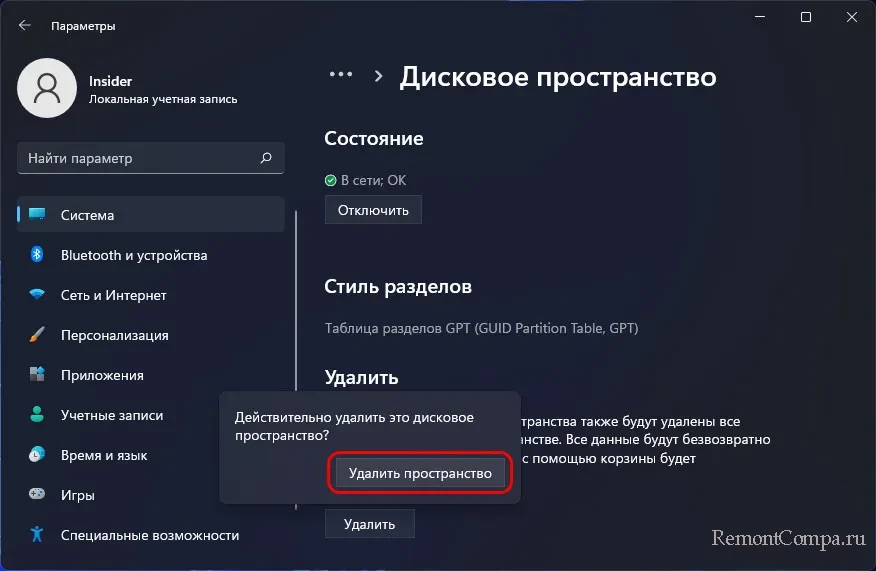
А затем и можем удалить диски из пула, чтобы использовать их каждый в отдельности. Раскрываем блок «Физические диски». Кликаем каждый из дисков, жмём их свойства.
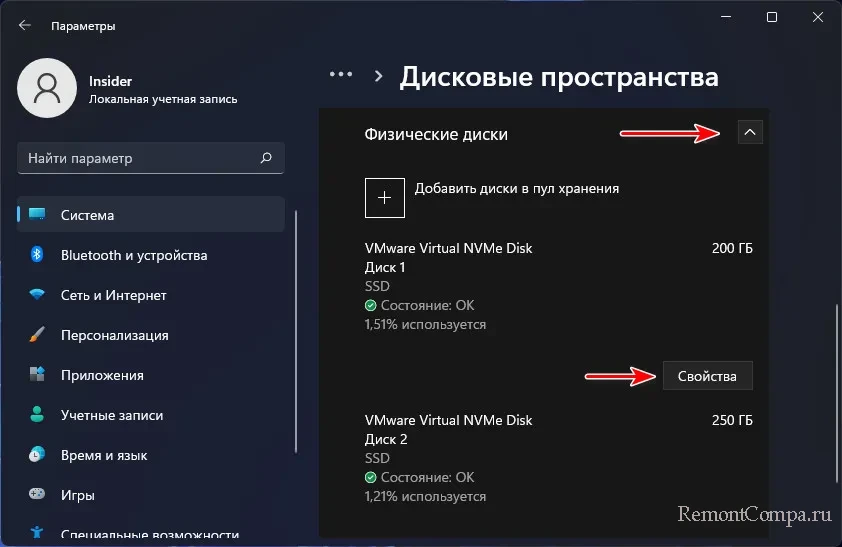
Жмём «Подготовить к удалению».
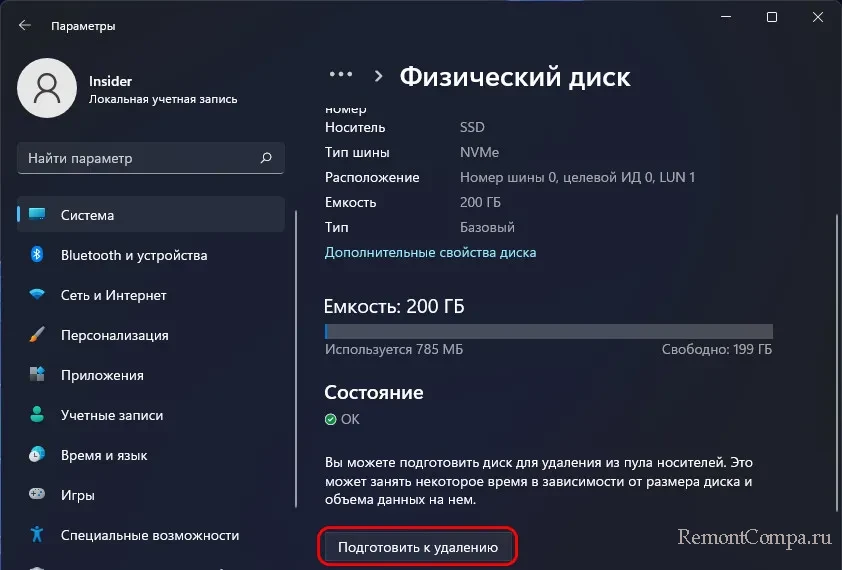
И жмём «Удалить».
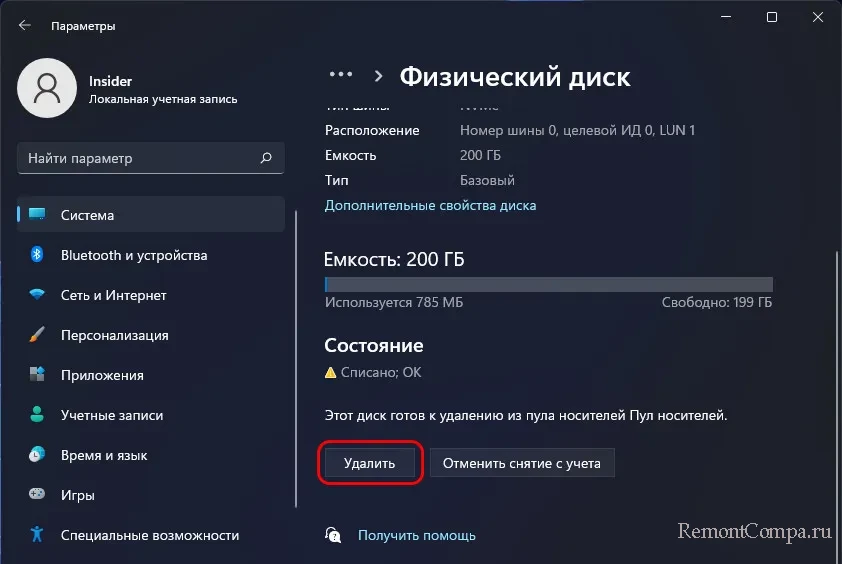
↑ Выход из строя диска в пуле
Друзья, что делать при выходе из строя жёсткого диска, обеспечивающего дисковое пространство. В таком случае в приложении «Параметры» по пути «Система → Память → Дисковые пространства» получим уведомление с предупреждением о снижении производительности. Это уведомление будет отображаться и для пула, и для дискового пространства.
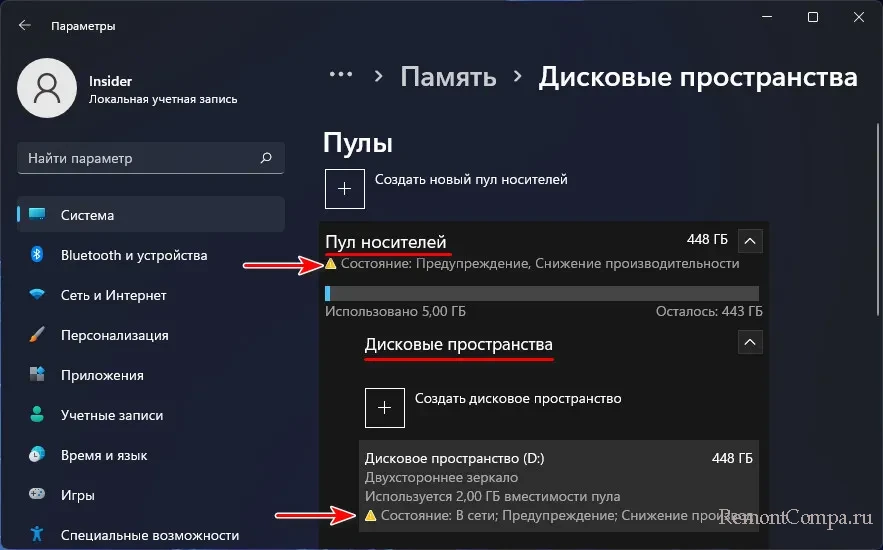
В блоке «Физические диски» мы будем видеть, какой конкретно жёсткий диск вышел из строя. Вышедший из строя диск будет отображаться с указанием на его состояние. Он может быть неисправен.
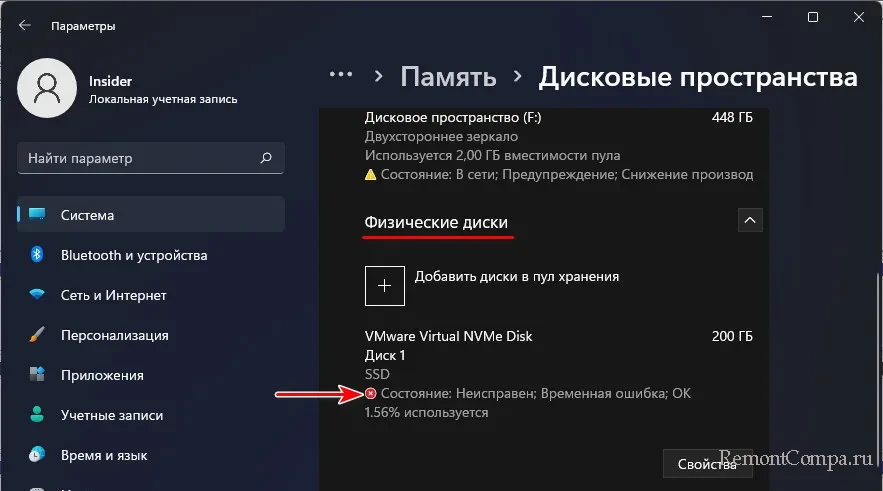
Может отсутствовать и т.п. Если это не какие-то проблемы с подключением, если жёсткий диск реально вышел из строя, тогда нам необходимо диск заменить новым. Сначала необходимо добавить новый диск в пул, для этого в блоке «Физические диски» жмём «Добавить диски в пул».
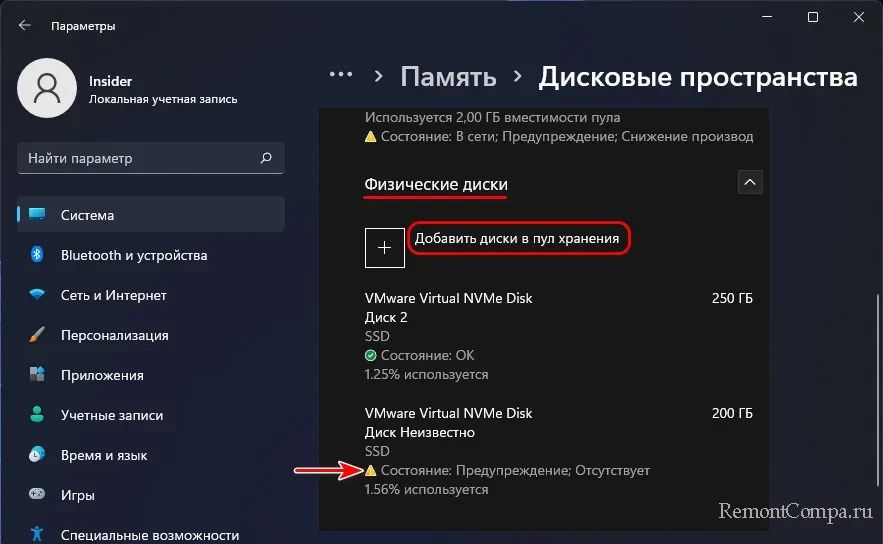
Ставим галочку на новом диске, доступном для добавления в пул. Жмём «Добавить».
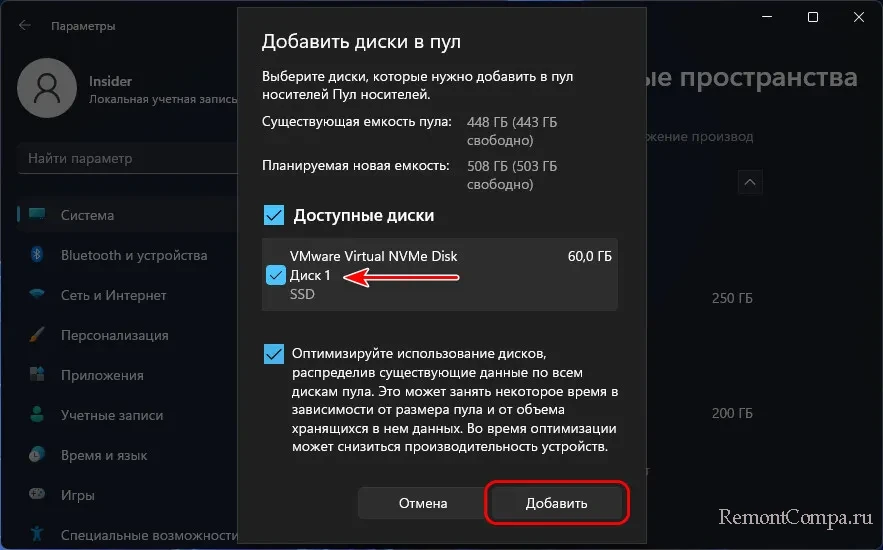
Новый диск добавлен, теперь давайте удалим вышедший из строя. В блоке «Физические диски» кликаем кнопку свойств такого диска.
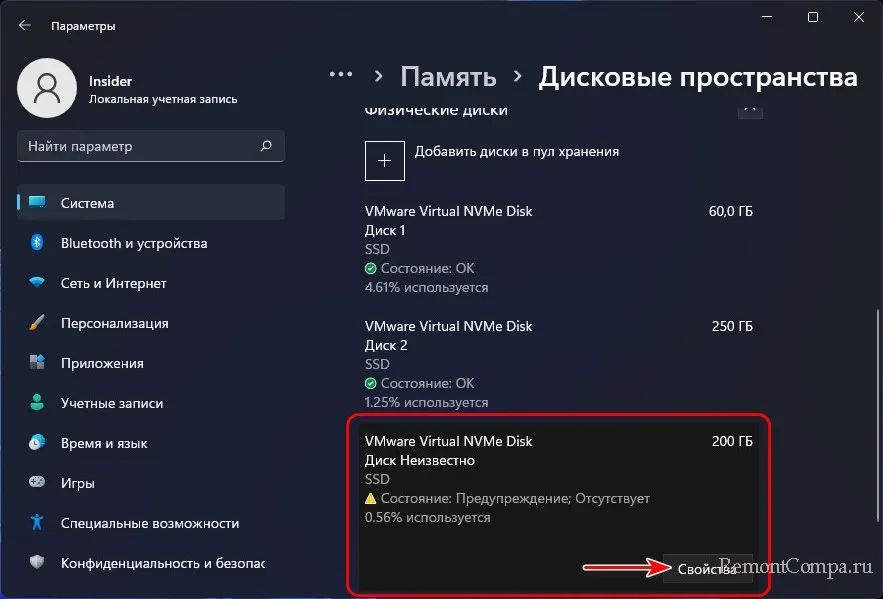
Жмём «Подготовить к удалению».
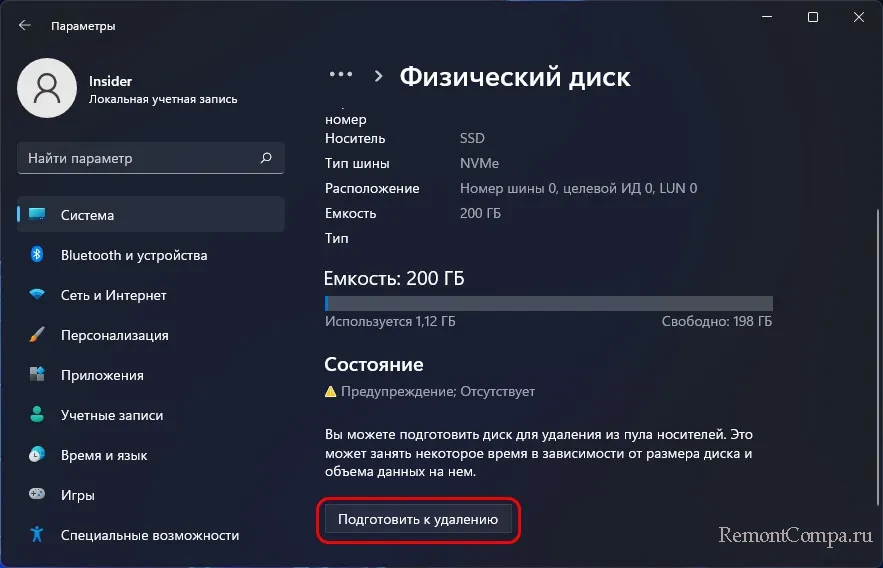
И потом непосредственно удаляем, как мы рассматривали выше.
Вот такой, друзья, в Windows 11 есть программный RAID – функция «Дисковые пространства». Ну и под конец несколько слов об альтернативах этой функции. Она предлагается только для хранилища пользовательских данных, и, соответственно, альтернативой обеспечить сохранность наших данных на случай выхода из строя жёсткого диска является обычное периодическое создание копий этих данных на другом диске. Чтобы не делать это вручную, можно запустить плановое резервное копирование или синхронизацию данных с помощью программ типа AOMEI Backupper. Можно настроить синхронизацию данных с облаком типа Google Диск. А можно даже обеспечить резервные копии данных на другом компьютере и синхронизировать их посредством торрент-технологии с использованием программы Resilio Sync. Вариантов множество, выбирайте, что вам более подходит. И не теряйте ценные файлы.