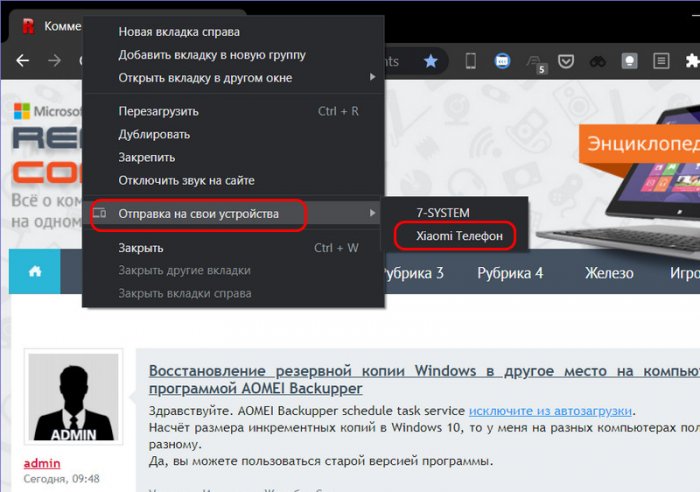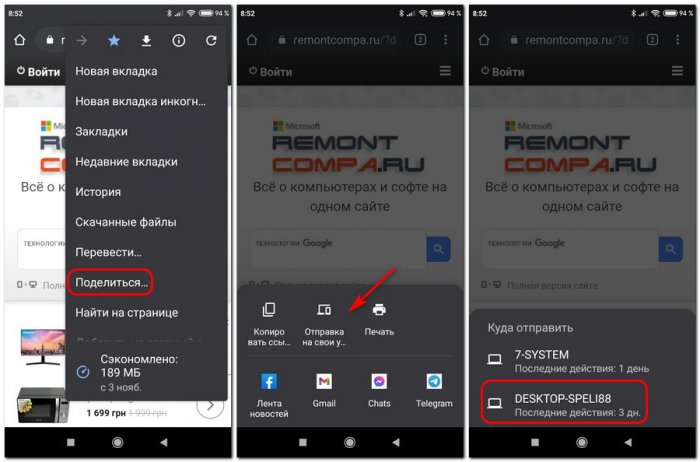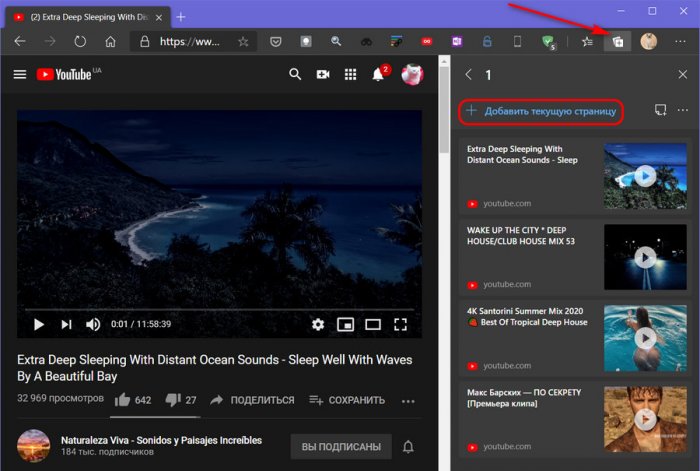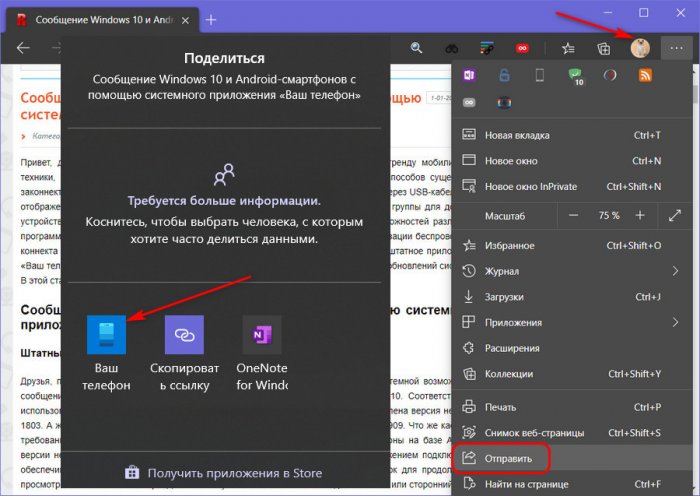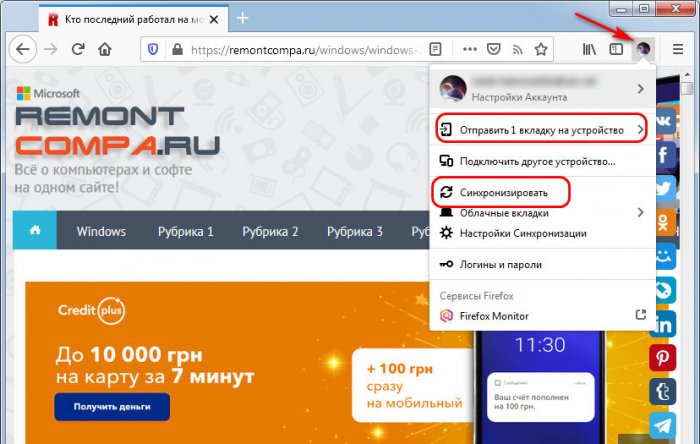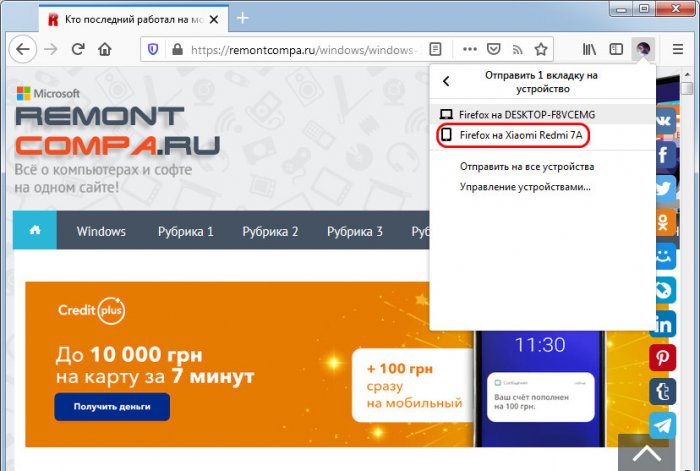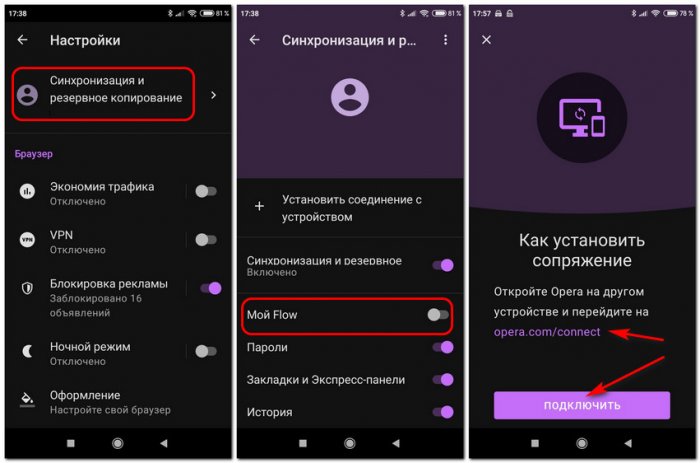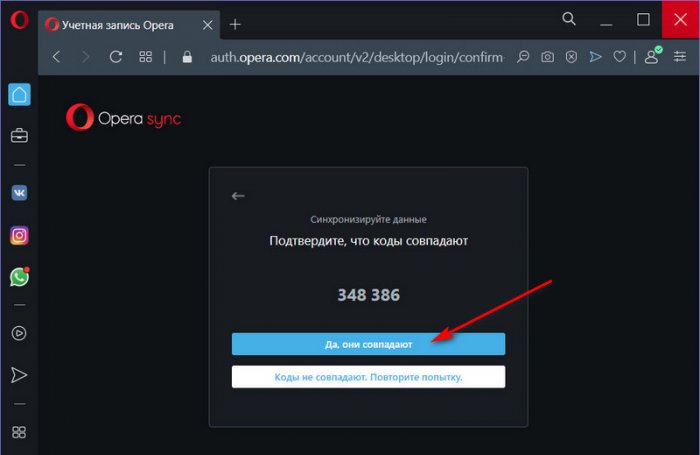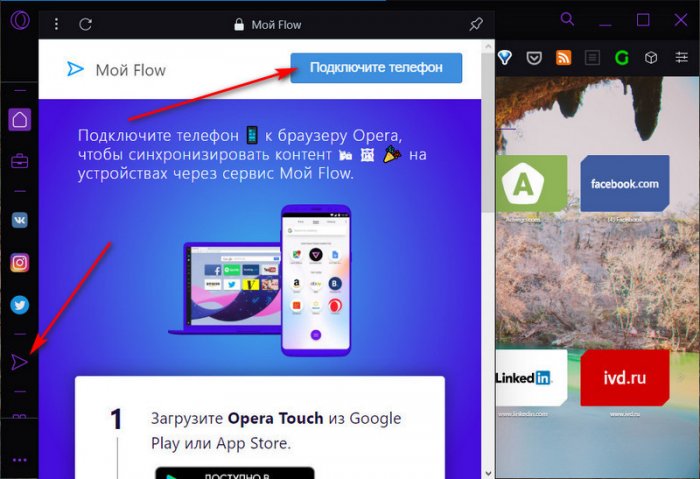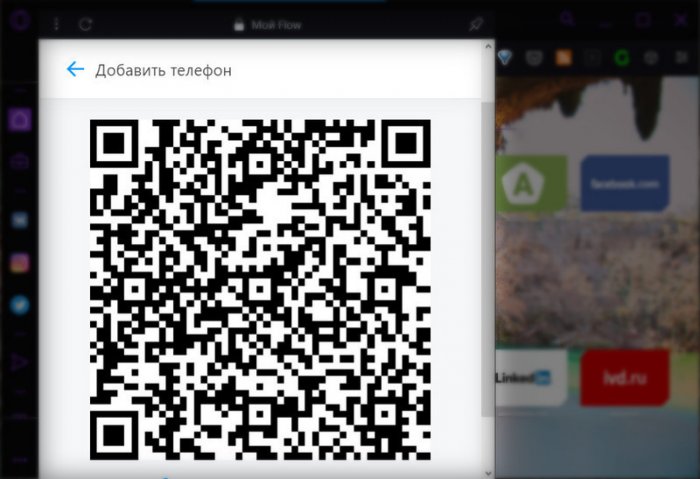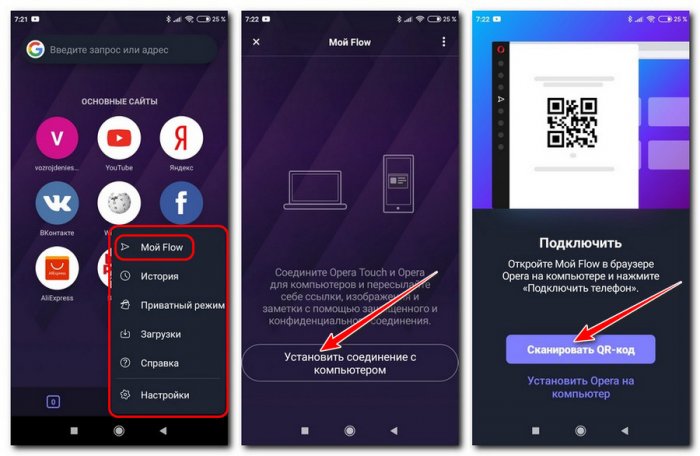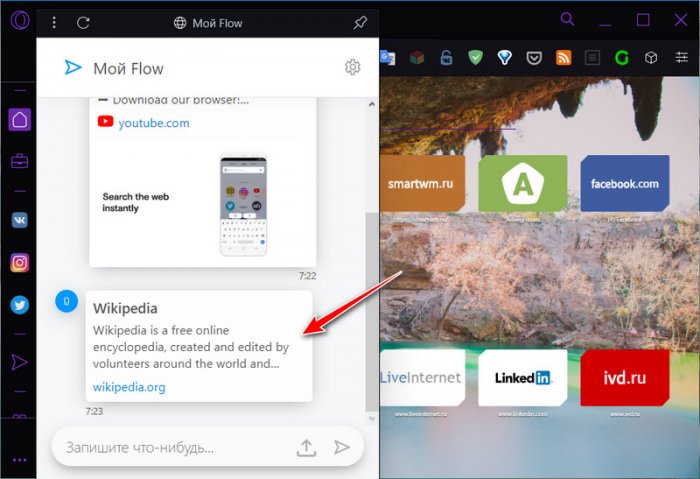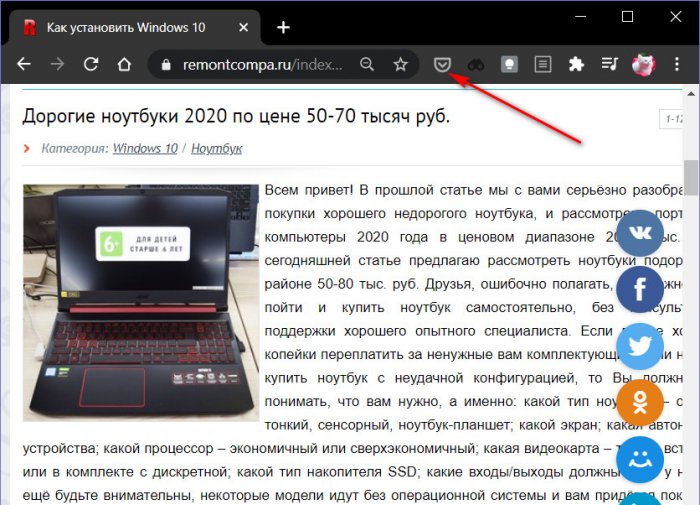Как отправить ссылку на Android с компьютера и, наоборот, на компьютер с Android'a
Привет, друзья. В одной из недавних статей сайта «Как обезопасить свои данные при необходимости передачи компьютера на время сторонним лицам» мы говорили о ключевых особенностях функции синхронизации пользовательских данных в браузерах, насколько эта функция полезна в ситуациях переустановки браузера, переустановки самой системы Windows, перехода на новый компьютер, необходимости передачи своего компьютера сторонним лицам. В этой статье мы продолжим знакомиться с функцией синхронизации данных в браузерах и рассмотрим её в ключе передачи ссылок между нашими десктопными и мобильными устройствами. Мы поговорим о том, как отправить ссылку на Android с компьютера и, наоборот, на компьютер с Android'a. И для этих целей, в частности, будем использовать возможности синхронизации браузеров в их десктопных и мобильных версиях.

Как отправить ссылку на Android с компьютера и, наоборот, на компьютер с Android'a
Итак, друзья, переброска ссылок между компьютером и Android’ом. У многих из нас время, проводимое за десктопами, обычно используется в целях работы. И бывает так, что его настолько мало, что мы, заприметив в Интернете контент из круга своих личных интересов, часто отказываемся от его прочтения или просмотра. А потом этот контент в текучке проходимой через нас информации бесследно исчезает. Не нужно, друзья, терять из виду интересные и полезные статьи и видеоролики, их можно перебросить для прочтения или просмотра на наше мобильное устройство. Благо, компактные мобильные устройства мы можем использовать в любое удобное время, в любом месте – в общественном транспорте, где-нибудь в очереди, будучи дико уставшим и лёжа в постели и т.д. Давайте же рассмотрим способы переброса интернет-ссылок между компьютерными и мобильными устройствами. В контексте этой статьи мы будем ориентироваться на программные возможности Android, поскольку эта мобильная платформа более популярна, но, если у вас iOS, многое из описанного ниже доступно и для неё. Мы рассмотрим разные способы переброса ссылок, а вы выбирайте более удобные для вас.
Закладки и история браузера
Чтобы всегда иметь доступ к своей информации, необходимо использовать на компьютере и мобильном устройстве один и тот же браузер с функцией синхронизации данных между компьютерной и мобильной версией. Таких браузеров масса – Google Chrome, Mozilla Firefox, Microsoft Edge, Яндекс.Браузер, Opera и пр. В таком случае у нас будут синхронизироваться наши закладки. А некоторые браузеры, например, Chrome, между своими десктопными и мобильными версиями ещё и синхронизируют историю посещённых сайтов. Таким образом ссылку заинтересовавшей публикации в Интернете можем сохранить в закладках на компьютере и потом вернуться к этой закладке на Android-устройстве. И наоборот – можем сохранить ссылку в закладках на мобильном и открыть её на компьютере. Либо же, если браузер синхронизирует историю, можем обратиться к этой публикации из раздела истории.
Однако использовать для поставленной задачи закладки и историю не всегда удобно. Для многих закладки – это святая святых, не хранилище ссылок разовой информации. А выискивать что-то в ворохе истории при активном сёрфинге – задача не из приятных. Давайте посмотрим на другие возможности, как отправить ссылку на Android с компьютера и наоборот, которые браузеры предусматривают в рамках синхронизации данных. И здесь мы рассмотрим возможности каждого браузера отдельно.
Google Chrome
У браузера Chrome одна из лучших реализаций функции синхронизации посредством аккаунта Google, и этот браузер предустановлен в операционной системе Android. Если мы и на компьютере, и на мобильном устройстве подключим синхронизацию, то, помимо синхронизируемых закладок и истории, мы получим ещё отдельную возможность перебрасывать ссылки между десктопным и мобильным устройством. В Chrome на компьютере на нужной веб-странице вызываем контекстное меню (на самой странице или на панели вкладок), выбираем «Отправка на свои устройства» и указываем наш Android.
На мобильное устройство (при запущенном Chrome) ссылка прилетает в уведомления. Тянем за шторку, тапаем по ссылке и открываем ссылку в мобильном Chrome.
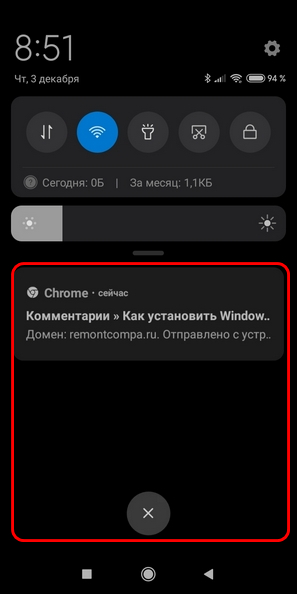
Чтобы отправить ссылку с мобильного Chrome на десктопный, на её странице тапаем в меню «Поделиться», далее «Отправка на свои устройства» и выбираем компьютер.
На компьютере ссылку ловим в системном трее Windows.
Microsoft Edge
Браузер Microsoft Edge (тот, что новый, на базе Chromium) предусматривает синхронизацию десктопной и мобильной версии посредством аккаунта компании Microsoft. Edge синхронизирует наши закладки, но помимо них он синхронизирует ещё и наши коллекции. Коллекции – это нечто списка отложенного чтения с возможностью создания своих веб-заметок. В коллекции мы можем отправлять ссылки веб-страниц с помощью контекстного меню на этих страницах или кнопкой на панели коллекций.
Добавленный в коллекции контент ловим в Edge на Android’е: жмём меню браузера, тапаем коллекции, открываем ссылку из коллекций. В коллекции на мобильном Edge веб-страницы добавляются в меню браузера.
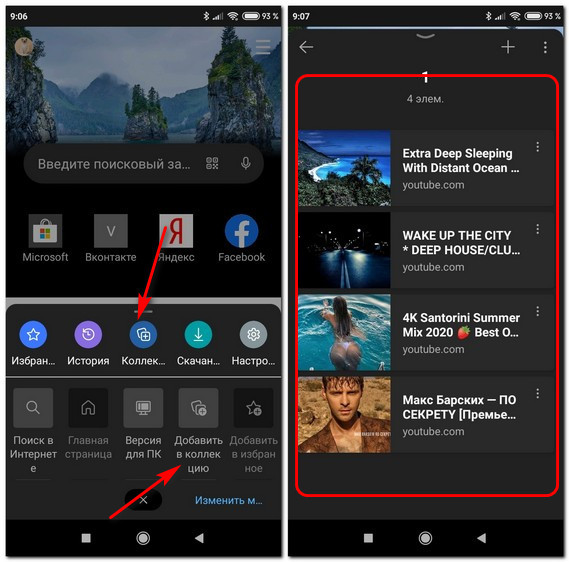
И также в Microsoft Edge есть непосредственно функция переброски ссылок «Продолжить на компьютере». В направлении с мобильного Edge на десктопный для её использования достаточно просто авторизоваться в браузере на обоих устройствах. Она запускается непосредственно в меню мобильного Edge или через функцию «Поделиться». И ссылка сама открывается в браузере на компьютере.
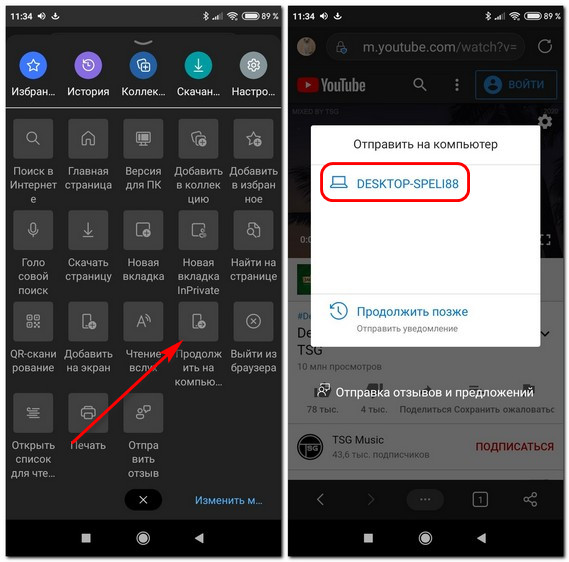
А вот использовать обратное направление – передавать ссылки с компьютера на Android – можно только в Windows 10. Для этого оба устройства необходимо связать с помощью приложения «Ваш телефон». И тогда отправлять на Android публикации можно с помощью функции в меню десктопного Edge «Отправить». Жмём «Отправить», потом выбираем «Ваш телефон».
И ловим ссылку в уведомлениях Android.
Mozilla Firefox
Как отправить ссылку на Android с компьютера и наоборот, если мы используем браузер Mozilla Firefox? Кроме синхронизированных закладок в этом браузере мы можем использовать функцию облачных вкладок. В авторизованном Firefox на компьютере кликаем кнопку пользователя, и у нас здесь есть две возможности. Первая – это пункт «Отправить 1 вкладку на устройство», её применяем, если нам нужно отправить на Android только текущую веб-страницу. Вторая – пункт «Синхронизировать», её используем для синхронизации с Android’ом всех открытых в браузере вкладок.
Выбрав отправку одной вкладки, далее указываем Android-устройство.
И ловим ссылку этой вкладки в уведомлениях мобильного. Если мы выбрали синхронизацию всех активных на компьютере вкладок, на мобильном Mozilla Firefox открываем раздел «Облачные вкладки» и там видим все активные на компьютере вкладки.
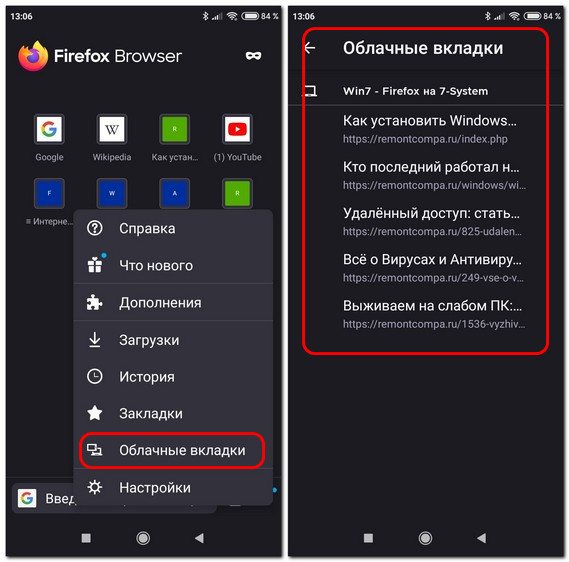
Чтобы отправить ссылку с Android’а на компьютер, находясь на нужной веб-странице в мобильном Mozilla Firefox, запускаем функцию «Поделиться» и выбираем наш компьютер.
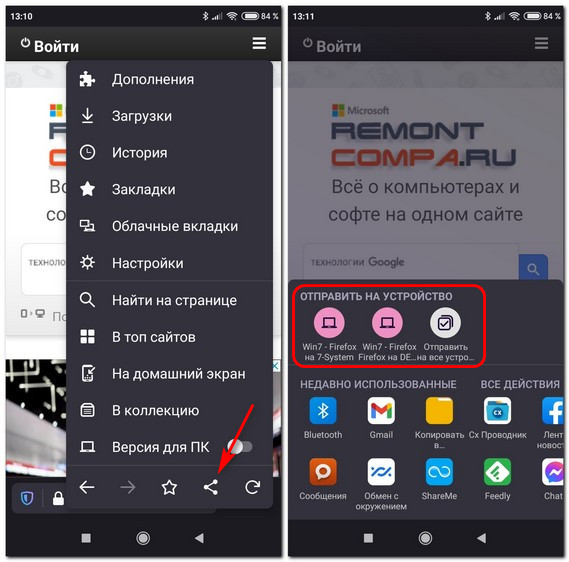
Ссылка тотчас же откроется в окне Mozilla Firefox на компьютере.
Opera
Перебрасывать ссылки между синхронизированной десктопной и мобильной версией браузера Opera мы можем, опять же, с помощью закладок. Но есть у Opera примечательная функция, созданная специально для трансфера данных между компьютером и Android’ом – «Мой Flow». Её можно использовать не только для переброски ссылок, это полноценный мессенджер, в нём мы можем перебрасывать текст и даже файлы. Но «Мой Flow» требует отдельного подключения. После того, как мы авторизуемся в десктопной и мобильной Opera, на последней нужно специально включить функцию «Мой Flow» в настройках. Далее на десктопной Opera открываем указанный в мобильной адрес, где будет размещаться QR-код подключения. Сканируем Android-устройством этот код.
Последний шаг - подтверждаем на компьютере подключение с помощью проверочного кода, который высветится на экране мобильного.
И также, друзья, функцию «Мой Flow» можно использовать в Android-браузере Opera Neon. Это быстрый, эффектный и минималистичный браузер, в нём не работает синхронизация, есть только «Мой Flow». В десктопной Опере открываем «Мой Flow», жмём «Подключите телефон».
Сканируем мобильным QR-код.
Чтобы отсканировать QR-код мобильной Opera Neon, запускаем в ней «Мой Flow» и устанавливаем соединение с десктопной Opera.
Далее на мобильной Опере можем отправлять на компьютер данные в окне функции «Мой Flow» или с её помощью перебрасывать ссылки.
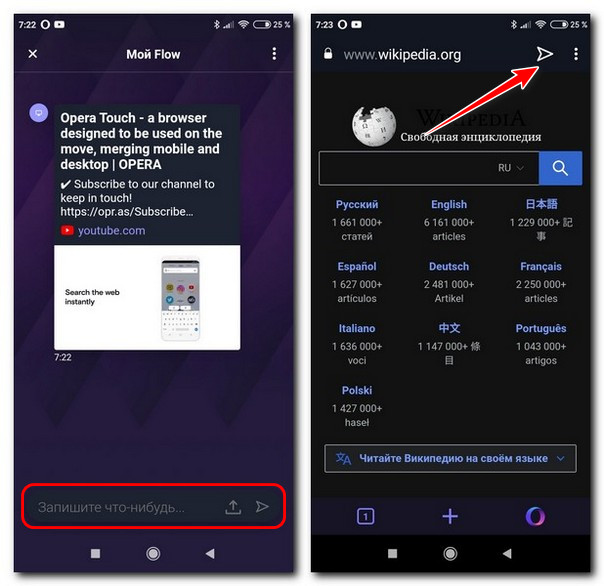
В Опере на компьютере «Мой Flow» будет открываться на боковой панели как мессенджер, куда мы сможем перетаскивать ссылки, вводить текст, добавлять файлы.
Друзья, всё рассмотренное касается десктопной Opera обычной и её геймерской кастомной редакции Opera GX, они идентичны в плане работы с «Мой Flow».
Ну и, наконец, рассмотрим, друзья, ещё одно средство, как отправить ссылку на Android с компьютера и наоборот, на этот раз универсальное средство – сервис отложенного чтения Pocket. Вы можете его использовать, если у вас на компьютере и Android’е разные браузеры. Сервис Pocket интегрирован в Mozilla Firefox, в других браузерах можно установить его расширение. На Android-устройство устанавливаем приложение Pocket. Находясь на веб-странице, жмём кнопку Pocket и отправляем её в сервис.
На мобильном устройстве для этого используем функцию браузера «Поделиться» и выбираем Pocket. Далее открываем ссылку на другом устройстве: на компьютере – на сайте сервиса, на Android’е - в приложении Pocket. Pocket удобен ещё и тем, что это именно сервис чтения, и если вы перебрасываете не видеоролики, не другой контент, с которым нужно взаимодействовать только на его сайте, а обычные публикации, то вы их сможете прочесть в формате ридера. А Android-приложение Pocket, к тому же, может работать в оффлайне, и вы получите доступ к отложенным статьям в формате ридера даже тогда, когда у вас не будет Интернета.
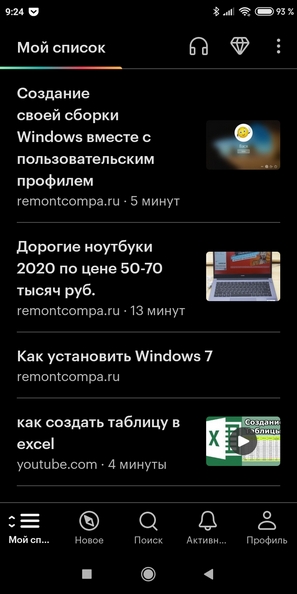
Ctrl
Enter
Заметили ошибку
Выделите и нажмите Ctrl+Enter