Удалённый рабочий стол Chrome
Содержание:
Привет, друзья. Удалённый рабочий стол Chrome – тема этой публикации, и в ней мы поговорим одновременно и о возможностях самого популярного браузера Google Chrome, и об удалённом доступе к компьютерным устройствам по Интернету. Удалённый доступ, реализуемый Хромом – бесплатный, кроссплатформенный, быстродейственный но, вместе с тем, это решение «на минималках», реализующее только базовые возможности, а, соответственно, пригодное только для разовых или нетребовательных задач. Тем не менее это рабочий способ быстро и без лишних танцев с бубном удалённо подключиться к компьютерам на базе Windows, Mac OS, Chrome OS, Linux с любых компьютерных и мобильных устройств, на которых есть, соответственно, десктопный или мобильный Chromium-браузер. Давайте же посмотрим, что же нам предлагает Google Chrome.
↑ Удалённый рабочий стол Chrome
↑ Что такое удалённый рабочий стол Chrome
Итак, друзья, удалённый рабочий стол Chrome. Это удалённое подключение с минимальной функциональностью, реализуемое веб-технологиями Google Chrome. Позволяет удалённо управлять компьютерами на базе Windows, Mac OS, Chrome OS, Linux с установленным браузером и настроенным удалённым доступом. Управляющим же устройством может быть любой компьютер с десктопным Chrome или любой iOS/Android-гаджет с мобильным Chrome. Причём браузером может как непосредственно десктопный или мобильный Chrome, так и любой иной на платформе Chromium. С помощью удалённого рабочего стола Chrome можем управлять чужими компьютерами через одноразовый код доступа, а можем управлять своими компьютерами, которые числятся за нашим Google-аккаунтом. Последний, кстати, является обязательным условием использования этой возможности браузера.
Что касается функциональности удалённого доступа с помощью Chrome, это, повторюсь, друзья, жёсткий минимум. Нам доступно непосредственно управление удалённым компьютером и общий с ним буфер обмена, но только для текста. В части обмена файлами между компьютерами буфера нет. Обмениваться файлами с удалённым компьютером мы сможем только через посредничество Google Drive или другого облака.
↑ Удалённое подключение с помощью Chrome
Ну и давайте посмотрим, как всё это работает на примере удалённого подключения к Windows-компьютеру. Идём на сайт сервиса «Удалённый рабочий стол Chrome». Жмём кнопку любого из действий – удалённого доступа или показа экрана.
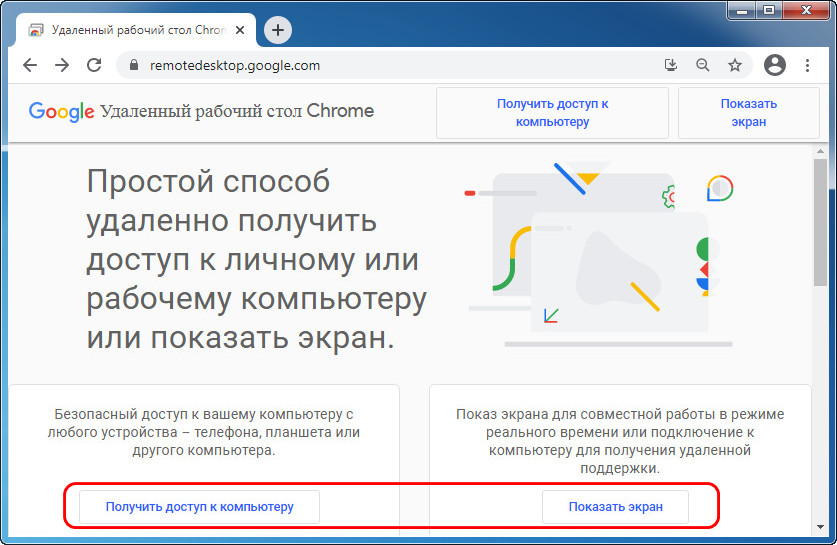 Авторизуемся с помощью аккаунта Google, если он ещё не подключён в Chrome. Далее, если у нас управляющий компьютер, с которого мы будем подключаться к удалённому компьютеру, можем не устанавливать веб-приложение «Удалённый рабочий стол Chrome», просто переключаемся на вкладку «Удалённая поддержка».
Авторизуемся с помощью аккаунта Google, если он ещё не подключён в Chrome. Далее, если у нас управляющий компьютер, с которого мы будем подключаться к удалённому компьютеру, можем не устанавливать веб-приложение «Удалённый рабочий стол Chrome», просто переключаемся на вкладку «Удалённая поддержка».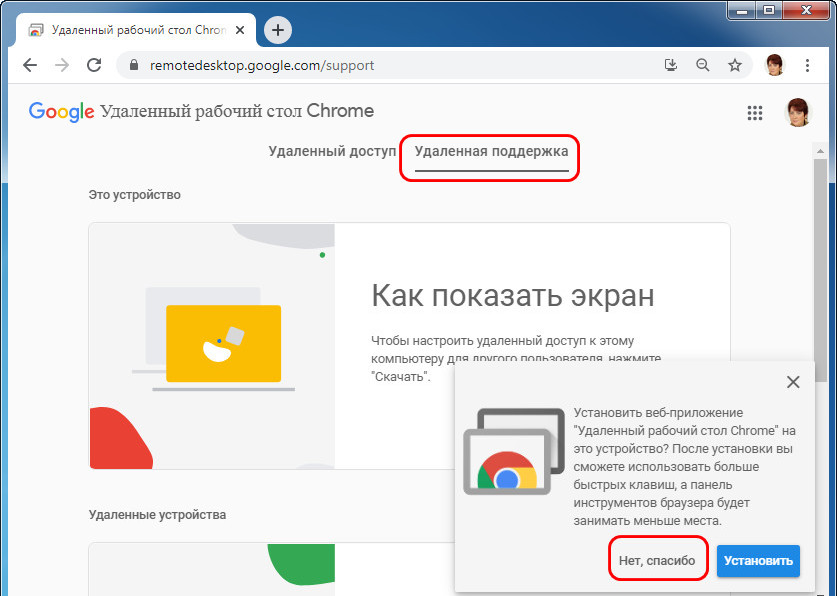 Здесь нам нужно ввести код доступа и выполнить подключение.
Здесь нам нужно ввести код доступа и выполнить подключение.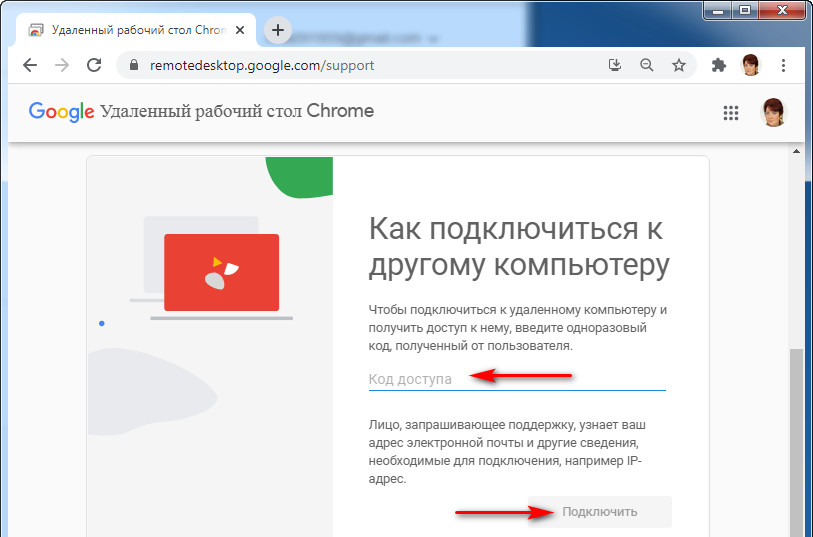 На удалённом же компьютере необходимо настроить доступ, установив в него хост-модуль, который будет обеспечивать подключение.
На удалённом же компьютере необходимо настроить доступ, установив в него хост-модуль, который будет обеспечивать подключение.↑ Настройка удалённого компьютера
На удалённом компьютере работаем с вкладкой сервиса «Удалённый доступ». Устанавливаем веб-приложение сервиса.
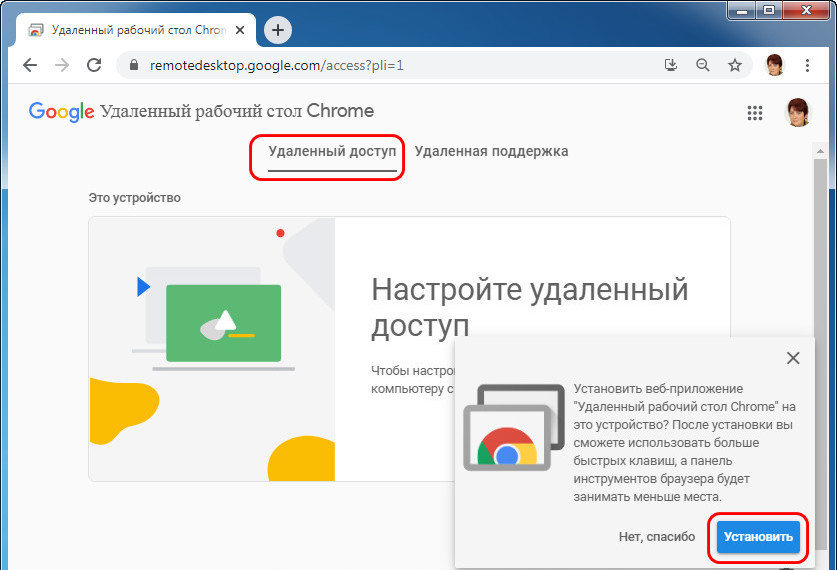 Далее жмём кнопку загрузки для настройки удалённого доступа.
Далее жмём кнопку загрузки для настройки удалённого доступа.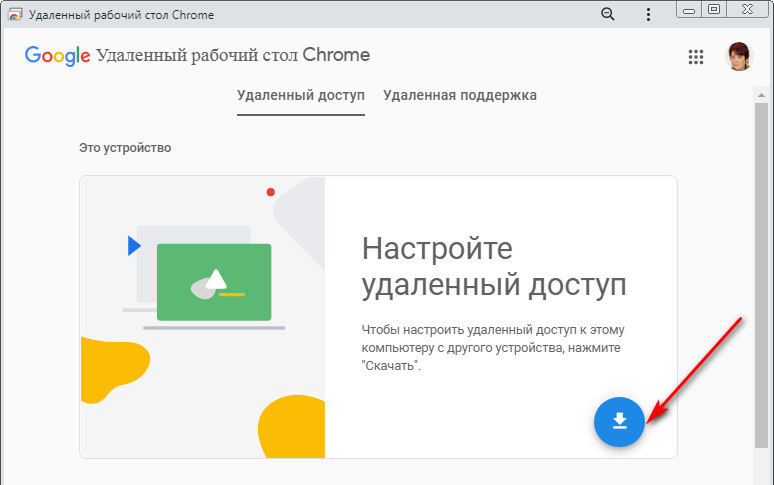 Кнопка отправит нас в магазин Google Chrome. И здесь мы устанавливаем расширение Chrome Remote Desktop.
Кнопка отправит нас в магазин Google Chrome. И здесь мы устанавливаем расширение Chrome Remote Desktop.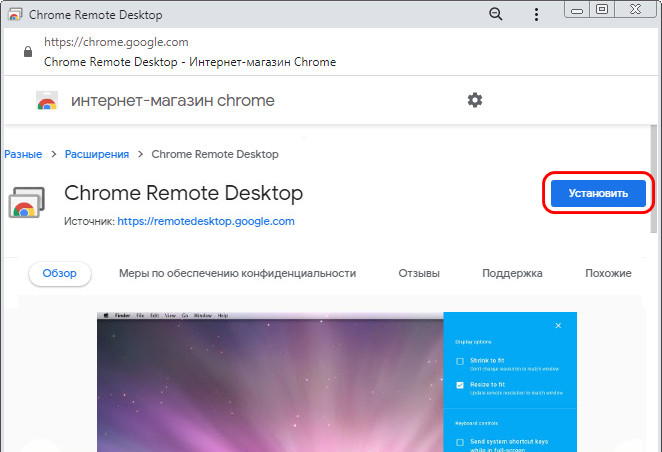
После его установки нам будет предложено скачать хост-модуль для обеспечения удалённого доступа. Качаем.
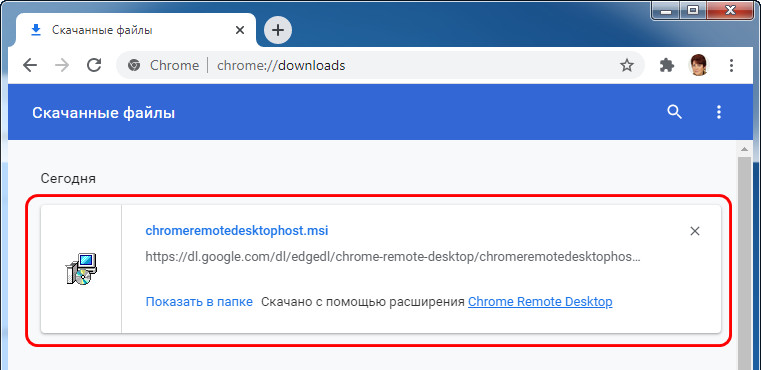 Устанавливаем. На этом в плане реализации удалённого доступа в общем-то всё. И мы уже можем просить кого-то из знакомых подключиться к нам по одноразовому коду доступа. Во вкладке сервиса «Удалённая поддержка» генерируем код.
Устанавливаем. На этом в плане реализации удалённого доступа в общем-то всё. И мы уже можем просить кого-то из знакомых подключиться к нам по одноразовому коду доступа. Во вкладке сервиса «Удалённая поддержка» генерируем код.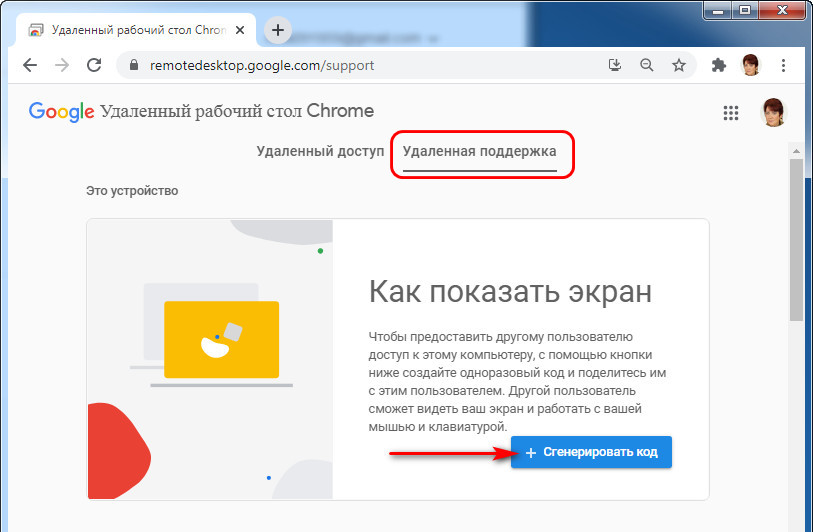 Сообщаем этот код пользователю управляющего компьютера. Ну и тот, как уже рассматривалось выше, через этот код подключается к нам.
Сообщаем этот код пользователю управляющего компьютера. Ну и тот, как уже рассматривалось выше, через этот код подключается к нам.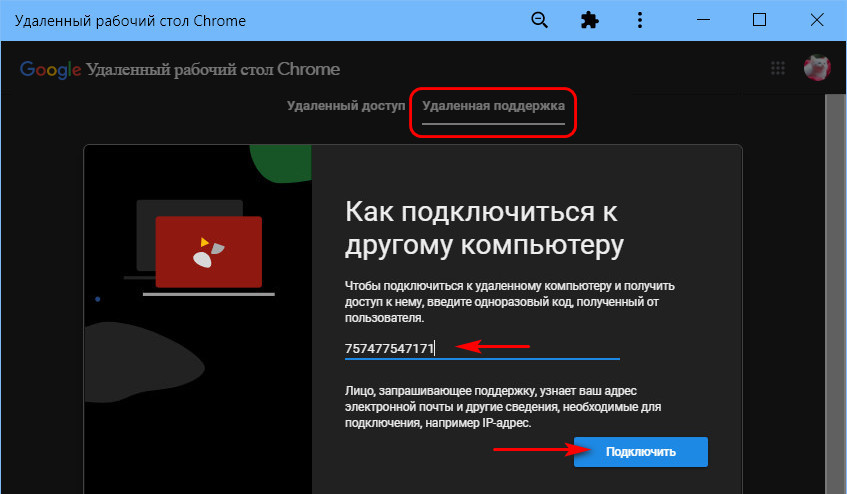 Плюс к этому, мы должны ещё дополнительно у себя на экране разрешить подключение.
Плюс к этому, мы должны ещё дополнительно у себя на экране разрешить подключение.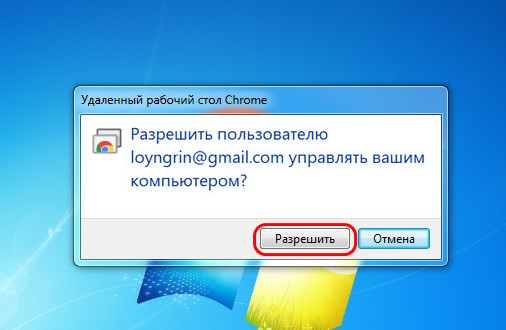
↑ Постоянный удалённый доступ к своим компьютерам
Друзья, если вы хотите иметь к своим компьютерам постоянный удалённый доступ и подключаться к ним с других своих устройств, несмотря на минимализм возможностей в плане самого удалённого управления, сервис «Удалённый рабочий стол Chrome» может это предложить. После установки хост-модуля на вкладке сервиса «Удалённый доступ» у нас появилась возможность настройки постоянного доступа. Жмём «Включить».
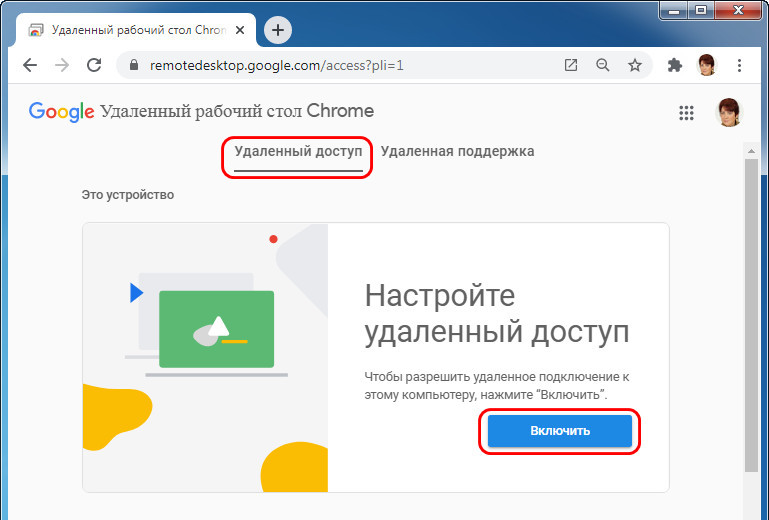 Добавляем наш компьютер, можем придумать ему удобное имя.
Добавляем наш компьютер, можем придумать ему удобное имя.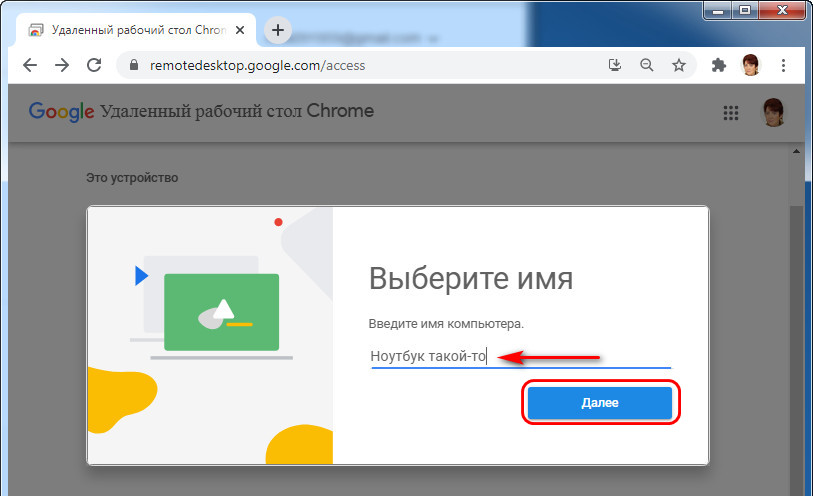 Добавляем пин-код доступа к этому компьютеру. Друзья, с пин-кодом можете особо не заморачиваться, это лишь дополнительная мера защиты. Удалённый доступ с другого устройства вы получите только при условии авторизации в сервисе «Удалённый рабочий стол Chrome» посредством своего Google-аккаунта.
Добавляем пин-код доступа к этому компьютеру. Друзья, с пин-кодом можете особо не заморачиваться, это лишь дополнительная мера защиты. Удалённый доступ с другого устройства вы получите только при условии авторизации в сервисе «Удалённый рабочий стол Chrome» посредством своего Google-аккаунта.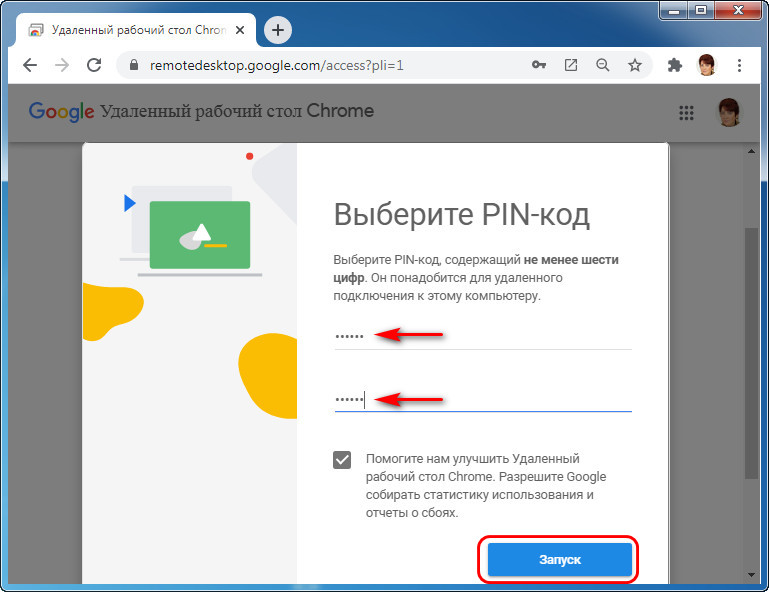 И вот теперь этот компьютер будет числиться в сервисе за нашим Google-аккаунтом. С любого компьютерного или мобильного устройства в любой момент сможем переименовать удалённый компьютер, удалить, но главное – подключиться к нему. Просто делаем клик на нём.
И вот теперь этот компьютер будет числиться в сервисе за нашим Google-аккаунтом. С любого компьютерного или мобильного устройства в любой момент сможем переименовать удалённый компьютер, удалить, но главное – подключиться к нему. Просто делаем клик на нём.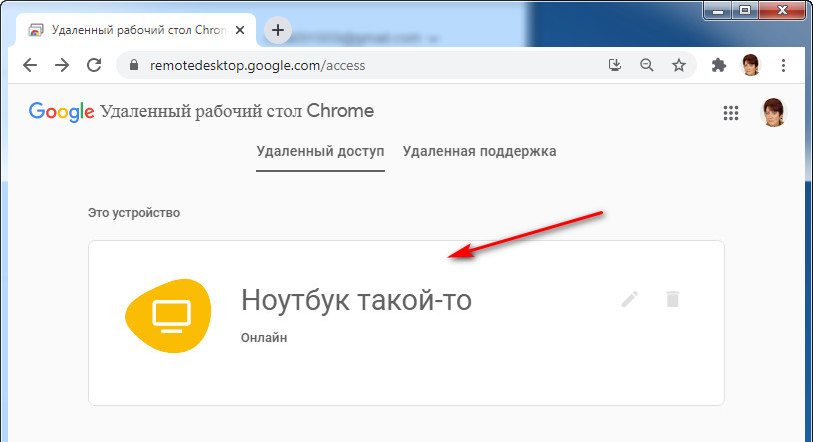 Вводим пин-код и подключаемся.
Вводим пин-код и подключаемся.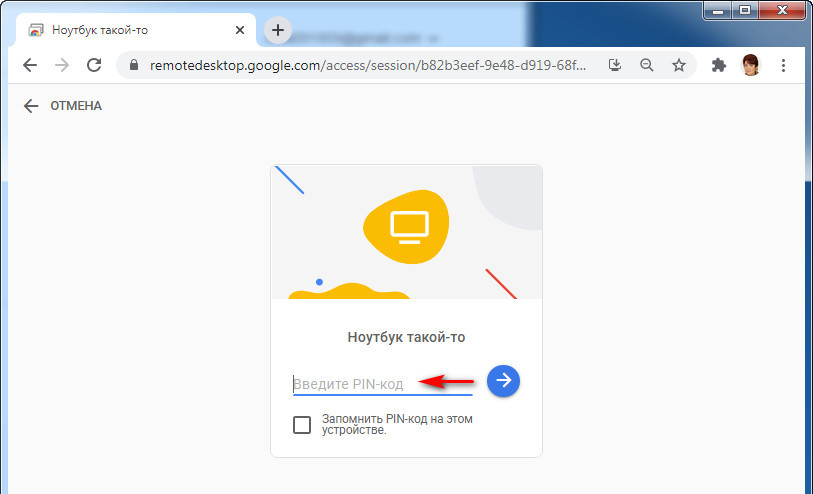 На мобильных iOS- и Android-устройствах удалённо подключаться можем и на сайте сервиса в окне Chrome, и с помощью приложения Chrome Remote Desktop. В приложении принцип подключения тот же: авторизуемся в нём с помощью Google-аккаунта, подключаемся к удалённому компьютеру, вводим пин-код.
На мобильных iOS- и Android-устройствах удалённо подключаться можем и на сайте сервиса в окне Chrome, и с помощью приложения Chrome Remote Desktop. В приложении принцип подключения тот же: авторизуемся в нём с помощью Google-аккаунта, подключаемся к удалённому компьютеру, вводим пин-код.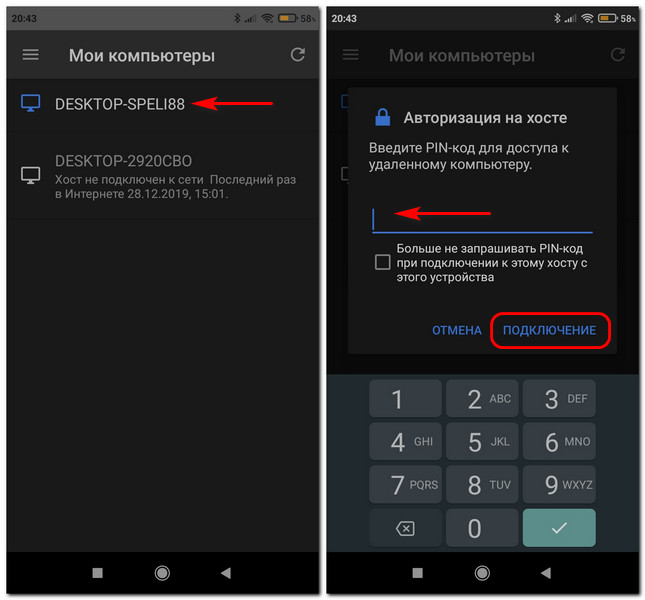
↑ Возможности удалённого управления
Скромные возможности удалённого управления с помощью Chrome представлены, по сути, самим только управлением. Благо, с хорошей скоростью доступа и без тормозов. Могут, конечно, временами быть разные глюки, но, вспомним, сервис бесплатный и рассчитан на непритязательные нужды пользователей.
При подключении с мобильного приложения нам доступны виртуальная клавиатура и переключение на сенсорный ввод вместо, к слову сказать, отвратительно работающего управления курсором мыши.
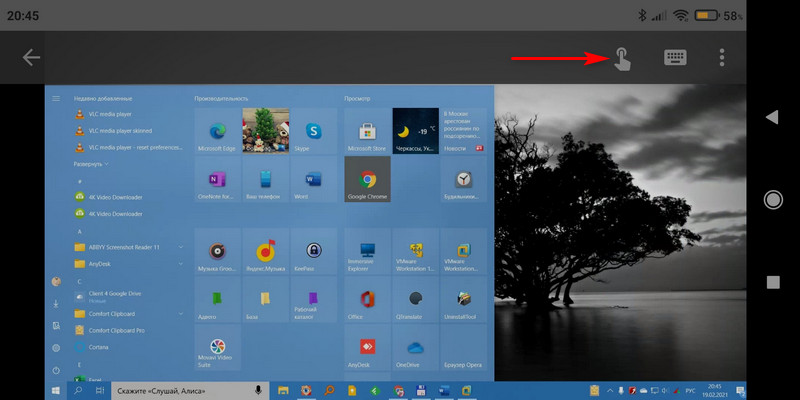 При удалённом управлении в окне десктопного Google Chrome существенных возможностей, увы, не более. Оттягиваем настройки окна подключения.
При удалённом управлении в окне десктопного Google Chrome существенных возможностей, увы, не более. Оттягиваем настройки окна подключения.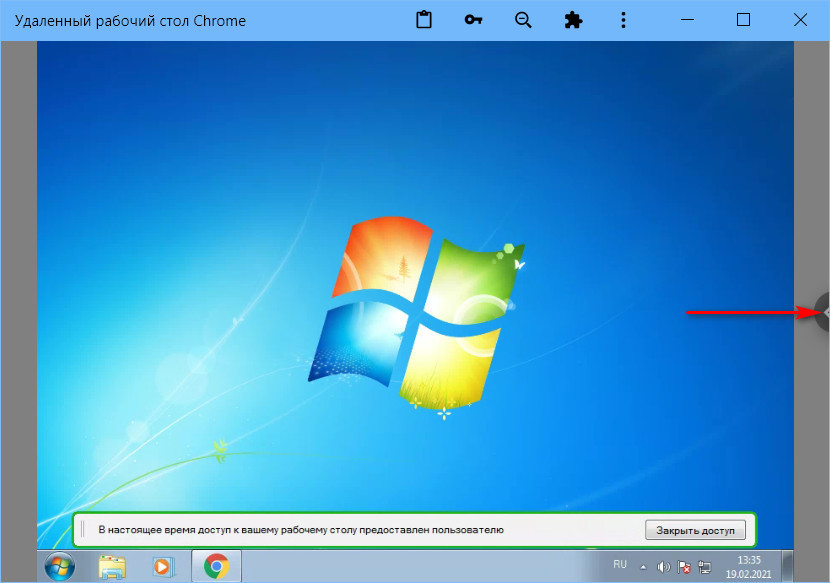 Из существенных возможностей подключения: оконный или полноэкранный режим, выбор экрана, если их несколько на удалённом компьютере, и зачем-то есть статистика пропускной способности и скорости передачи данных для сисадминов. При таком минимуме функциональных возможностей удалённого рабочего стола Chrome вряд ли системщики будут массово использовать сервис. Но, Гуглу, видимо, виднее.
Из существенных возможностей подключения: оконный или полноэкранный режим, выбор экрана, если их несколько на удалённом компьютере, и зачем-то есть статистика пропускной способности и скорости передачи данных для сисадминов. При таком минимуме функциональных возможностей удалённого рабочего стола Chrome вряд ли системщики будут массово использовать сервис. Но, Гуглу, видимо, виднее.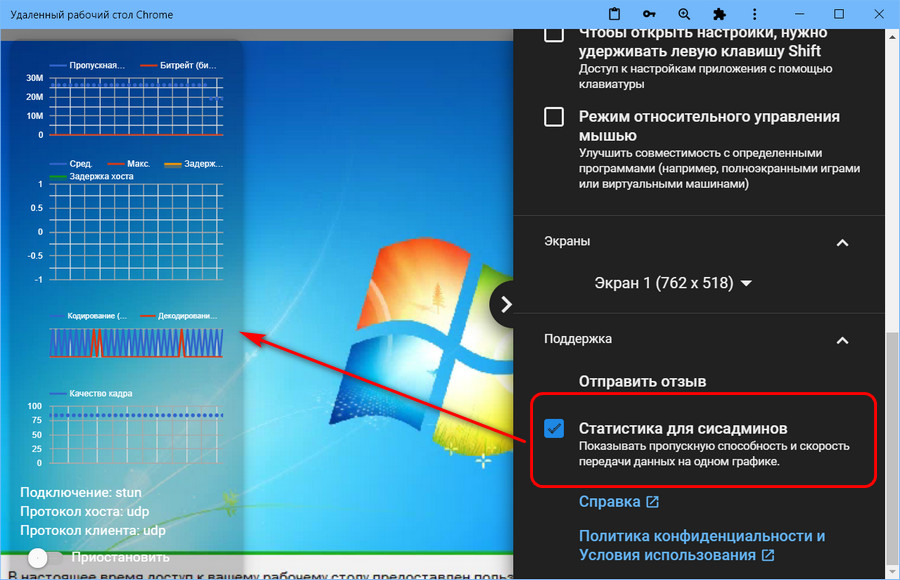
Вот такие, друзья, есть возможности удалённого подключения у браузера Google Chrome. Ну а если вам нужно более функциональное решение для удалённого доступа, с возможностью постоянного неконтролируемого доступа, но также бесплатное, смотрите обзоры программ SupRemo, AnyDesk и TeamViewer. И также можете посмотреть весь раздел статей сайта, посвящённый инструментам удалённого доступа в Windows.
Ctrl
Enter
Заметили ошибку
Выделите и нажмите Ctrl+Enter