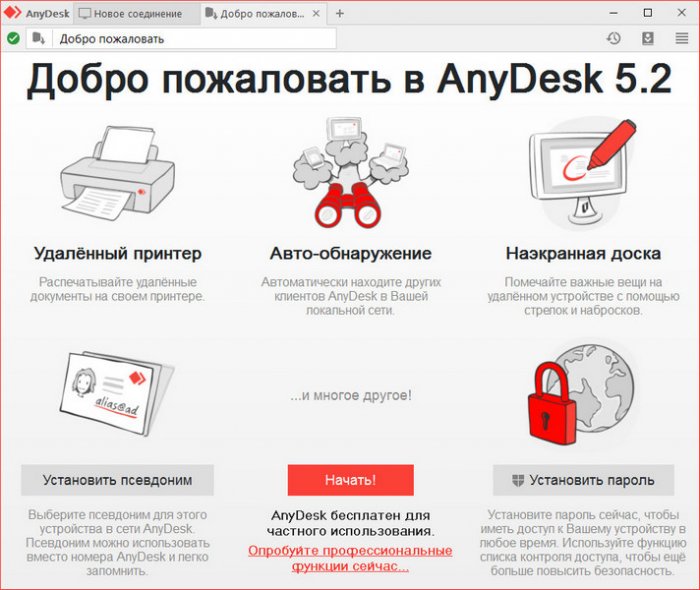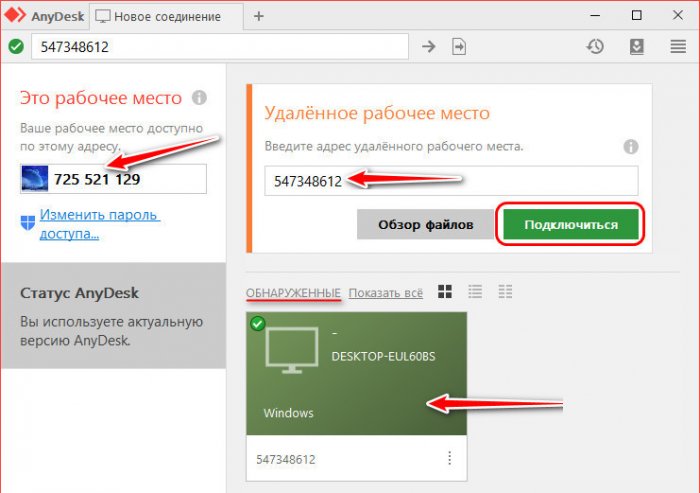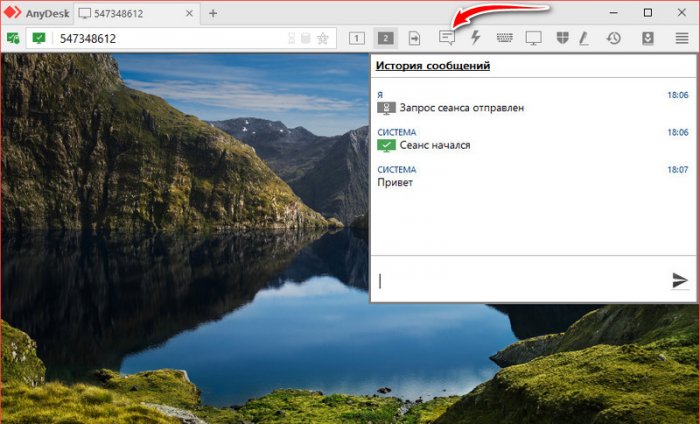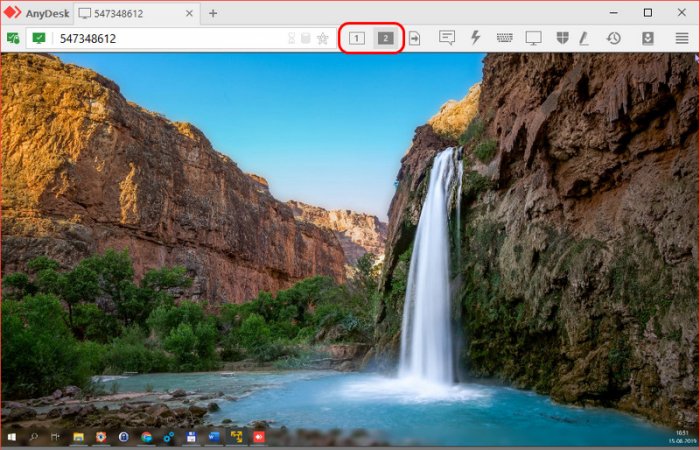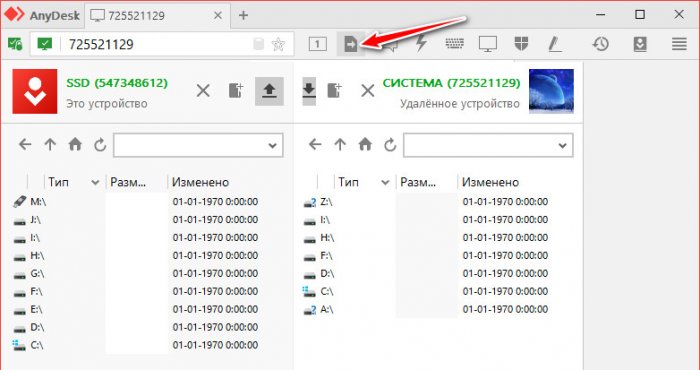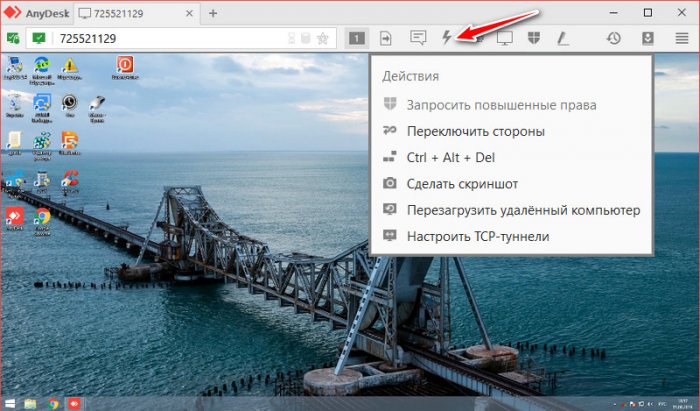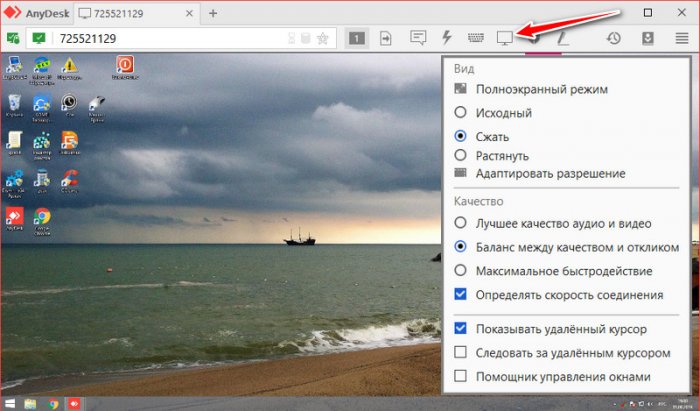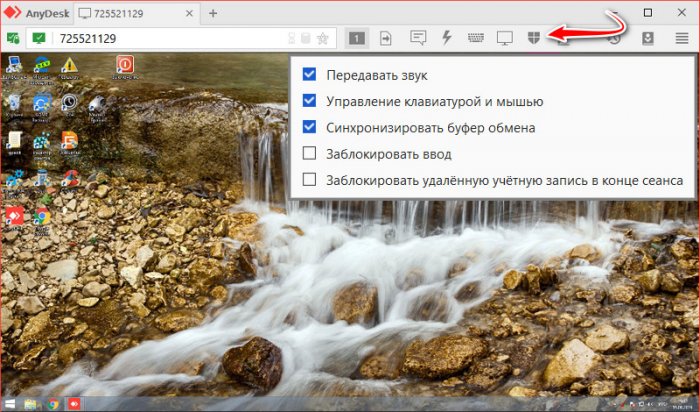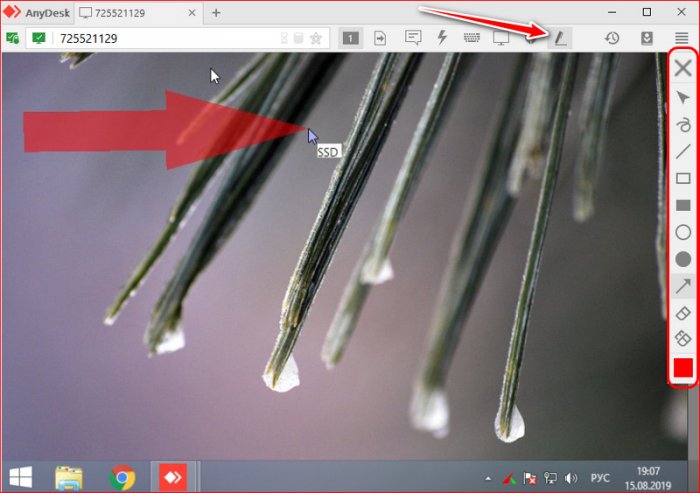Удалённый доступ с помощью программы AnyDesk
Содержание:
Привет, друзья. В этой статье хочу познакомить вас с одной примечательной программой для удалённого доступа по Интернету - AnyDesk. Это не самая известная программа в своей нише, она гораздо менее популярна, чем TeamViewer. Но AnyDesk далеко и не молодой продукт, актуальный релиз программы – версия 5.х. И это одна из лучших программ для удалённого доступа для обычных пользователей. Хотя и может предложить возможности в расчёте на профессиональное использование в корпоративной среде. Она бесплатна, юзабильна, функциональна, но главное – AnyDesk реализует реально быструю связь при удалённом доступе, без тормозов и подвисаний, как это можно наблюдать при работе с TeamViewer. Что являет собой AnyDesk, и как с её помощью подключаться по Интернету к удалённым компьютерам?
↑ Удалённый доступ с помощью программы AnyDesk
↑ 1. О программе
AnyDesk – кроссплатформенный продукт, версии программы существуют для Windows, Mac, Linux, FreeBSD, Chrome OS, а также для мобильных Android и iOS. Скачать AnyDesk можно на официальном сайте разработчиков: https://anydesk.com/ru
Секрет быстродействия удалённого доступа кроется в инновационном кодеке DeskRT, разработанном самими создателями программы. Кодек оптимальнее технологий других программ для удалённого доступа сжимает и передает по Интернету изображение экранов удалённых устройств. При этом обеспечивается плавность удалённого управления. Кодек создателей AnyDesk настолько эффективен, что во время сеанса подключения на удалённом компьютере не производится оптимизация изображения экрана типа отключения обоев на рабочем столе, эффектов персонализации и т.п. Как это происходит при сеансах подключения с использованием той же программы TeamViewer.
Из функциональных возможностей AnyDesk:
• Удалённый доступ с массой возможностей непосредственно при сеансе подключения для обеих сторон;
• Отдельный режим передачи файлов;
• Чат между сторонами подключения;
• Ведение истории сеансов;
• Удалённый принтер;
• Автоматическое обнаружение компьютеров в локальной сети;
• Наэкранная доска с инструментами наложения пометок;
• История сеансов;
• TCP-туннелирование;
• И прочие.
Все эти возможности доступны в бесплатной версии программы. Всё, чем ограничена последняя – это количеством одновременных сеансов удалённого доступа. И это только одно активное подключение. Согласитесь, друзья, не самые удушающие лишения. В платной версии AnyDesk это ограничение снято, можно параллельно подключаться к нескольким удалённым компьютерам. А также предлагаются дополнительные возможности как то: функция адресной книги, регистрация сеансов на серверах программы, кастомизация под корпоративный бренд и прочее.
Отдельно хотелось бы отметить юзабилити интерфейса AnyDesk в части удобства запуска удалённых подключений. Все таковые, когда-либо осуществлённые, мы будем видеть на домашней страничке программы. Отдельными блоками будут отображаться подключения внутри локальной сети, недавние и избранные подключения. Вид подключений настраивается: они могут отображаться превью, плитками, списками.
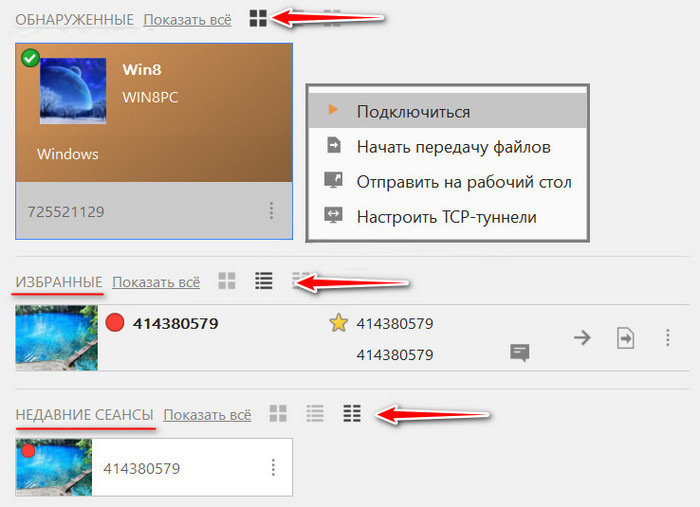
Подключениям можно давать понятные нам наименования.
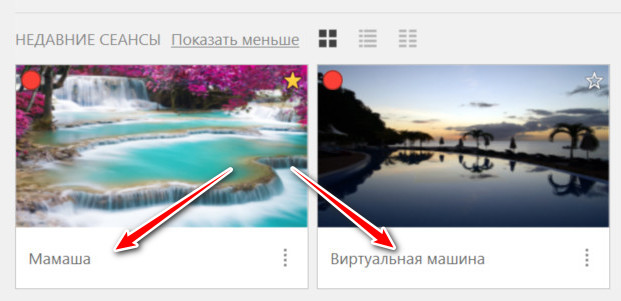
AnyDesk изначально портативная программа. Функция её установки находится внутри неё же.
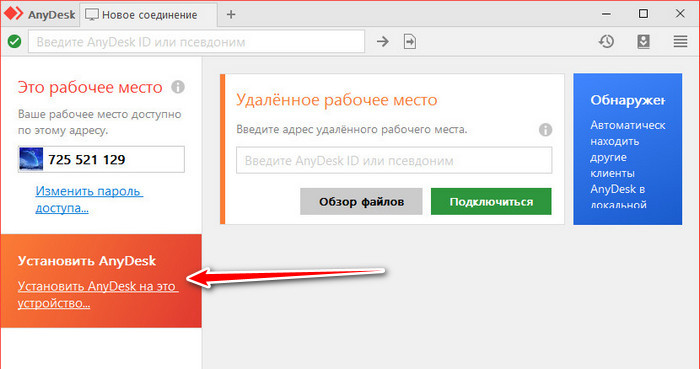
Программа при установке прописывается в автозагрузку, запускается вместе с Windows и «селится» в системном трее.
↑ 2. Подключение к удалённому компьютеру
Как подключиться с помощью AnyDesk к удалённому компьютеру? Для этого необходимо, чтобы на обоих компьютерах – и управляющем, и удалённом - программа была либо установлена и висела в фоне, либо запущена в портативной версии. Сам же процесс удалённого подключения предельно прост.
Как упоминалось, AnyDesk автоматически определяет устройства локальной сети и формирует на домашней страничке их подключения. И если удалённо подключиться нужно к компьютеру из локальной сети, просто находим его имя в графе «Обнаруженные» и делаем двойной клик мышью на изображении подключения. Если необходимо осуществить подключение по Интернету, запрашиваем у удалённого пользователя его адрес AnyDesk – цифровой код, отображающийся в левом верхнем углу интерфейса его программы, в графе «Это рабочее место». Затем на управляющем компьютере вводим этот адрес в форму по центру окна «Удалённое рабочее место». И жмём зелёную кнопку «Подключиться».
↑ 3. Подтверждение подключения и разрешения на удалённом компьютере
После того, как на управляющем компьютере запустилось подключение, на компьютере удалённом всплывёт небольшое окошко AnyDesk, в котором необходимо нажать зелёную кнопку «Принять».
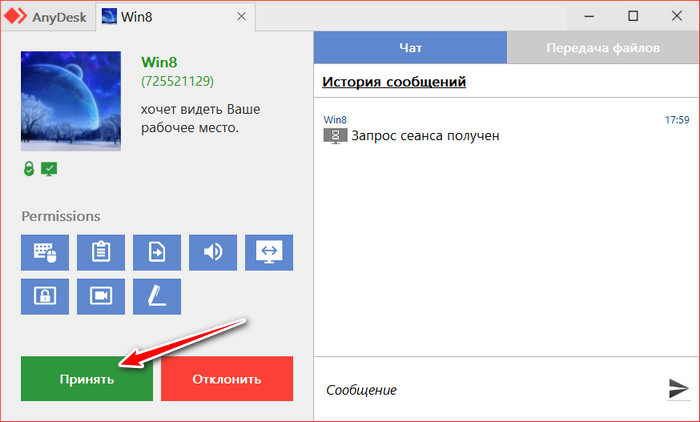
Это окошко будет активно в процессе всего сеанса подключения. В нём, нажав кнопку «Завершить», удалённый пользователь может инициировать завершение сеанса. А с помощью кнопок «Permissions» - запретить управляющему компьютеру отдельные операции или отключить какие-то функции. Например, отключить звук со своего компьютера, запретить включать наэкранную доску, запретить удалённый файловый менеджер, закрыть доступ к управлению клавиатурой и мышью и, по сути, сделать просто демонстрационный режим, заблокировать буфер обмена и т.п.
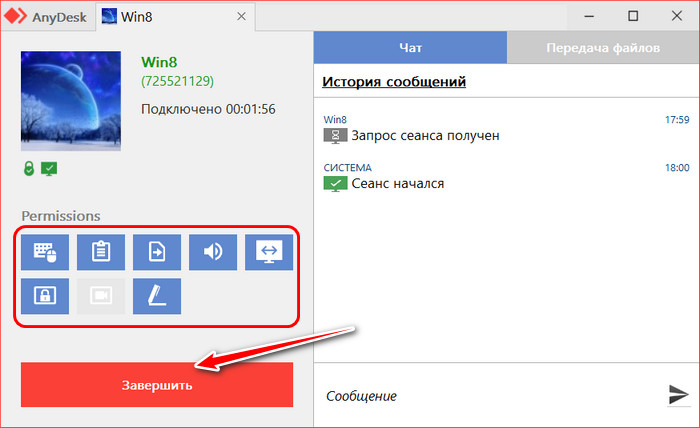
↑ 4. Чат
Пользователи в процессе удалённого подключения могут сообщаться между собой в чате AnyDesk. На удалённом компьютере чат реализован в окошке принятия и настройки сеанса. На управляющем компьютере чат обнаружим в окне подключения, в числе кнопок функций сеанса.
↑ 5. Возможности удалённого подключения для управляющего компьютера
Какие возможности AnyDesk даёт в процессе сеанса удалённого доступа управляющему компьютеру? AnyDesk предусматривает доступ ко всем экранам удалённого компьютера, если к последнему подключено несколько мониторов. Переключение между экранами осуществляется с помощью кнопок с соответствующими цифрами мониторов.
Для более быстрой передачи файлов можно использовать файловый менеджер AnyDesk.
В числе возможных операций удалённого сеанса, инициируемых управляющим компьютером – отправка сочетания клавиш Ctrl+Alt+Del, перезагрузка удалённого компьютера, создание скриншота, переключение сторон (включение обратного направления удалённого доступа) и т.п.
Окно активного сеанса можем настроить под удобное нам восприятие экрана удалённого компьютера, указать соотношение качества изображения и быстродействия, выбрать тип отображения курсора.
Также можем отключить звук на удалённом компьютере, заблокировать удалённому пользователю возможность во время сеанса осуществлять ввод с клавиатуры и управлять мышью. Последнюю возможность создатели AnyDesk реализовали весьма кстати, она пригодиться многим, кому придётся удалённого помогать близким, трудно понимающим значение фразы «Не трогай ничего, пока я работаю».
Ну и можем обучать удалённого пользователя, что-то доказывать ему и показывать наглядно с включением режима наэкранной доски. При включении этого режима на экран удалённого компьютера могут быть наложены пометки в виде линий, стрелок, обводок, геометрических фигур и т.п.
↑ ***
Так что, друзья, кому надо помогать близким осваивать компьютерную грамотность или решать их проблемы с компьютером, пробуйте AnyDesk. Кто в принципе ищет для себя удобный инструмент удалённого доступа, смотрите обзоры и мануалы других бесплатных программ – TeamViewer, Ammyy Admin, LiteManager. Также не забывайте о штатных средствах Windows для удалённого доступа – об удалённом помощнике Windows 10 и подключении в локальной сети по протоколу RDP.
Ctrl
Enter
Заметили ошибку
Выделите и нажмите Ctrl+Enter