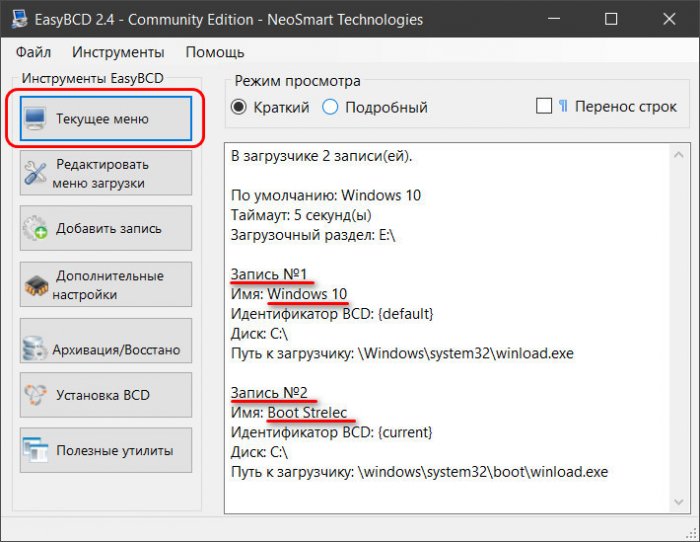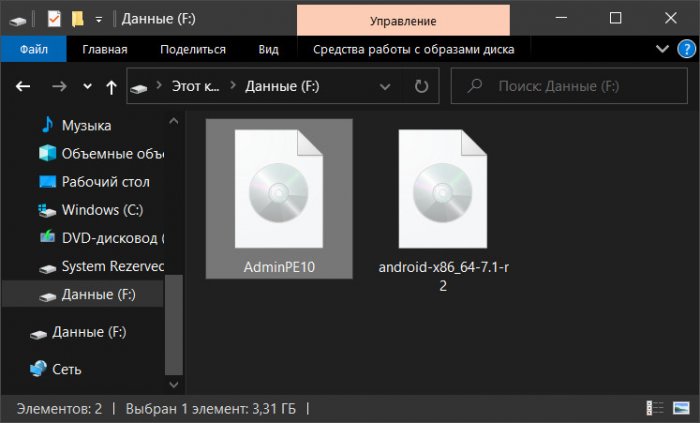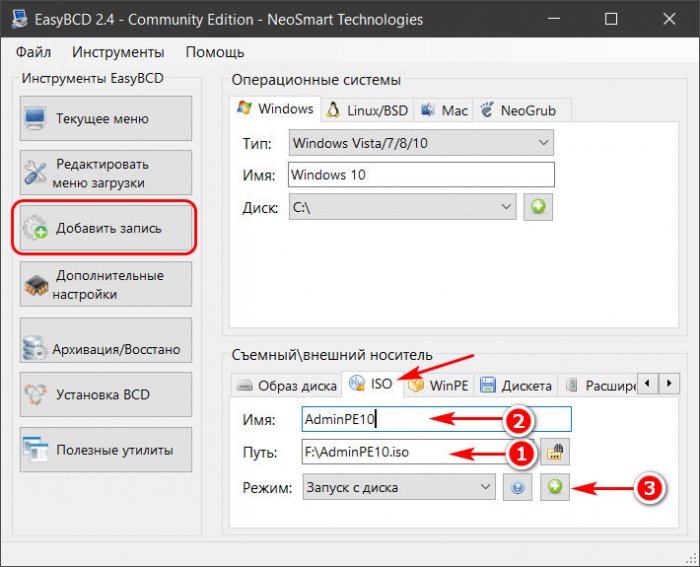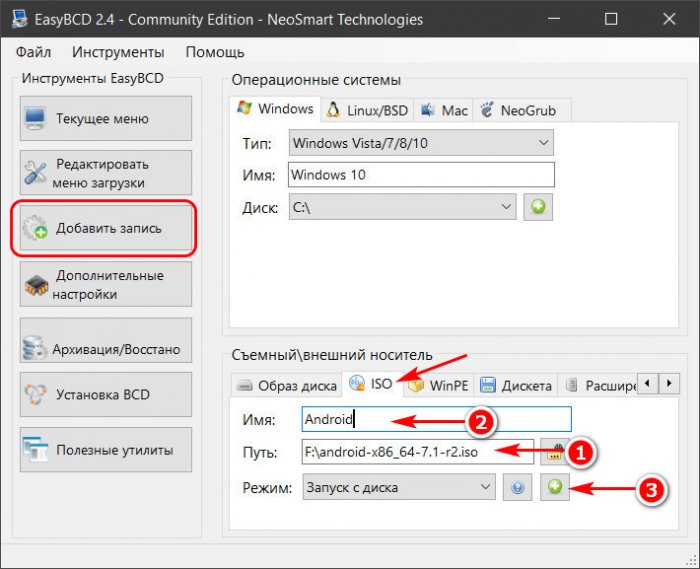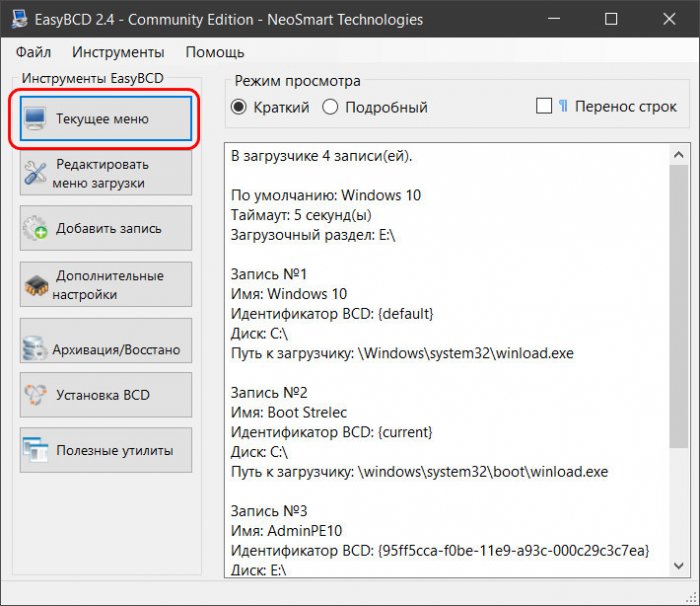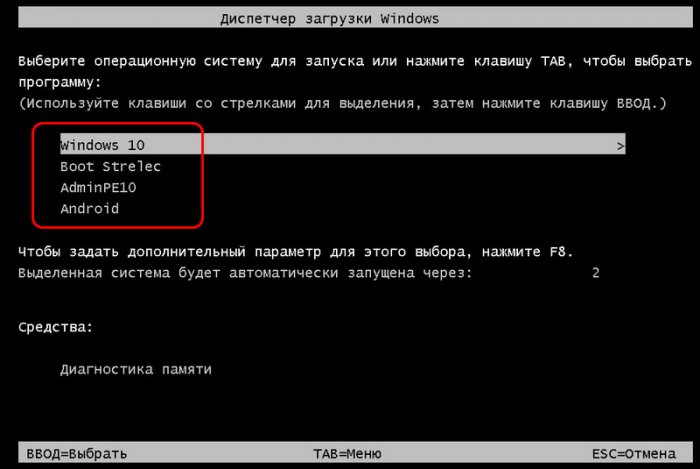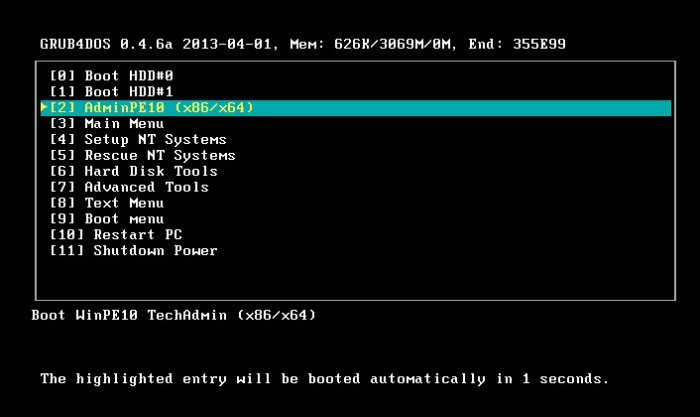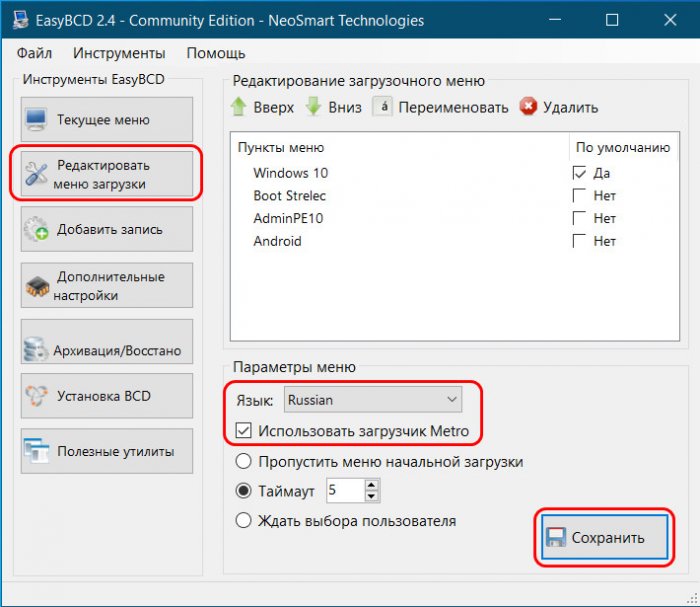Как запустить LiveDisk с жёсткого диска компьютера
Привет, друзья. В этой статье поговорим о том, как на Windows-компьютере реализовать запуск LiveDisk’а, но не привычным образом, записав его на флешку или оптический диск, а непосредственно с жёсткого диска компьютера, с ISO-образа такого LiveDisk’а. Такой экспириенс мы уже проводили с LiveDisk’ом Сергея Стрельца. В статье «Как установить Live-диск by Sergei Strelec на жёсткий диск по типу второй Windows» мы добавляли запуск WinPE Стрельца в меню загрузки Windows и запускали его среду с жёсткого диска. Такую возможность запуска мы реализовывали с помощью специальных батников, скачанных на сайте сборщика LiveDisk’а. А как добавить возможность запуска с жёсткого диска любого другого LiveDisk’а? В этом нам может помочь известная программа EasyBCD. Правда, поможет она только в случае с MBR-загрузчиком, соответственно, на диске со стилем разметки MBR. Если у вас, друзья, стоит EFI-система Windows на GPT-диске, увы, этот мануал не для вас.
Как запустить LiveDisk с жёсткого диска компьютера
Но если у вас компьютер работает в режиме обычной BIOS Legacy, а Windows установлена на диск MBR, тогда смело качайте программу EasyBCD с её официального сайта:
https://neosmart.net/EasyBCD
Кто не знаком с этой программой, поясню, EasyBCD – это бесплатная программа для редактирования загрузчика Windows. Она умеет его перезаписывать, редактировать, добавлять в меню загрузки операционные системы. В части этих возможностей работает как с MBR-загрузчиком, так и с EFI-загрузчиком (на диске GPT). Но, повторюсь, реализовывать запуск LiveDisk’ов с их ISO-образов, находящихся на жёстком диске компьютера, может только для MBR-загрузчика. Об этом нюансе EasyBCD честно предупреждает нас при первом своём запуске: мол, ребята, в режиме EFI некоторые функции программы не работают, и виновник сему – компания Microsoft.
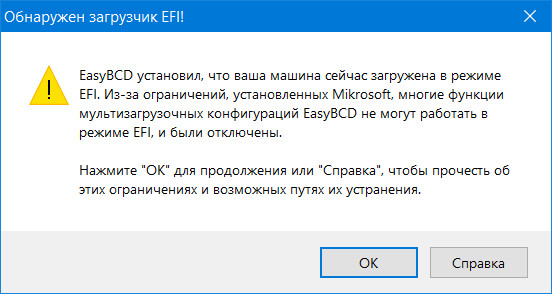
EasyBCD добавляет в меню MBR-загрузчик Windows LiveDisk’и вне зависимости от их основы – будь это WinPE, либо же это Linux-среда. Что же, приступим к делу уже.
В разделе «Текущее меню» мы видим, что у нас в загрузчике есть две записи: одна для запуска операционной системы Windows 10, другая – для запуска LiveDisk’а Стрельца, которую мы реализовали упомянутым выше способом с помощью специального батника.
Давайте, друзья, добавим в это меню загрузки другие LiveDisk’и. Пусть это будет аналог WinPE Стрельца – такой же реанимационный LiveDisk на базе WinPE, но только с отличным составом ПО, AdminPE10. И ещё добавим диск установки десктопного Android. Устанавливать эту операционную систему на компьютер мы не будем, но в целях любопытства иногда можем поюзать её в режиме Live CD без установки. В этом плане десктопный Android функционирует также, как и большинство дистрибутивов Linux. ISO-образы LiveDisk’ов, для которых мы будем реализовывать запуск с жёсткого диска, хранятся на обычном несистемном разделе.
Идём в раздел EasyBCD «Добавить запись». Указываем путь к первому ISO, к образу AdminPE10. Редактируем имя, чтобы оно было удобочитаемым в меню загрузчика. Режим у нас по умолчанию стоит нужный – «Запуск с диска». И жмём кнопку-плюсик.
Точно так же поступаем с ISO-образом Android.
И вот в разделе «Текущее меню» видим записи в нашем загрузчике. Их теперь 4.
В разделе программы «Редактировать меню загрузки» можем подкорректировать загрузочные записи: что-то переместить вверх, что-то вниз, что-то переименовать, что-то удалить, если оно по ошибке добавлено. По итогу редактирования жмём «Сохранить».
И можем перезагружаться и тестировать запуск LiveDisk’ов, выбирая их в меню загрузчика.
Вот, выбрав пункт загрузки «AdminPE10», мы вошли в меню запуска самого LiveDisk’а и дальше можем выбрать, в какую среду хотим попасть.
А вот мы запустили диск установки Android и, выбрав пункт «Run Android-x86 without installation», можем протестировать операционную систему без установки на компьютер.
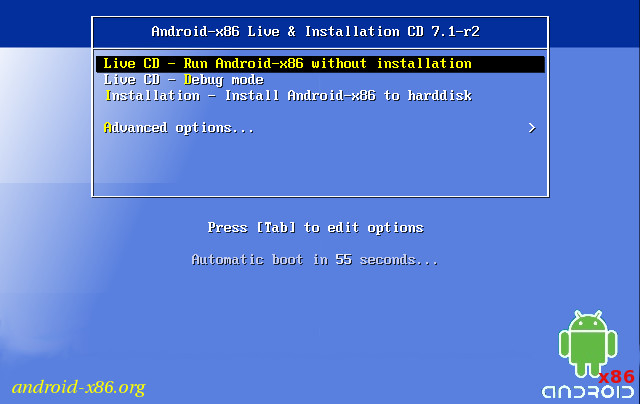
Вот, собственно, и всё. Но напоследок оговорим ещё один нюанс. Если у вас операционная система Windows 8.1 или 10, вам необязательно использовать оформление меню загрузки старого типа, как у Windows 7. В упомянутом разделе программы EasyBCD «Редактировать меню загрузки» вы можете установить галочку опции «Использовать загрузчик Metro», чтобы у вас было современное меню загрузки на синем фоне. И, кстати, если у вас это меню на английском, вы можете его русифицировать, выставив русский язык в опции выше. Далее сохраняете внесённые корректировки.
Ну и лицезрите на экране компьютера современный формат меню загрузки Windows.
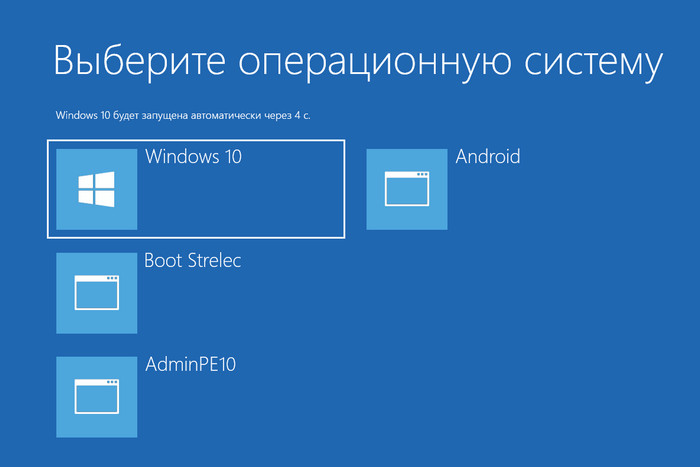
Ctrl
Enter
Заметили ошибку
Выделите и нажмите Ctrl+Enter