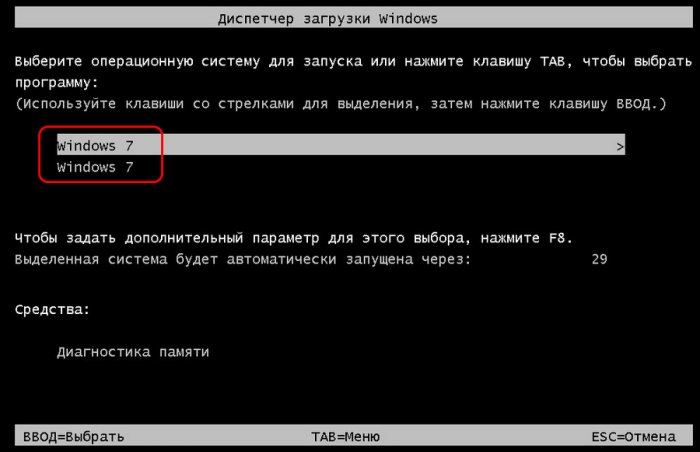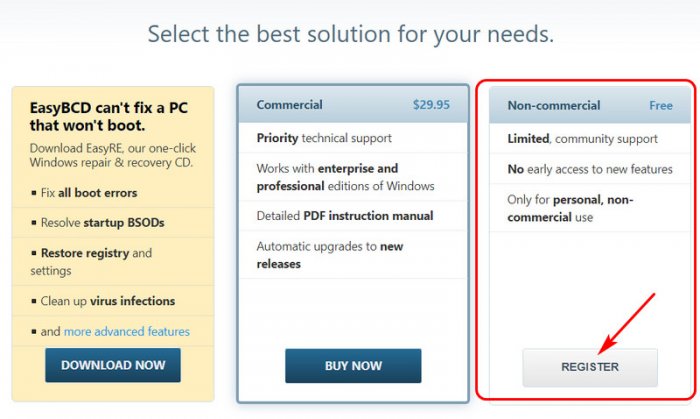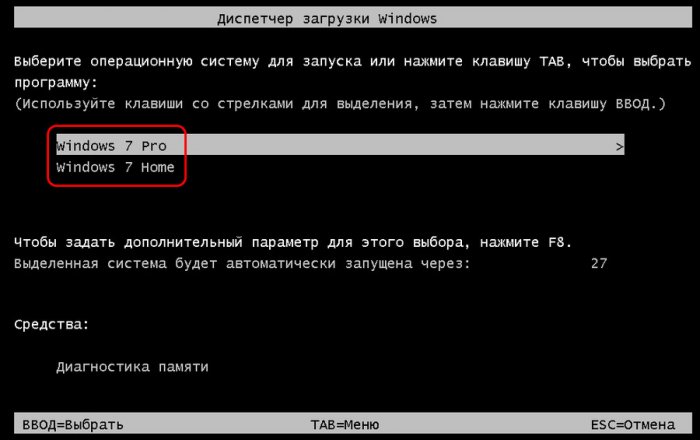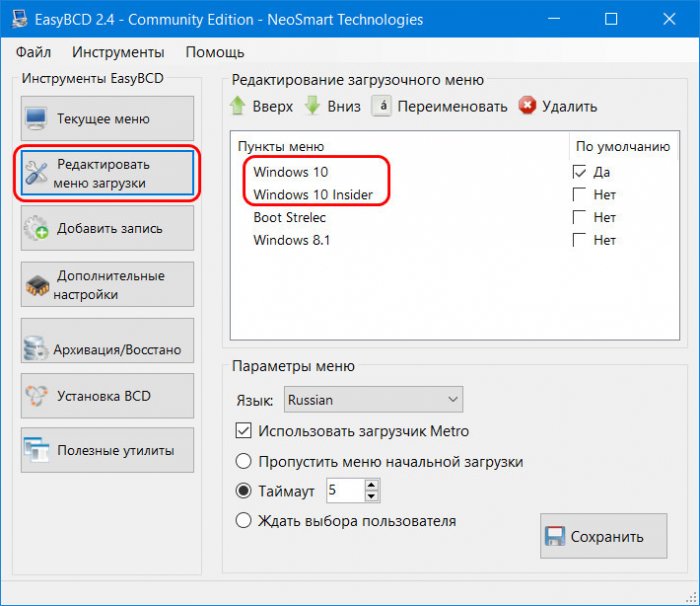Как изменить название Windows в меню загрузки с помощью программы EasyBCD
Привет, друзья. На страницах сайта мне часто задают вопрос – как переименовать Windows в меню загрузчика, если на компьютере установлено несколько операционных систем. У нас есть на сайте статья по этой теме, вот она, в ней мы рассматриваем процедуру смены названия операционной системы в меню загрузки с помощью системной командной строки. Для некоторых, возможно, этот способ удобен, статья пользуется спросом, но также я хотел бы предложить более простую альтернативу определению и вводу команд в командной строке. В этой публикации предлагаю рассмотреть, как можно переименовать Windows в меню загрузки быстро, просто и без заморочек - с помощью графического интерфейса программы EasyBCD.
Как изменить название Windows в меню загрузки с помощью программы EasyBCD
Итак, друзья, если на компьютере установлено несколько разных версий Windows, они по умолчанию должны получить свои названия с припиской версий. И мы без проблем сможем в меню загрузки ориентироваться, где из них какая. Но если мы установим на компьютер разные выпуски или сборки одной и той же версии Windows, то в меню загрузки эти системы будут значиться под идентичными названиями. Как вот, например, в этом случае: на компьютере установлены две Windows 7 в разных редакциях, по умолчанию они прописаны в меню загрузки по названию версии, и теперь поди знай, где из них какая редакция.
В современном меню загрузки Windows 8.1 и 10 одинаковые версии системы могут по умолчанию значиться с дописками в виде редакций, указаний номеров томов, на которых установлены системы, или указаний дисков VHD/VHDX, если в загрузчик добавлены системы на виртуальных дисках. Но не всегда названия редакций по умолчанию определяются корректно, как и немного проку от указания в приписке пункта загрузки номера тома Windows. Ведь нам нужен удобочитаемый, понятный конкретно нам формат мультизагрузки, чтобы мы могли чётко ориентироваться, какую из систем мы конкретным пунктом загрузки запускаем. Ну и вот в этой ситуации нам может помочь программа EasyBCD.
Программа EasyBCD – это редактор загрузчика Windows, которая, в частности, может выполнять операции по переименованию названия пунктов загрузки. Программа бесплатная, если её использовать в некоммерческих целях. Скачать её можно здесь:
https://neosmart.net/EasyBCD/
По этой ссылке идём на официальный сайт программы, в самом низу в блоке «Non-commercial» нажимаем «Register».
Далее попадём непосредственно на страничку загрузки программы, здесь жмём кнопку «Download». Ну и устанавливаем. Рассмотрим, как переименовать Windows в меню загрузки на примере показанного выше случая с двумя идентичными пунктами загрузки Windows 7.
Для начала нам нужно зайти в системную конфигурацию загрузки. Жмём Win+R, вводим:
msconfig
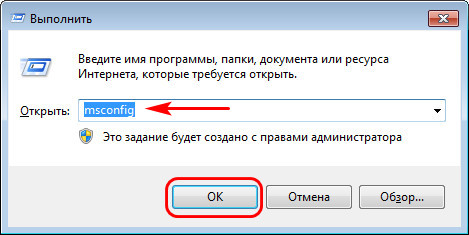
Здесь в разделе «Загрузка» смотрим, какая из систем загружается по умолчанию, а какая – нет. Это будет наш ориентир. Текущая система, т.е. та, в которой мы находимся сейчас, и в которой будем работать с программой EasyBCD – это та Windows 7, что не загружается по умолчанию.
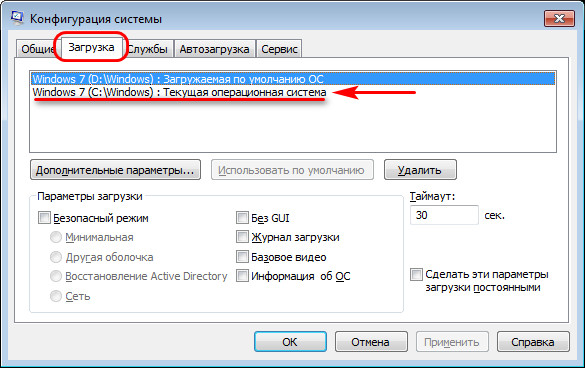
Теперь запускаем EasyBCD, открываем её раздел «Редактировать меню загрузки». И здесь в перечне систем есть столбец «По умолчанию». Отметка «Нет» в этом столбце значит, что система не загружается по умолчанию. Ну а отметка «Да», соответственно, означает, что система загружается по умолчанию. Т.е. вторая в перечне Windows 7 - это наша текущая система, в которой мы работаем. Кликаем её, жмём кнопку «Переименовать» и, собственно, переименовываем. Мне будет удобно ориентироваться на редакцию «Семёрки», потому я впишу редакцию текущей системы – Home.
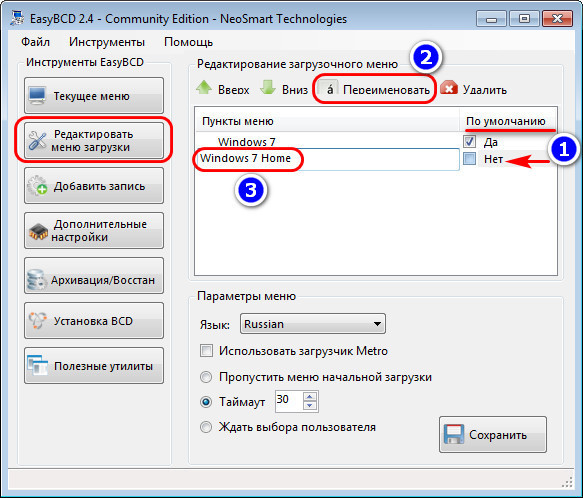
Вторую Windows 7 назову по её редакции - Pro. Вы же, друзья, переименовывайте, как вам удобно. И в конце всего этого действа жмём кнопку «Сохранить».
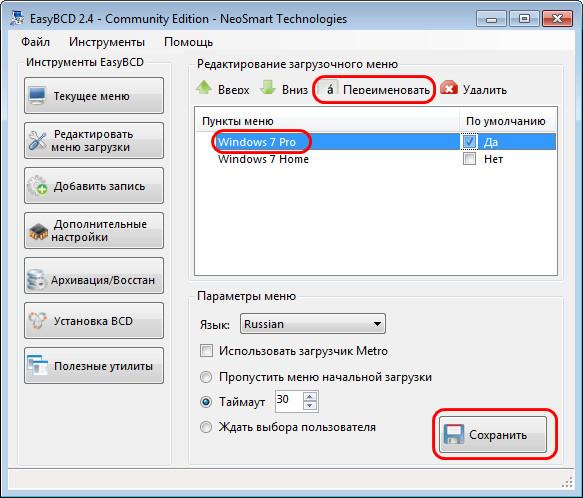
Ну и перезагружаемся, чтобы всё проверить. Теперь в моём загрузочном меню всё чётко и ясно, где какая Windows 7.
А вот, друзья, пример другого компьютера с разными установленными Windows и ещё со встроенной возможностью запуска с жёсткого диска LiveDisk’а Стрельца, где с помощью той же программы EasyBCD я упорядочил меню загрузки, организовав для двух установленных Windows 10 названия по критерию обычная система и инсайдерская. Первая значится без какой-либо приписки в названии, а вторая - с припиской «Insider». И вот так мне прекрасно понятно, где у меня какая из двух Windows 10.
Ctrl
Enter
Заметили ошибку
Выделите и нажмите Ctrl+Enter