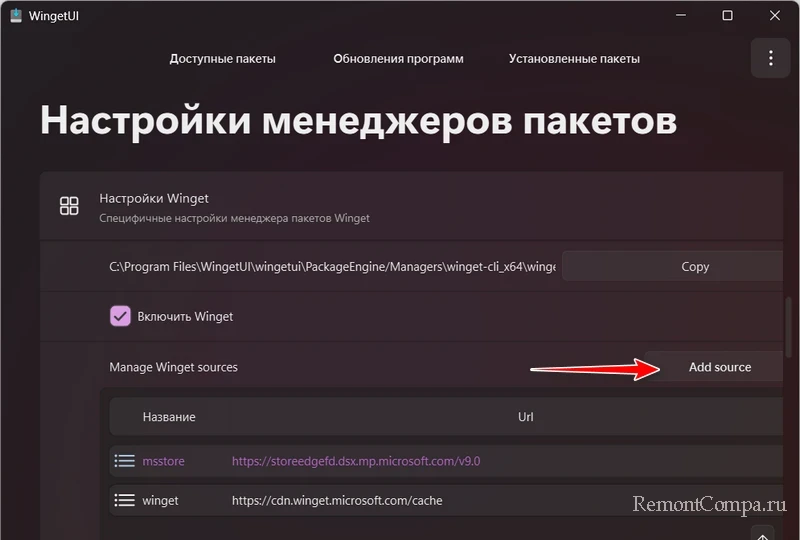UniGetUI – графический интерфейс к менеджеру пакетов Winget

Содержание:
В этой публикации, друзья, рассмотрим программу UniGetUI (ранее WingetUI) – графический интерфейс к менеджеру пакетов Winget. WinGet – это штатный менеджер пакетов Windows 10 и 11 по типу менеджеров пакетов в Linux. WinGet позволяет удалять, устанавливать и обновлять сторонний софт, в том числе в пакетном режиме. Детально о нём – в статье «WinGet (Windows Package Manager) - менеджер пакетов Windows». Но WinGet – это консольный инструмент, он работает через командную строку или PowerShell и команды. Что для многих будет заморочливо и неудобно. Благо, WinGet можно использовать с простым и понятным графическим интерфейсом, к тому же ещё и с русскоязычной локализацией. Всё это предлагает нам бесплатная программа с GitHub - UniGetUI.
↑ UniGetUI – графический интерфейс к менеджеру пакетов Winget
↑ Что такое UniGetUI
Бесплатная программа с GitHub UniGetUI – это графический интерфейс не только для менеджера пакетов Windows Winget, но также для сторонних менеджеров пакетов Scoop, Chocolatey, Pip, Npm, .NET Tool, PowerShell Gallery. Работает в связке с источниками установки софта WinGet – Microsoft Store и репозиторием Microsoft Community Repository, а также с репозиториями других поддерживаемых менеджеров пакетов. Т.е. UniGetUI – это своего рода мегаменеджер пакетов.
Только источники WinGet – это более 30 тыс. программ и приложений. С помощью UniGetUI можем установить любой софт – браузеры, медиапрограммы, офис, мессенджеры, инструменты для разных задач. Можем искать любой софт в каталоге UniGetUI, устанавливать, обновлять, удалять, переустанавливать. Всё это можем в отдельности для каждой программы или пакетно, выбрав для установки сразу несколько программ из поиска UniGetUI. Или ранее экспортированного списка установленных программ на другом компьютере, либо текущем до переустановки Windows.
Как и WinGet, программа UniGetUI предлагает упрощённую установку софта. Любая программа устанавливается в пару кликов: не нужно искать источник скачивания инсталлятора, соглашаться с лицензионными условиями, выбирать папку установки, проходить прочие этапы мастера установки программы. UniGetUI установит программы тихо, в фоне, с дефолтными настройками установки, которые в большинстве случаев мы не меняем.
С UniGetUI установка софта в Windows – это просто, быстро, удобно. И, что немаловажно, UniGetUI – это безопасно. Поддерживаемые программой менеджеры пакетов загружаются из проверенных источников установки софта, не содержат вредоносных или мусорных программ, проверяют подписи и хэши файлов на предмет соответствия оригиналам.
Давайте рассмотрим, как пользоваться UniGetUI.
↑ Установка программ в UniGetUI
При первом запуске UniGetUI указываем уровень использования программы. Кто хочет, может выбрать уровень для хакеров и экспертов. Но большинству из нас, друзья, достаточно настроек по умолчанию, подходящих для обычных пользователей.
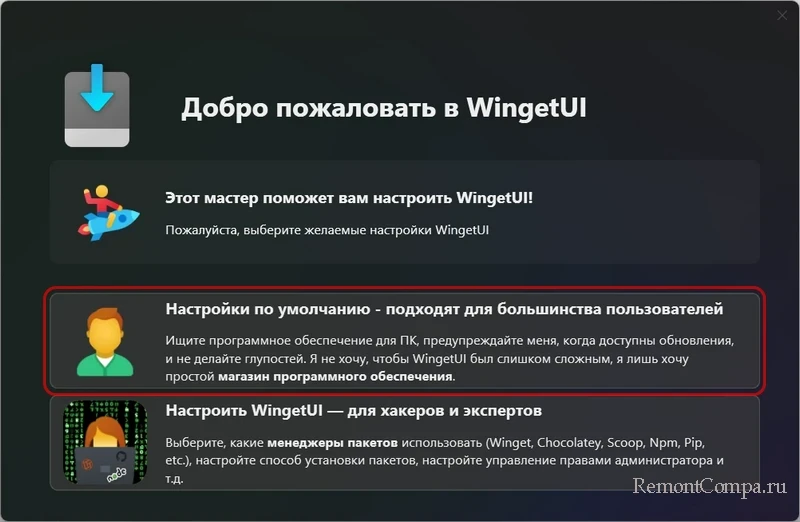
Первый раздел UniGetUI – «Доступные пакеты». Это каталог программ с возможностью их установки. В поиск вводим ключевое слово из названия программы или ИД пакета, если оно известно. Современные приложения из Microsoft Store во многих случаях необходимо искать по англоязычным их названиям. Список найденных программ можем отсортировать по названию, ИД пакета, версиям программ, источникам их дистрибутива. Выберем в списке нужную программу. Можем установить её с помощью опции «Установить» в контекстном меню на этой программе. А можем сделать двойной клик на программе или выбрать в контекстном меню на ней «Информация о пакете».
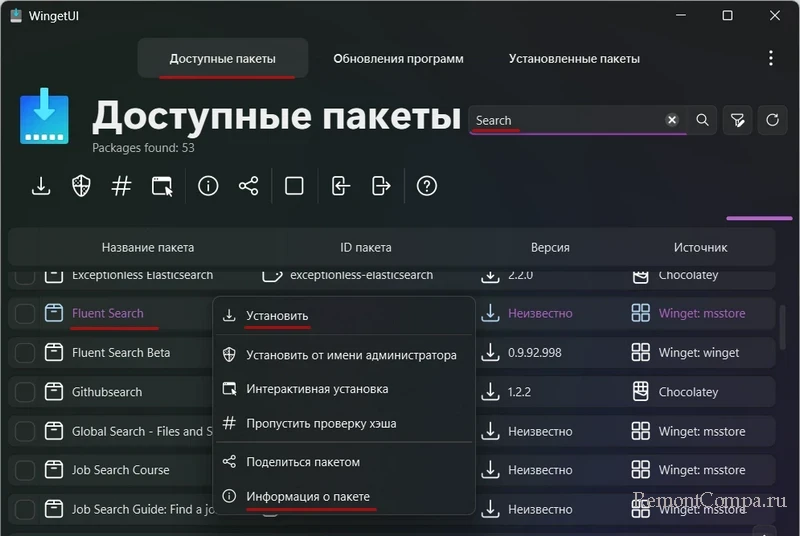
В новом окошке получим справку о программе и её описание. При необходимости можем выбрать настройки её установки, в частности, выбрать версию программы. И запустить установку прямо в этом окошке.
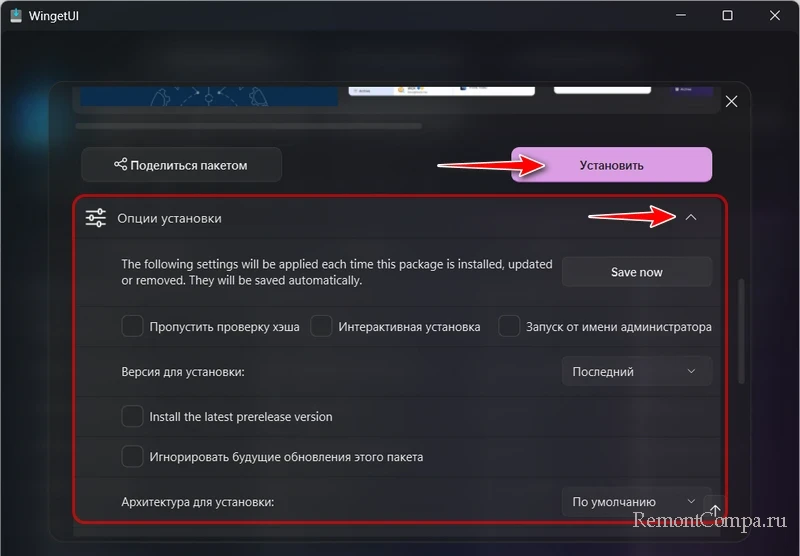
Одна из примечательных возможностей UniGetUI – пакетная установка нескольких программ. Это могут быть программы по одному какому-то ключевому слову, либо по разным. Отмечаем программы галочками. Сначала в одних результатах поиска, потом в других, третьих и т.д. В итоге очищаем поле поиска пакетов. Увидим список отмеченных галочками программ. И нажимаем кнопку «Установить выбранные пакеты».
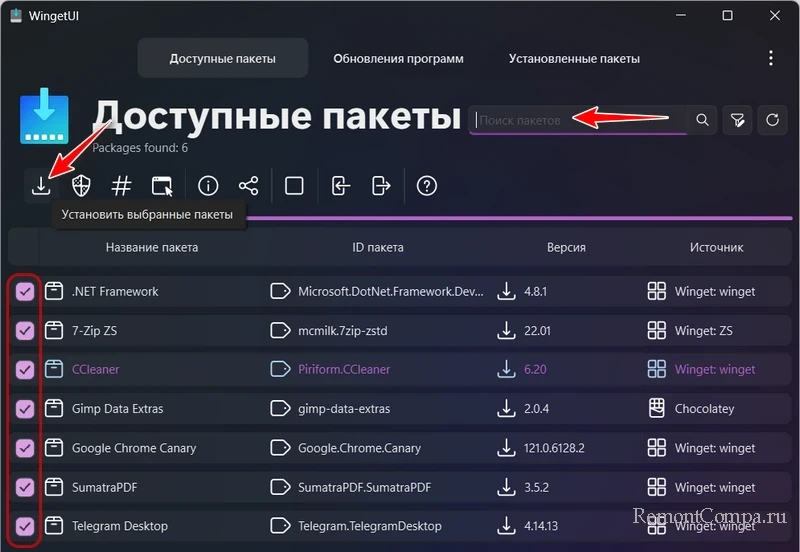
Друзья, обратим внимание на две кнопки, отмеченные на скриншоте ниже. Это экспорт списка отмеченных галочками программ в файл и установка программ из этого списка в этом файле. Можем единожды создать список нужных нам программ и впоследствии устанавливать их в пакетном режиме.
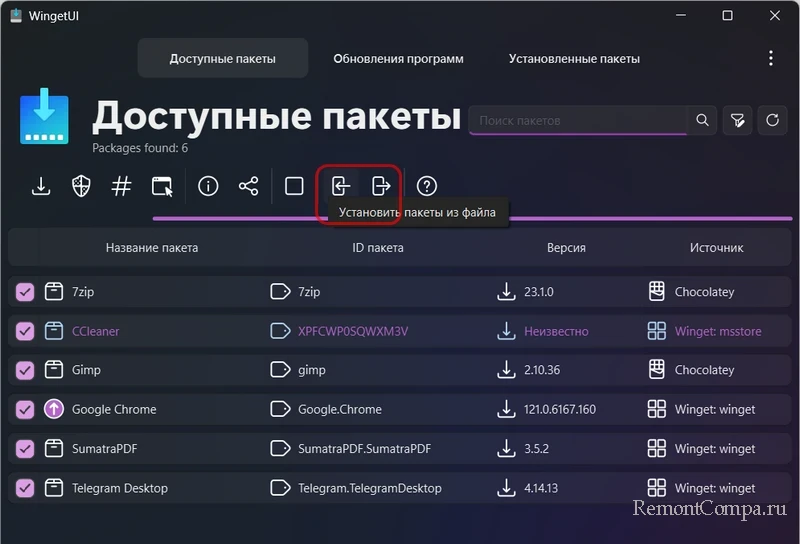
↑ Возможности для установленных программ в UniGetUI
С помощью кнопки установки также можем установить программы из экспортированного в файл списка установленных программ на компьютере. Экспортируется такой список в разделе UniGetUI «Установленные пакеты». Отмечаем галочками программы и жмём кнопку экспорта их списка в файл.
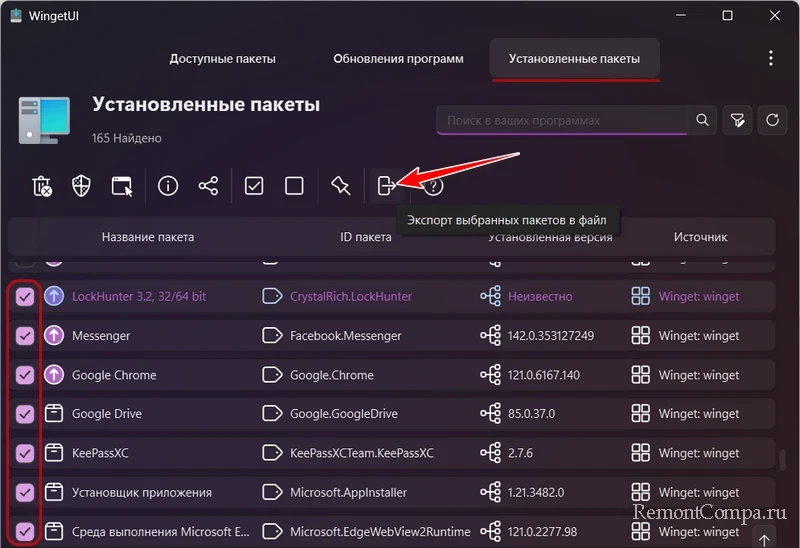
В этом разделе можно удалять установленные программы – каждую отдельно или пакетно, установив галочки выбранных для удаления программ. И ещё здесь, отсортировав программы по магазину Microsoft Store в качестве источника, можем посмотреть англоязычные названия современных приложений Windows 10 и 11, они содержатся в ИД их пакетов. Это может быть необходимо для включения в список пакетной установки программ нужных приложений из Microsoft Store.
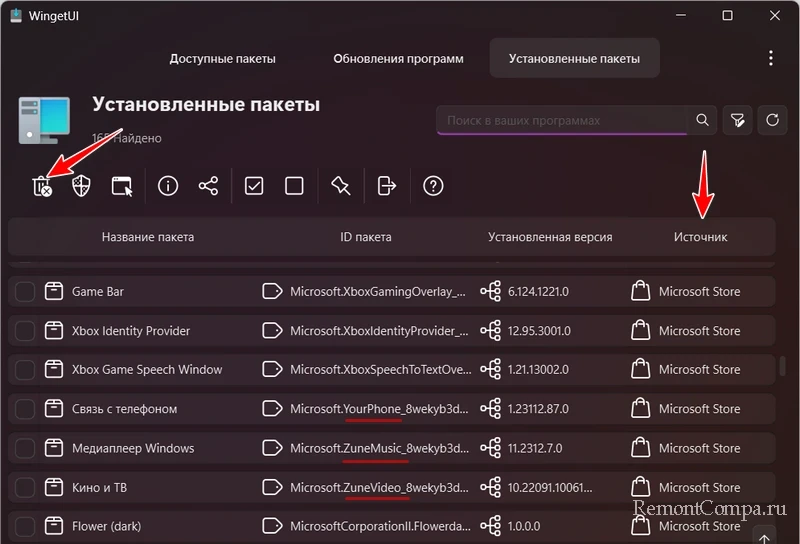
↑ Обновление программы в UniGetUI
И, друзья, ещё одна примечательная возможность UniGetUI наряду с пакетной установкой программ – их пакетное обновление. В разделе программы «Обновления программ» увидим, для скольких из установленных на компьютере программ доступно обновление до новых их версий. Все эти программы будут представлены в списке с предустановленными галочками выбора. При необходимости можем снять галочки с программ, которые не хотим обновлять. И нажимаем кнопку запуска обновления.
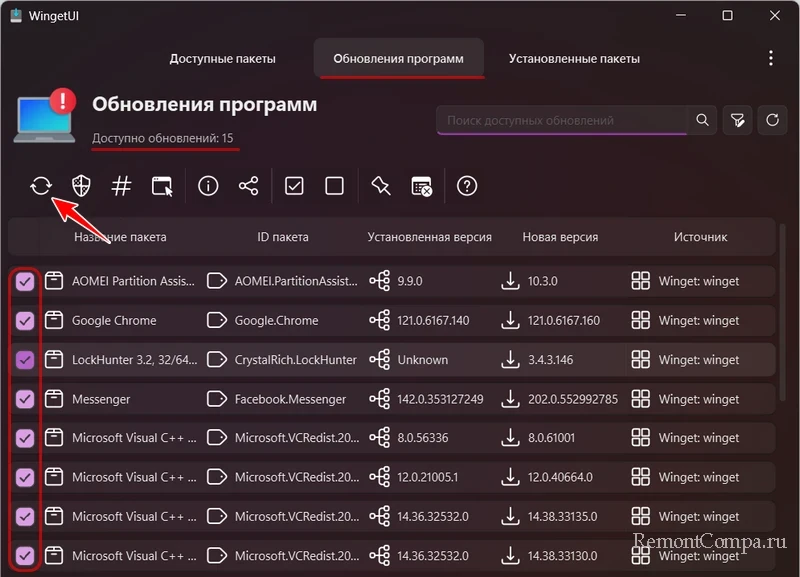
Какие-то из программ, которые мы не хотим обновлять какое-то время, можем отметить кнопкой игнора обновлений. И тогда такие программы UniGetUI более не будет предлагать нам для обновления. Следующая за кнопкой игнора кнопка управления игнорированными пакетами предоставляет доступ к списку программ, для которых мы выбрали игнор обновлений. В любой момент любую программу можем удалить из списка игнора. И сможем установить для неё обновления с помощью UniGetUI.
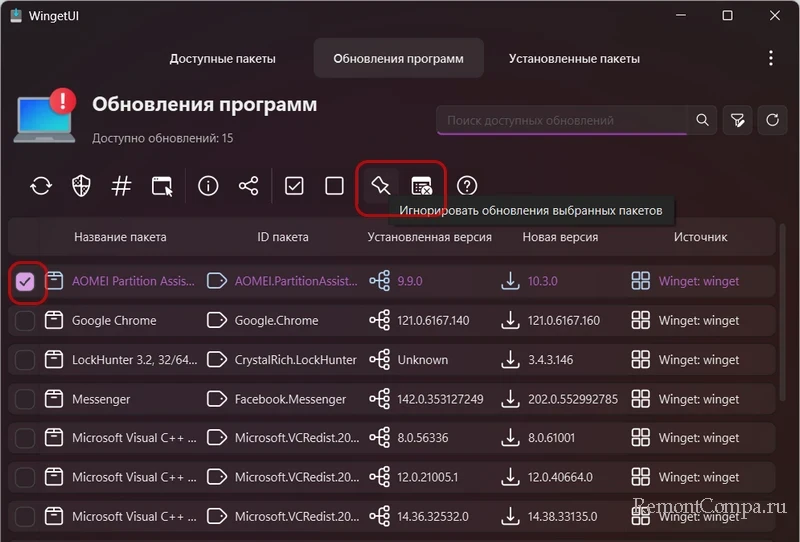
↑ Настройки UniGetUI
В настройках UniGetUI можем отключить автозапуск программы, а она, кстати, прописывается в автозагрузку и работает в фоне. Из прочих настроек отметим настройки менеджеров пакетов. По умолчанию в UniGetUI активны только источники установки софта Winget и Chocolatey. Источники установки других поддерживаемых менеджеров пакетов отключены. При необходимости или ради интереса можем включить их. А для Winget можем добавить другие репозитории, если дефолтных магазина Microsoft Store и Microsoft Community Repository нам недостаточно.