Утилита Store Apps Tool - скрытые возможности для приложений Microsoft Store
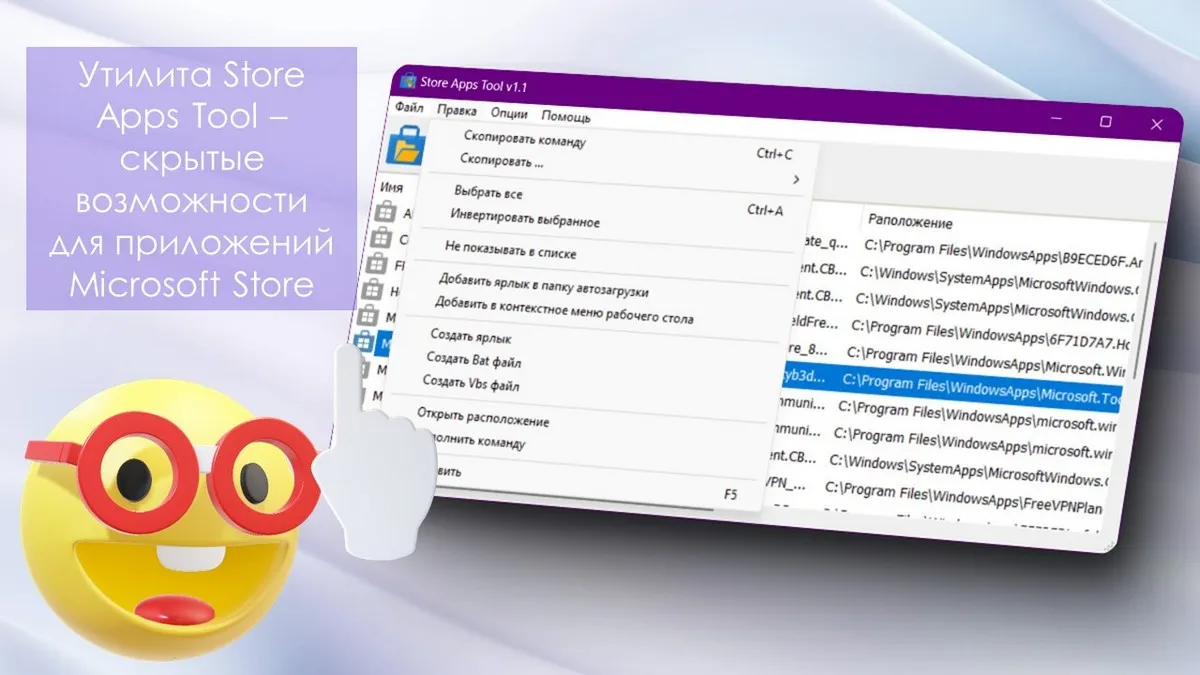
Содержание:
В этой статье, друзья, поговорим о возможностях утилиты Store Apps Tool. Это небольшая бесплатная утилита от проекта Sordum, специализирующегося на разработке утилит по управлению Windows. Store Apps Tool предлагает недоступные в системном интерфейсе возможности для современных приложений UWP Windows 10 и 11 – штатных и установленных в Microsoft Store. Что за возможности?
↑ Утилита Store Apps Tool - скрытые возможности для приложений Microsoft Store
↑ Утилита Store Apps Tool
Для современных приложений из Microsoft Store некоторые возможности Windows недоступны столь простым образом, как возможности для классических программ Win32. Файлы приложений хранятся в скрытой системной папке «WindowsApps», имеющей ограниченный доступ из-за политики безопасности. Простым способом с использованием системных настроек не создать ярлык или исполняемый файл запуска современного приложения, не настроить его запуск, скажем, в планировщике заданий, не добавить в автозагрузку, если само приложение такой возможности не предусматривает.
Для решения этих и иных вопросов с современными приложениями и создана утилита Store Apps Tool. Скачать её можно на сайте проекта разработчиков Sordum.
↑ Имя семейства пакетов и AppID
Store Apps Tool – это простейший способ получить имя семейства пакетов и идентификатор AppID современных приложений. Что может потребоваться для поиска, удаления, настройки работы приложений и т.п. В окне утилиты выбираем приложение и в меню правки копируем его расположение.
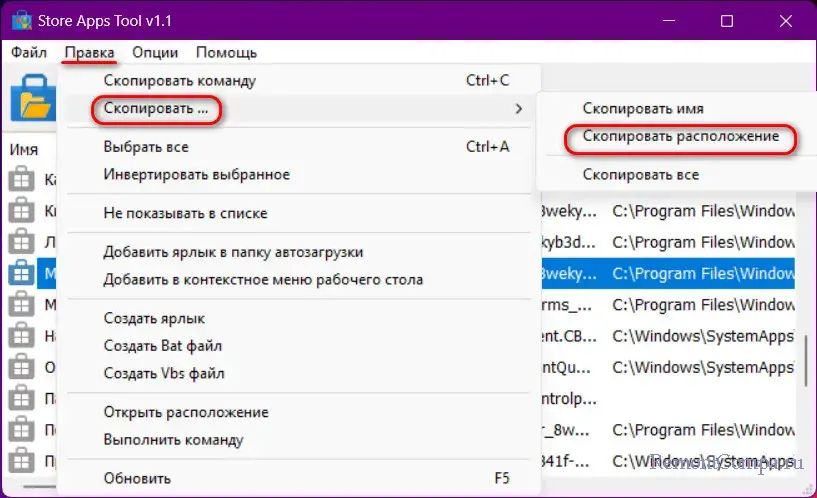
В расположении приложения сокрыты искомые нами данные. Так, например, расположение штатного медиаплеера содержит:
- ZuneMusic – это имя семейства пакета;
- 8wekyb3d8bbwe – это уникальный AppID приложения.
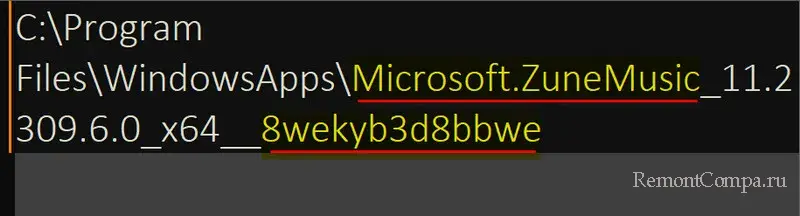
↑ Где хранятся приложения Microsoft Store
Утилита даёт ответ на вопрос, где хранятся приложения Microsoft Store. В виде простейшего способа открытия папки любого современного приложения внутри упомянутой скрытой системной папки «WindowsApps» без редактирования её параметров безопасности. В меню правки для нужного приложения жмём открытие расположения.
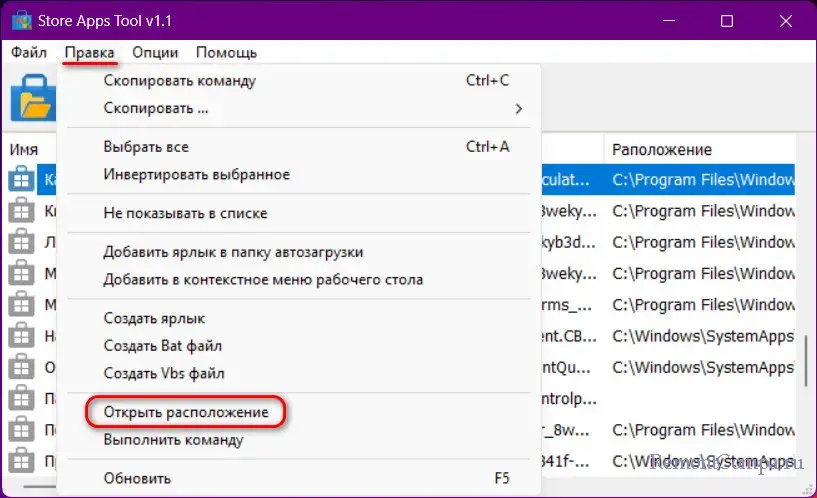
И получаем доступ к файлам приложения в системном проводнике.
↑ Команда запуска приложений Microsoft Store
Store Apps Tool станет удобным вспомогательным инструментом при запуске современных приложений через командлет «Выполнить», командную строку, PowerShell. А также при создании заданий в планировщике и скриптов с участием приложений. Кликаем нужное приложение и клавишами Ctrl+C копируем команду запуска. Либо используем копирование команды в меню правки.
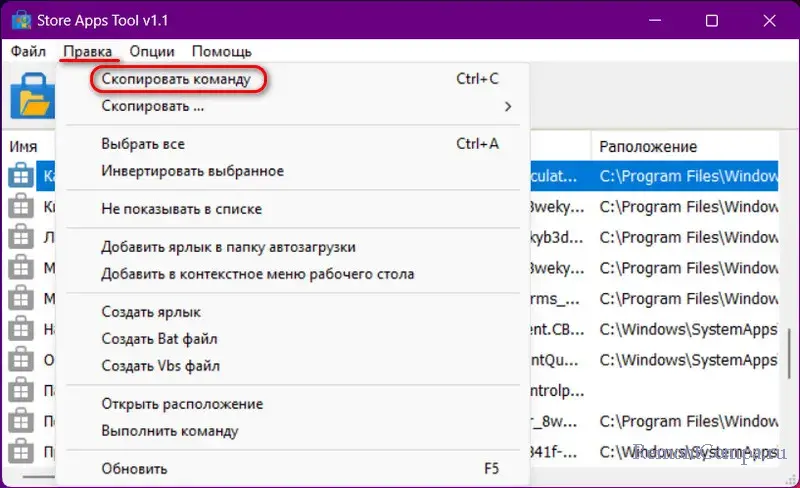
↑ Как создать ярлык или скрипт запуска приложений Microsoft Store
Утилита может создавать для современных приложений ярлыки, а также файлы скриптов запуска BAT и VBS. Кликаем приложение, в меню правки выбираем создание ярлыка или скрипта.
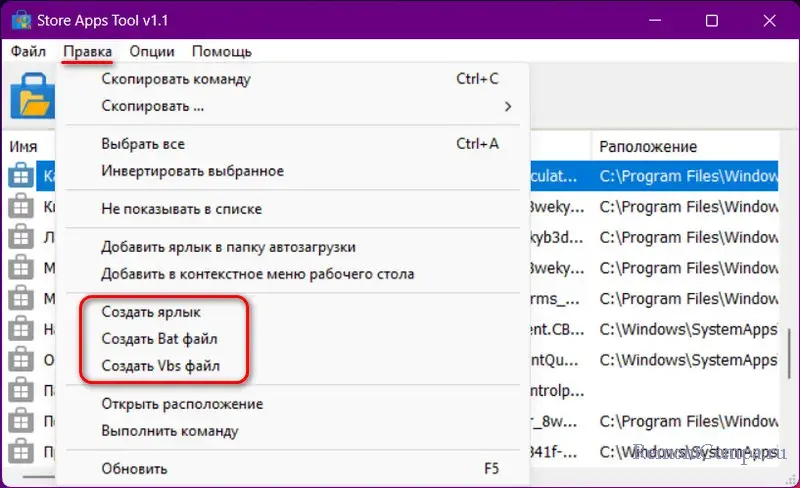
И указываем путь сохранения их файлов.
↑ Как добавить приложение Microsoft Store в контекстное меню рабочего стола
Современные приложения можно запускать из контекстного меню на рабочем столе. А в Windows 11 – из расширенного меню, появляющегося при вызове дополнительных его параметров.
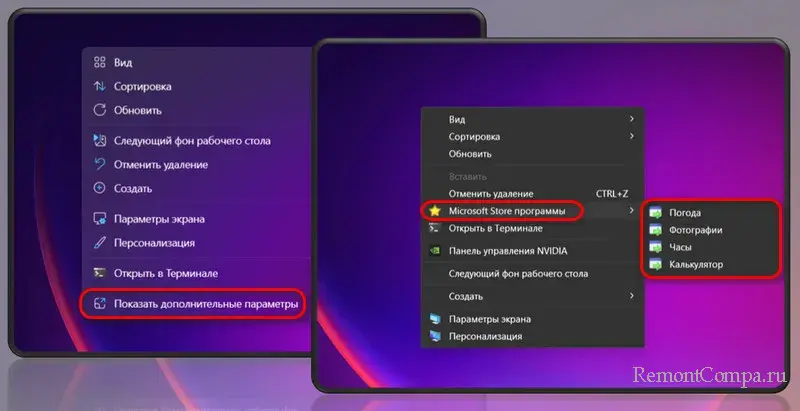
Для нужных приложений в окне Store Apps Tool в меню правки жмём добавление в контекстное меню стола.
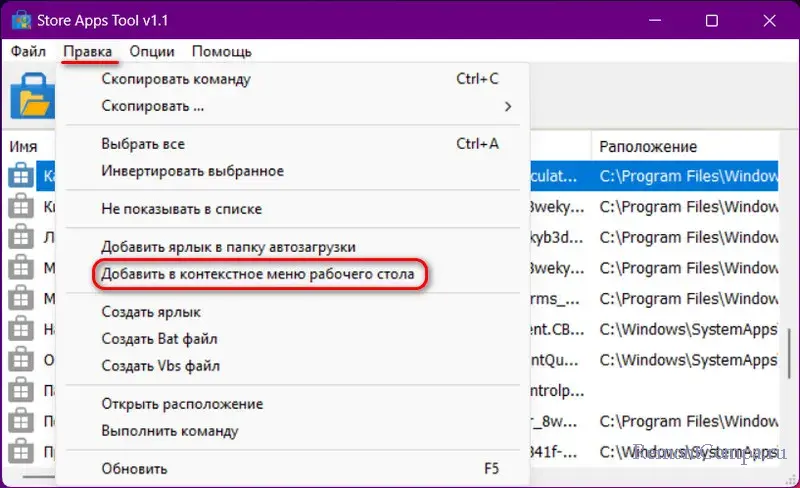
При необходимости вносим правки в обустройство самого меню. И жмём «Установить».
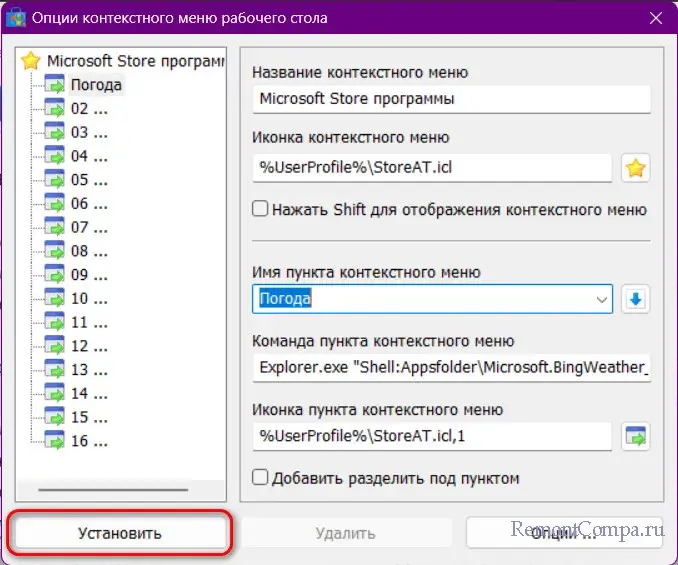
↑ Как добавить приложение Microsoft Store в автозагрузку
Наконец, одна из самых примечательных возможностей утилиты – добавление современных приложений в автозагрузку Windows. В меню правки для нужных приложений жмём пункт добавления их ярлыков в папку автозагрузки.
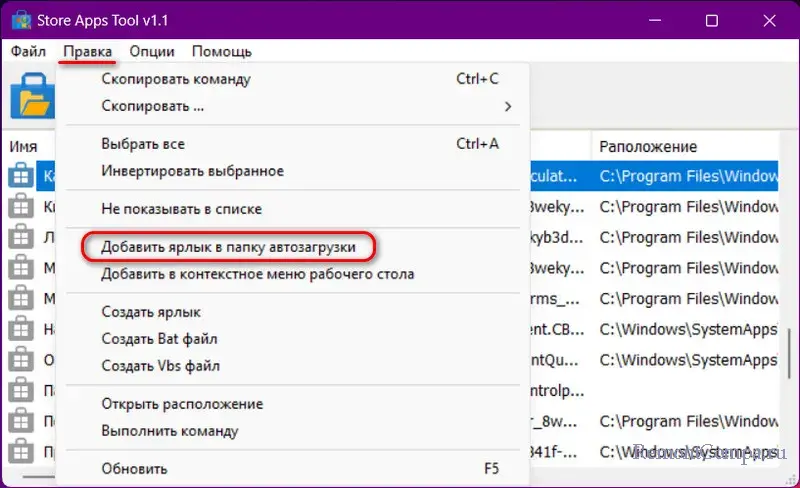
Для удаления приложений из автозагрузки жмём этот пункт повторно, чтобы убралась его галочка.