Как создавать портативные Windows-программы с помощью Cameyo
Как создавать портативные Windows-программы с помощью Cameyo
1. О проекте Cameyo
2. Создание портативных Windows-программ
- Cameyo Player – запуск клиентского приложения веб-сервиса Cameyo;
- Capture an installation – функция создания портативных программ;
- Edit a package – редактор ранее созданных портативных программ.



можем приступать к запуску инсталлятора и проводить установку нужной программы.



Если всё прошло успешно, увидим сообщение с указанием пути сохранения портативной версии программы – в папке пользовательского профиля «Документы» на диске С, в подпапке «Cameyo apps».


3. Возможности клиентского приложения Cameyo Player

Зарегистрируемся для использования возможностей веб-сервиса. Жмём внизу «Register an account».

Регистрация очень простая. В окне браузера откроется форма регистрации пользователей на официальном сайте Cameyo. Нужно ввести адрес электронной почты, придумать пароль, подтвердить его и нажать кнопку «Register». Ещё больше упростить регистрацию можно, использовав Google-аккаунт.

«Drag & Drop your Cameyo package here», - попросит Cameyo в далее запустившемся окошке, и это означает, что в это окошко можно перетащить EXE-файл портативной программы. Но можно и использовать кнопку обзора «Browse».

Для загрузки портативной программы в «облако» Cameyo жмём «Upload».


Далее можем наблюдать только что загруженную портативную программу, переключившись с предустановленного раздела c готовым перечнем программ «Public apps» на раздел своих программ «My apps».

4. Условия бесплатного использования облачного хранилища Cameyo
5. Создание портативных программ без их установки в систему

После выбора этой функции снова увидим окошко с предложением перетащить в него файл, только на этот раз уже инсталлятора будущей портативной программы. Для добавления инсталлятора предусмотрена также кнопка обзора.

Далее последует окно с выбором способов создания новой портативной программы: первые две кнопки – это способы в онлайн-режиме (не всегда работают), третья – с участием снимков системы, как было рассмотрено в пункте 2 этой статьи. А вот четвёртая кнопка – Sandbox Capture – это и есть тот самый способ создания портативной программы без её установки в систему. Жмём её.

Затем в таком вот окошке

Cameyo оповестит о запуске процесса установки программы в виртуальном режиме (в режиме той самой «Песочницы»), и что на самом деле эта программа устанавливаться в систему не будет. Жмём «Ок». И осуществляем процесс установки.

По его завершении в окне Cameyo Player увидим несколько опций для дальнейших действий, в числе которых будет «Upload» - загрузка в «облако». Можем сразу и загрузить новую портативную программу в Интернет.


Локальный EXE-файл только что созданной портативной программы ищем в той же подпапке «Cameyo apps» в папке пользовательского профиля «Документы» на диске С.

И либо удалить, либо скачать, либо запустить в онлайн-режиме в окне браузера.

Подключив в настройках аккаунта облачное хранилище Dropbox, с онлайн-версиями портативных программ можно будет работать по типу Chrome OS – с сохранением созданных или отредактированных в запущенных программах файлов на диске файлового хранилища. Помимо Dropbox, опционально Cameyo Online предусматривает подключение ещё и Google Диска, но пока что эта функция работает нестабильно.

Для создания новой портативной программы выбираем «Create a new Cameyo package, from software installer». Это ещё один способ создания портативных программ без их установки в систему, правда, проходит процесс чуть дольше, чем с использованием «Песочницы» в рамках работы клиентского приложения Cameyo Player, и чаще завершается неудачей. В графе «Submit file» выбираем пункт «Local machine (50 MB max)» и указываем путь к инсталлятору нужной программы на компьютере. Пункт выше - «URL» – возможность указания ссылки на скачивание установочного файла, но, увы, работает такой способ не всегда. В графе «Destination» выбираем либо пункт «My Apps (stored 7 days)», либо «My Dropbox», если таковой подключен. Далее жмём «Online Install».
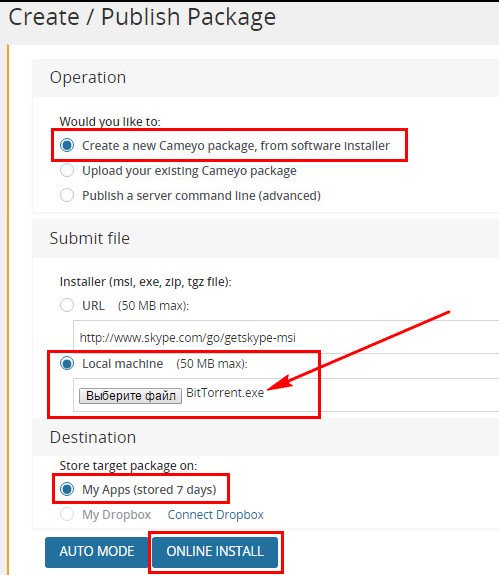
В окне браузера откроется удалённый рабочий стол и запустится процесс инсталляции программы. Проходим его.

В этом же окне браузера откроется страничка портативной программы с возможностью её скачивания и запуска в онлайн-режиме.
7. Редактор портативных программ









