Как создать виртуальную машину Hyper-V
Содержание:
Привет, друзья. В этой публикации будем говорить о штатном гипервизоре Windows - Hyper-V. Это программа для работы с виртуальными машинами, точнее системный компонент, опционально входящий в состав серверных Windows и некоторых выпусков клиентских Windows. Но о штатном гипервизоре Windows мы будем говорить не только в этой публикации, мы сделаем целую серию статей, раскрывающих возможности Hyper-V. Конкретно эта публикация является обновлением опубликованного ещё в 2014 году на нашем сайте мануала по работе с Hyper-V в операционной системе Windows 8.1. С тех пор утекло много воды, Hyper-V перекочевал в клиентскую Windows 10, и по мере внедрения полугодичных накопительных обновлений Microsoft внесла в него некоторые улучшения. Но, давайте обо всём подробнее.
↑ Как создать виртуальную машину Hyper-V
↑ Что такое Hyper-V
Друзья, Hyper-V – это, как упоминалось, родной гипервизор Windows, он поставляется в качестве системного компонента в серверные Windows и клиентские 64-битные Windows 8.1 и 10 в редакциях начиная с Pro. В Hyper-V можно создавать виртуальные машины и устанавливать на них гостевые операционные системы. Перечень последних ограничен: это могут быть только Windows 7, 8.1, 10, а также некоторые дистрибутивы Linux, в частности, Ubuntu. В этом плане Hyper-V заметно проигрывает другим гипервизорам для Windows - VMware и VirtualBox, их перечень поддержки гостевых операционных систем шире. Но у Hyper-V есть и преимущества перед VMware и VirtualBox. Тогда как VMware – это платное ПО, за Hyper-V вам не нужно платить отдельно, поскольку это системный компонент, предполагается, что вы оплатили лицензию Windows. Это единственное преимущество Hyper-V перед VMware, а вот перед VirtualBox их больше – лучшая производительность виртуальных машин, лучшая стабильность, лучшая интеграция хост- и гостевой операционной системы при расширенном сеансе подключения.
Друзья, если вы хотите познать возможности Windows, исследовать её в различных версиях и выпусках, поэкспериментировать с её настройками и сторонним софтом без риска для Windows, установленной на вашем компьютере, т.е. хост-системы, вы можете делать это на виртуальных машинах. Несмотря на то, что Hyper-V в первую очередь Hyper-V предназначен для IT-специалистов и используется на серверах, гипервизор от Microsoft можете использовать для своих нужд, даже если вы новичок в углублённом познании компьютера. Hyper-V – это хороший выбор программы для работы с виртуальными машинами, он непритязателен в ресурсах компьютера, а его виртуальные машины могут работать в фоне, без подключения к интерфейсу гостевых операционных систем. И, соответственно, при проведении длительных каких-то операций не будут особо мешать работать в это время с хост-системой.
↑ Требования для работы с Hyper-V
Для работы с Hyper-V, друзья, нам нужен относительно производительный компьютер – с оперативной памятью минимум 4 Гб (но лучше 8 Гб), как минимум с двухъядерным процессором, чем мощнее частота на ядро, тем лучше. И если у вас хост-система установлена на диске HDD, для размещения файлов виртуальных машин желательно иметь другой жёсткий диск. Ну и главный момент - ваш процессор должен поддерживать технологию виртуализации. У вас в BIOS вашего компьютера должны быть включены параметры технологий:
- Для процессоров Intel - Intel Virtualization Technology, у современных процессоров Intel она называется VT-x;
- Для процессоров AMD - AMD Virtualization, также может значиться как SVM или AMD-V.
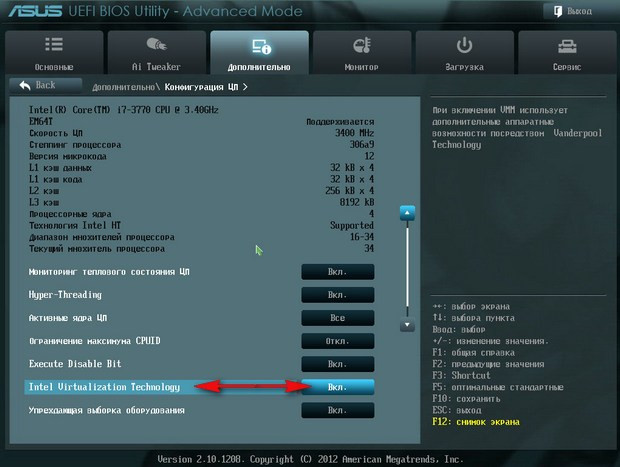 Друзья, вы также можете проверить, поддерживает ли в целом ваш компьютер работу с Hyper-V. Жмите клавиши Win+R и впишите:
Друзья, вы также можете проверить, поддерживает ли в целом ваш компьютер работу с Hyper-V. Жмите клавиши Win+R и впишите:
В окне сведений о системе смотрите пункты поддержки Hyper-V.
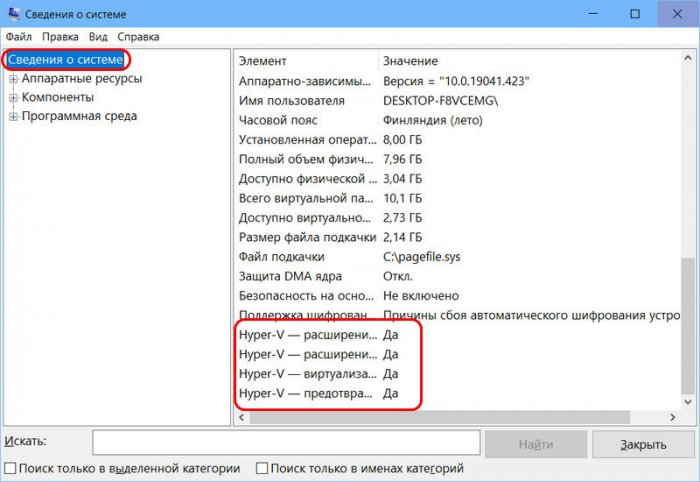 Ну а теперь давайте рассмотрим работу Hyper-V на примере его реализации в Windows 8.1 – активируем гипервизор, создадим виртуальную машину и установим на неё гостевую операционную систему Windows 7.
Ну а теперь давайте рассмотрим работу Hyper-V на примере его реализации в Windows 8.1 – активируем гипервизор, создадим виртуальную машину и установим на неё гостевую операционную систему Windows 7.
↑ Как включить Hyper-V
Друзья, как упоминалось, Hyper-V – опциональный системный компонент в клиентских Windows 8.1 и 10, изначально он отключён. Чтобы его включить, идём в раздел программ панели управления.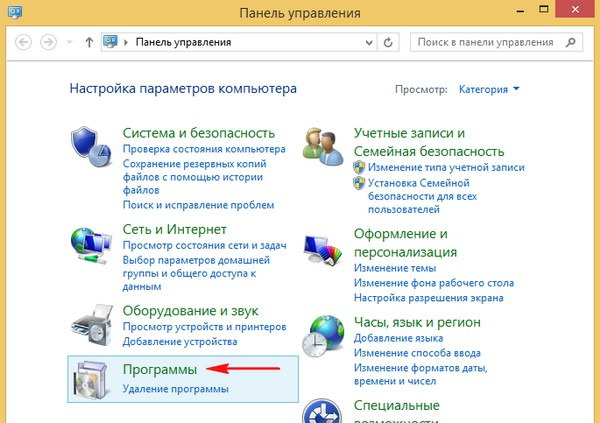
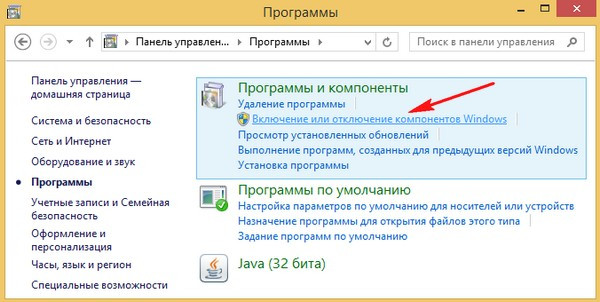
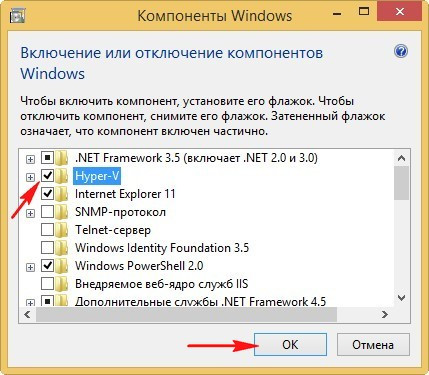
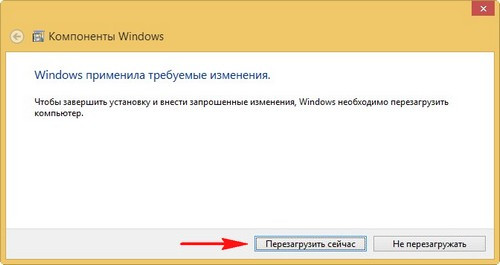
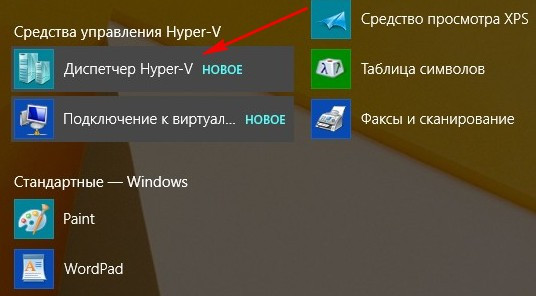
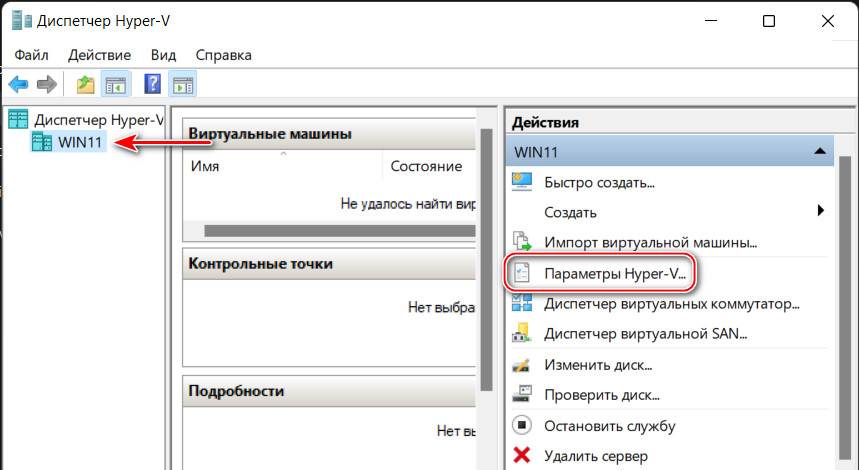
И с помощью кнопки обзора указываем новые места для хранения виртуальных машин и их виртуальных жёстких дисков. Для последних не указывайте диск С, лучше вообще указать раздел другого жёсткого диска, если у вас два и более дисков у компьютера.
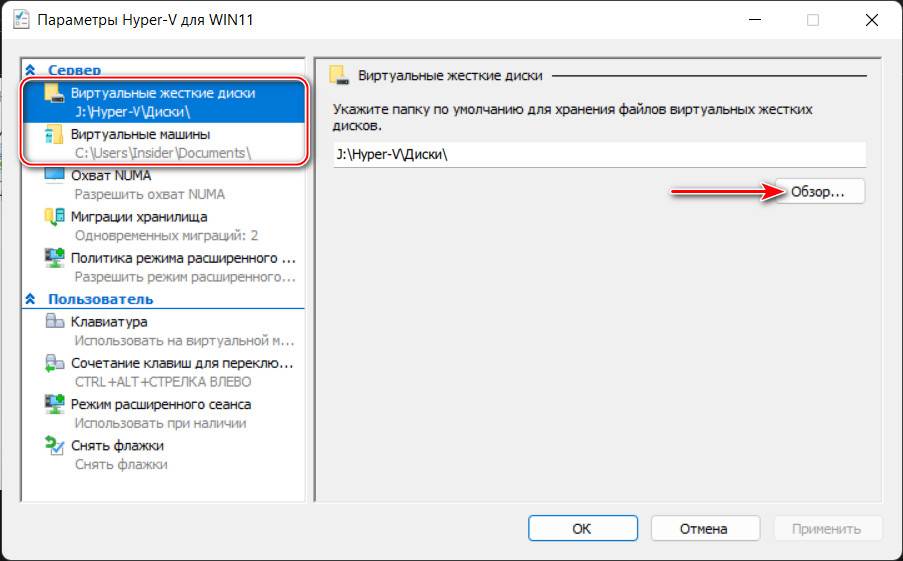
↑ Как создать виртуальную машину Hyper-V
Теперь давайте работать непосредственно с виртуальными машинами. В диспетчере Hyper-V всегда должен быть выбран слева наш компьютер. Давайте создадим виртуальную машину. Справа кликаем «Создать», выбираем «Виртуальная машина».
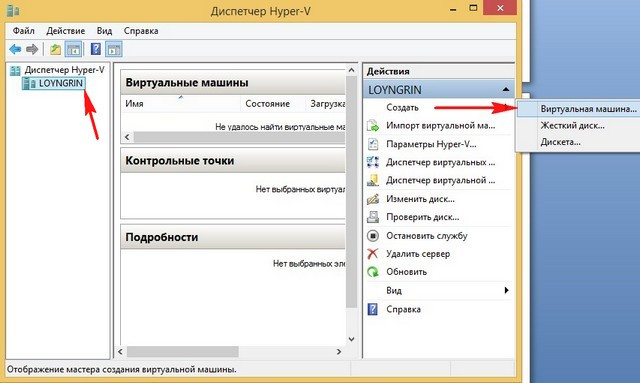
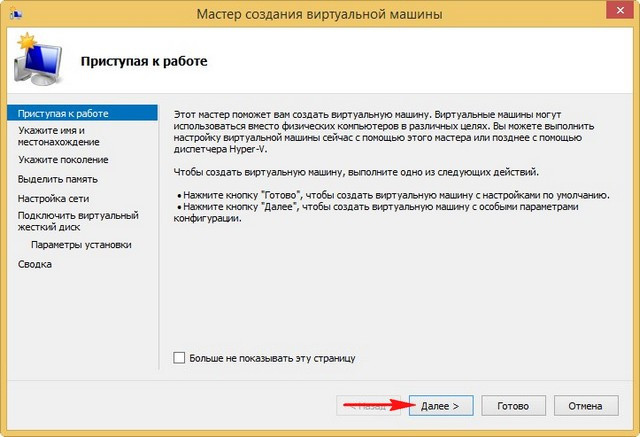
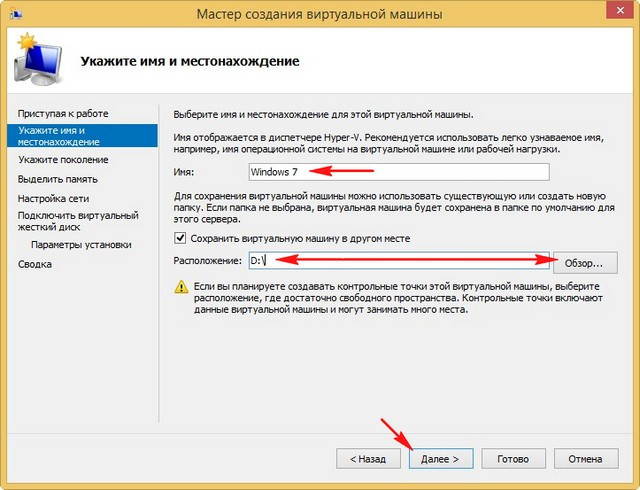
Теперь указываем поколение виртуальной машины. Друзья, поколений машин у Hyper-V два – 1 и 2. Поколение 1 – это виртуальные машины, работающие на базе обычной BIOS, они ограничены возможностью использования только базового сеанса подключения, при котором у нас в гостевой ОС нет звука и прочих возможностей интеграции хост- и гостевой систем. Такие возможности есть у виртуальных машин поколения 2 в рамках работы расширенного сеанса подключения, который основан на технологии удалённого доступа по протоколу RDP и, соответственно, предусматривает все его возможности. Виртуальные машины поколения 2 полностью работают с более производительным контроллером SCSI, тогда как машины поколения 1 могут загружаться с виртуальных жёстких дисков с устаревшим и менее производительным контроллером IDE. Но виртуальные машины поколения 2 базируются на BIOS UEFI, и на них, соответственно, нельзя установить Windows 7 даже при условии отключения в настройках виртуальной машины эмуляции протокола безопасной загрузки. Поэтому мой выбор предопределён только виртуальной машиной поколения 1.
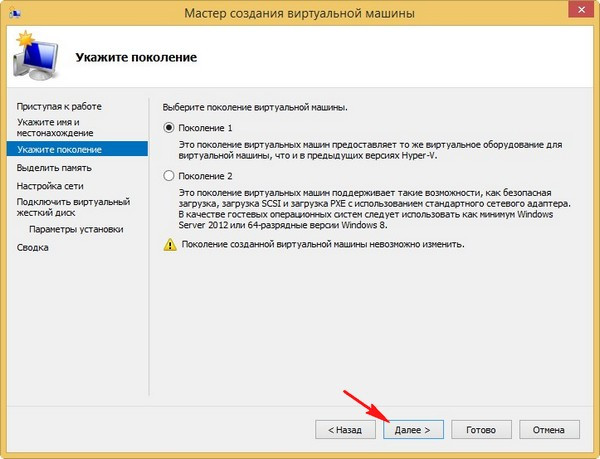
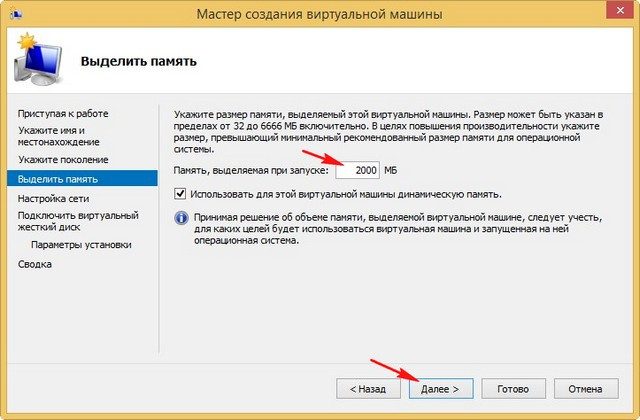
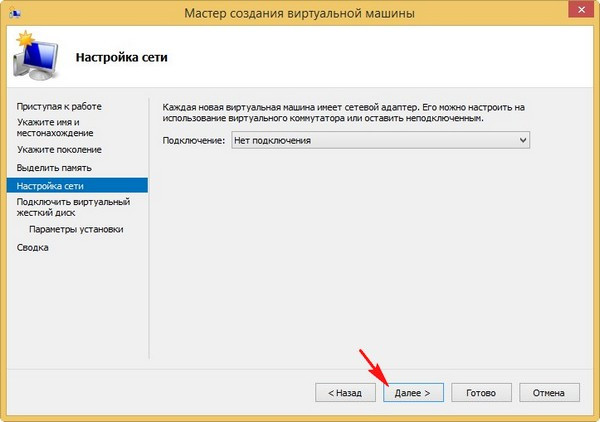
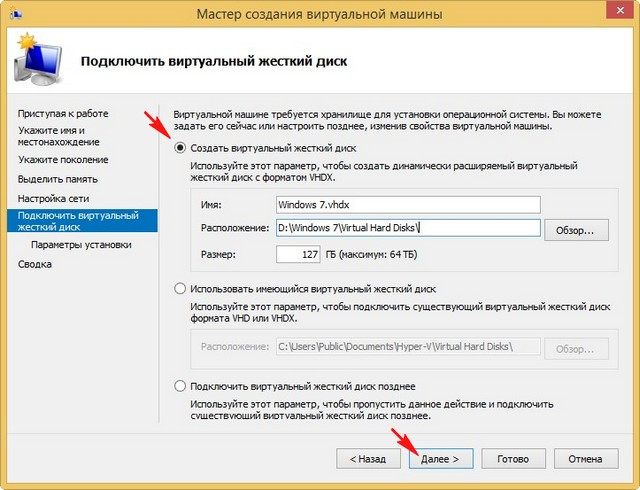
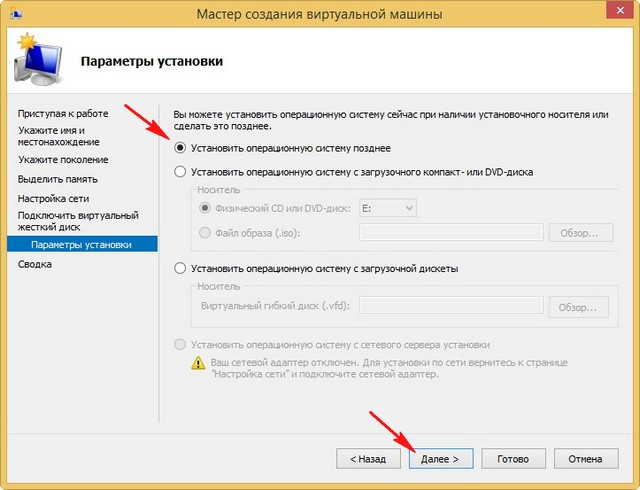
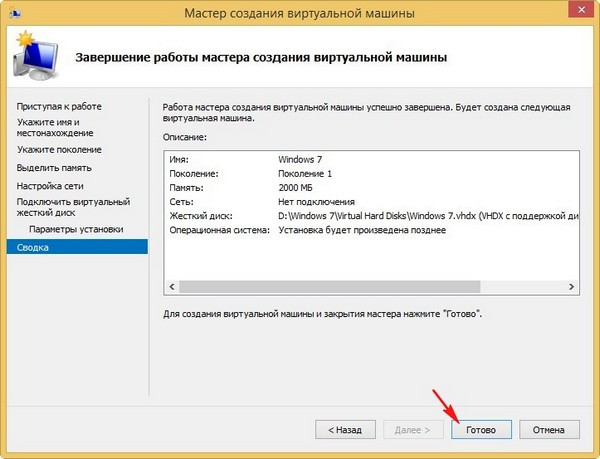
↑ Как настроить Интернет в Hyper-V
Настроим, друзья, сеть для нашей созданной виртуальной машины Hyper-V. В главном окне «Диспетчера Hyper-V» жмём на «Диспетчер виртуальных коммутаторов».
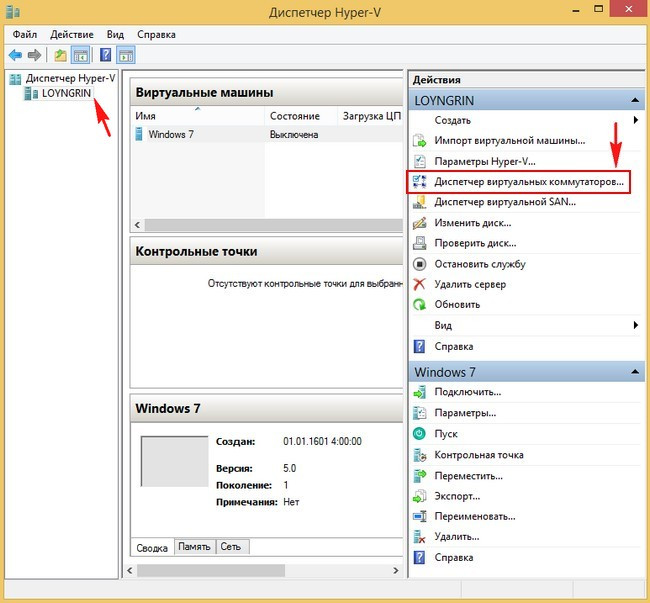
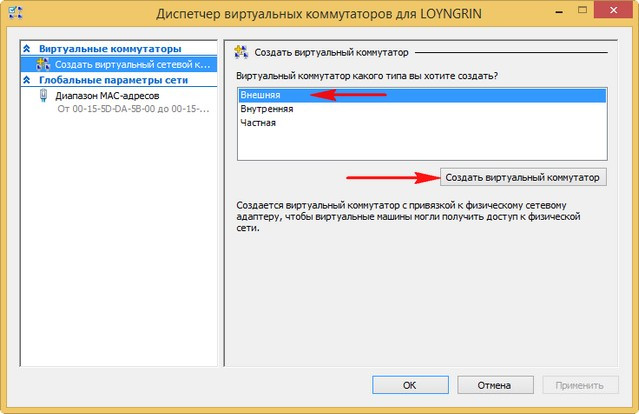
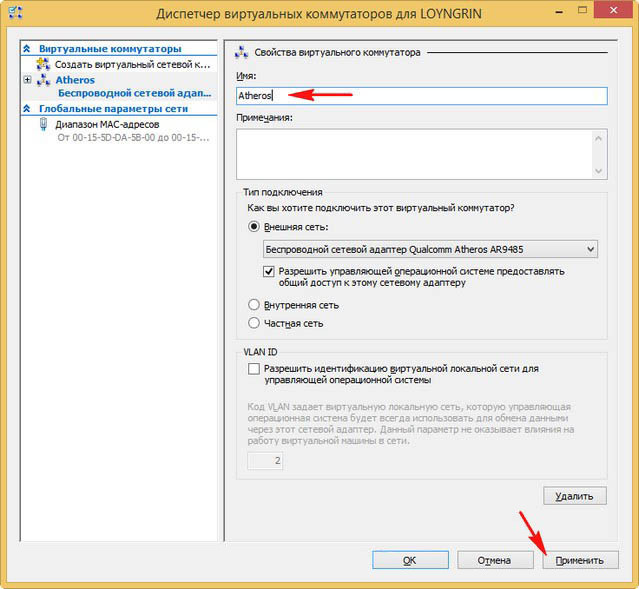
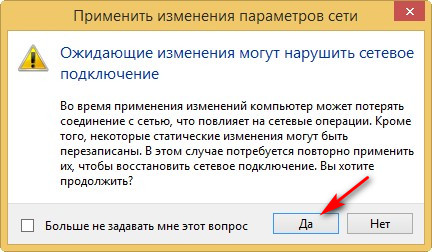
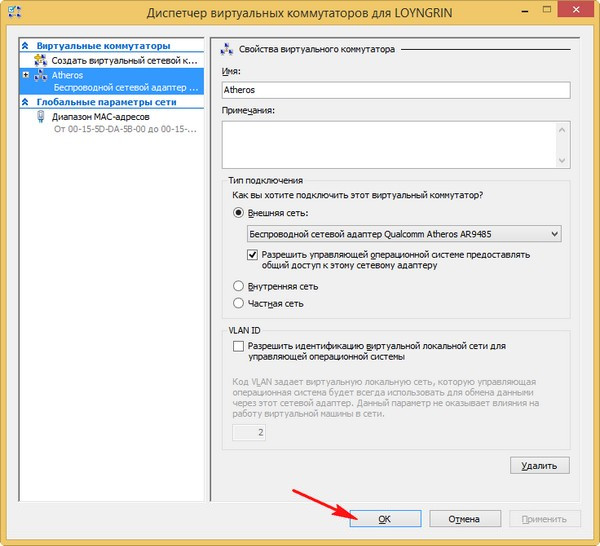
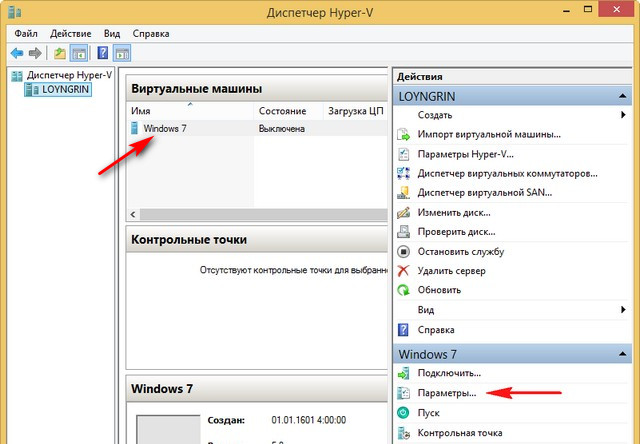
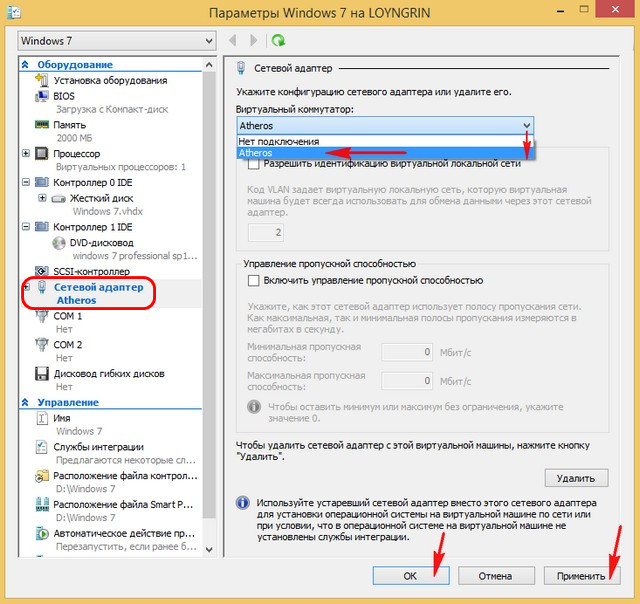
↑ Как установить операционную систему на виртуальную машину Hyper-V
Ну а теперь, друзья, давайте разберёмся, как установить на созданную и настроенную нами виртуальную машину Hyper-V операционную систему. Как и при установке обычной операционной системы на реальный компьютер, когда его нужно загрузить с установочного носителя системы, нам нужно так же запустить виртуальную машину с установочного носителя, но эмулируемого, т.е. с установочного ISO-образа Windows 7. Кликаем виртуальную машину, открываем её параметры.
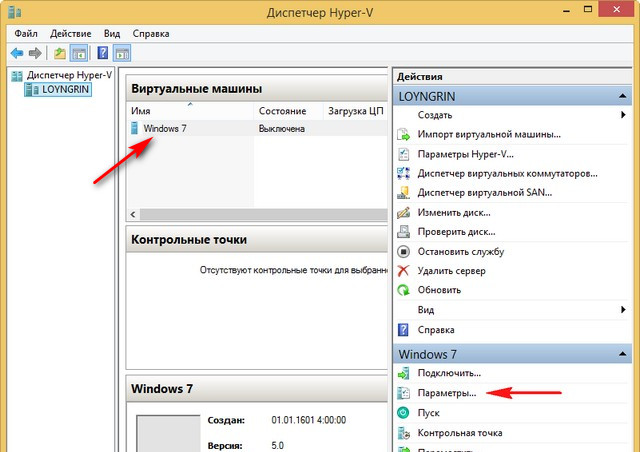
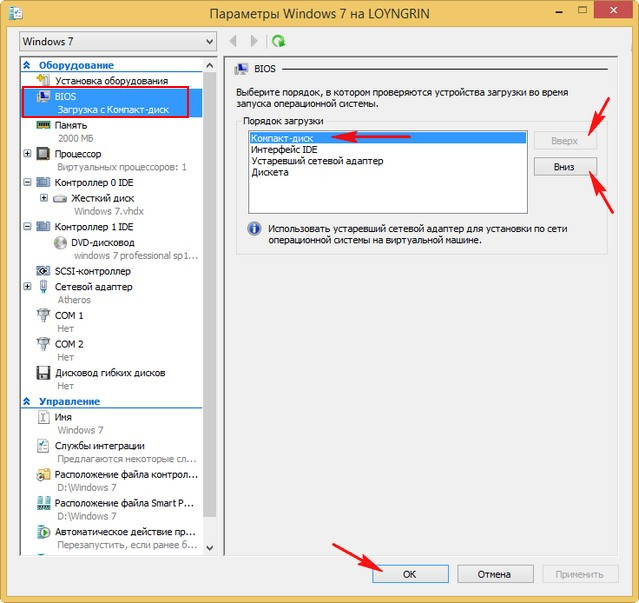
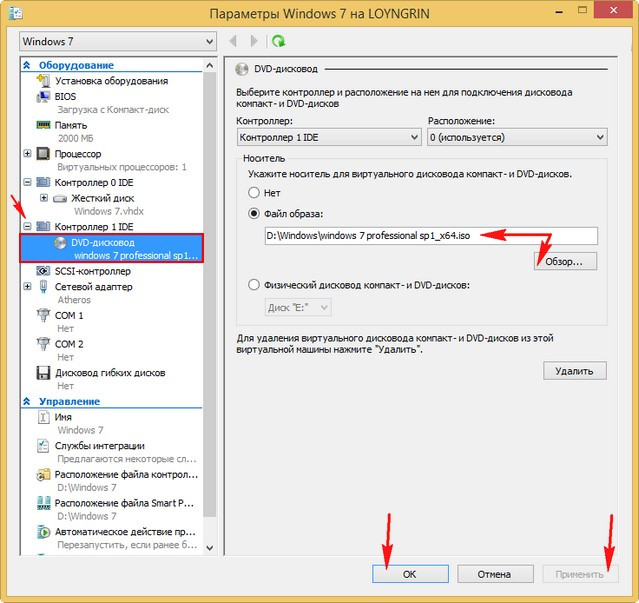
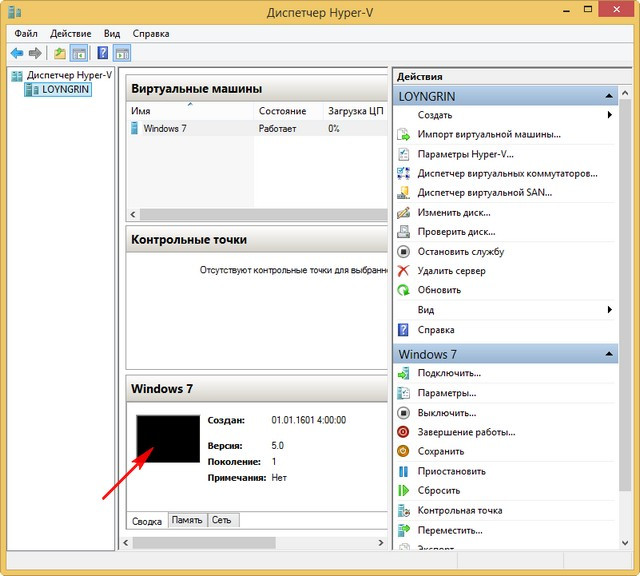
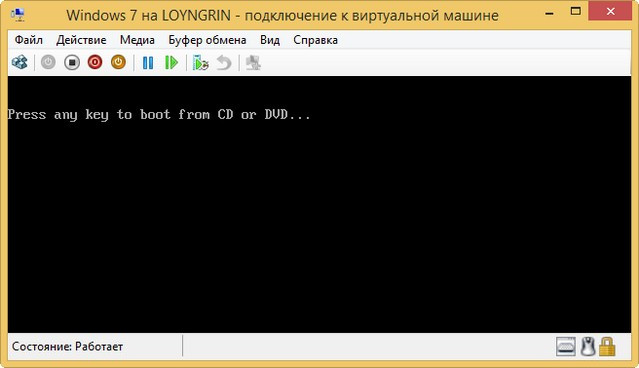
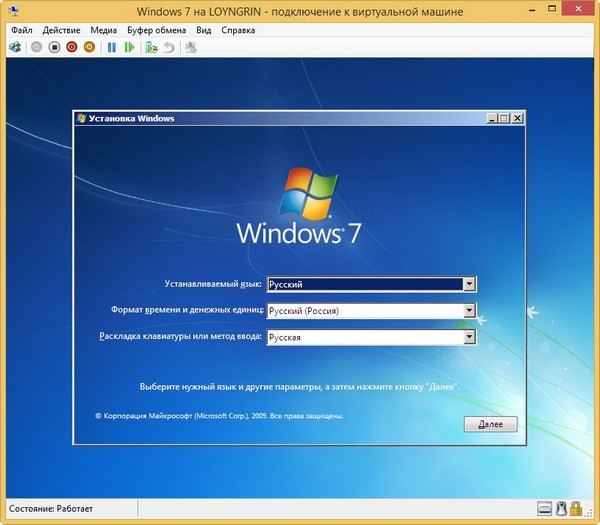

↑ Окно подключения к виртуальной машине Hyper-V
Друзья, окно подключения к виртуальной машине, в котором будет отображаться наша гостевая операционная система у машин поколения 1, как упоминалось ограниченное. Все возможные операции по управлению машиной располагаются кнопками вверху этого окна. У виртуальных машин поколения 2 будет возможность использовать расширенный сеанс подключения со всеми возможностями, которые позволяет задействовать технология родного удалённого подключения Windows по протоколу RDP. И вы сможете сами выбирать какое сеанс подключения вам нужен – базовый или расширенный, кнопка переключения сеансов также будет расположена в числе кнопок окна подключения. Что за возможности у расширенного сеанса с использованием технологии подключения по RDP? Двустороннее копирование файлов, текста, наличие звука в гостевой операционной системе, подключение к ней различных устройств физического компьютера, в частности, разделов жёсткого диска. Но вы также можете оставлять виртуальную машину поколения работать в фоне, а подключаться к ней с использованием штатной реализации подключения по протоколу RDP. Для этого необходимо, чтобы для виртуальной машины поколения 1 был настроен виртуальный коммутатор внешней сети, т.е. так, как мы проделали в этой статье выше. Такой коммутатор реализует между физическим компьютером и виртуальной машиной локальную сеть, в которой возможно выполнять подключение по протоколу RDP. Само же подключение по протоколу RDP в локальной сети у нас описано в статье «Удалённое подключение в локальной сети по протоколу RDP». Единственный нюанс – в качестве гостевой операционной системы Windows у вас должна быть установлена редакция не ниже Pro.
↑ Проблемы с Интернетом на виртуальной машине Hyper-V
Друзья, несколько раз мне приходилось сталкиваться с тем, что в операционной системе Windows 8.1 на виртуальной машине Hyper-V при создании виртуального коммутатора хост-система уходила в синий экран с ошибкой:
Проблему я пытался решать различными способами: переустановкой виртуальной машины, восстановлением системных файлов, удалением антивируса и файервола, обновлением драйверов на все комплектующие компьютера, включая и сетевую карту. Но лично мне помог лишь один способ - смена сетевого адаптера. Т.е. проблема крылась в аппаратной части компьютера, а Hyper-V просто чутко сигнализировал о проблеме.