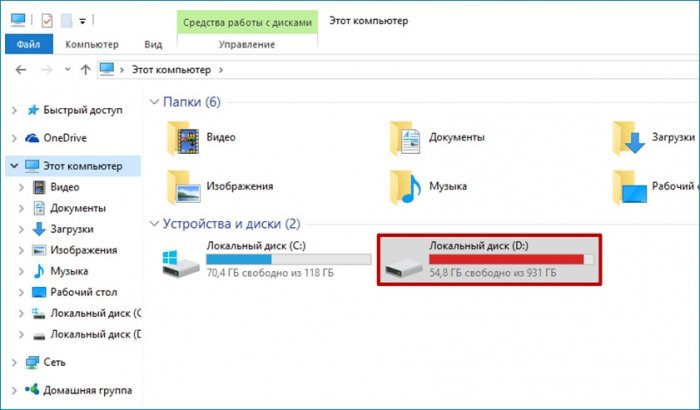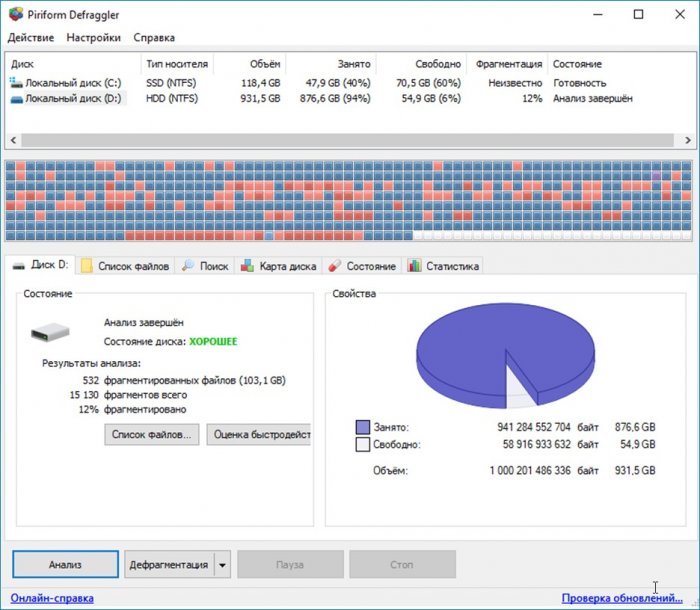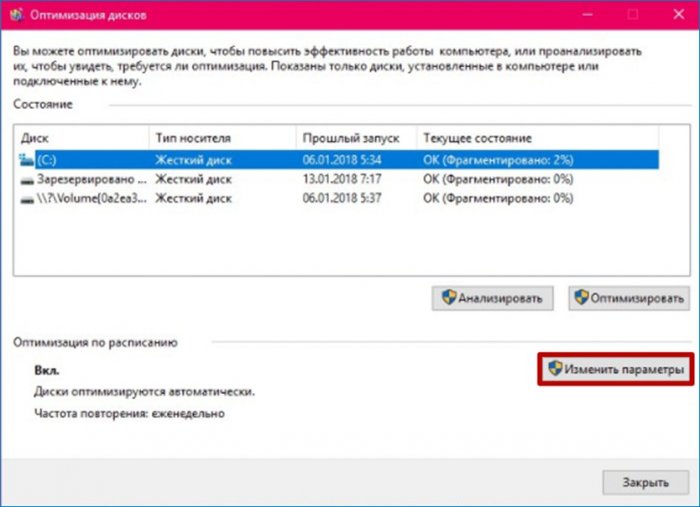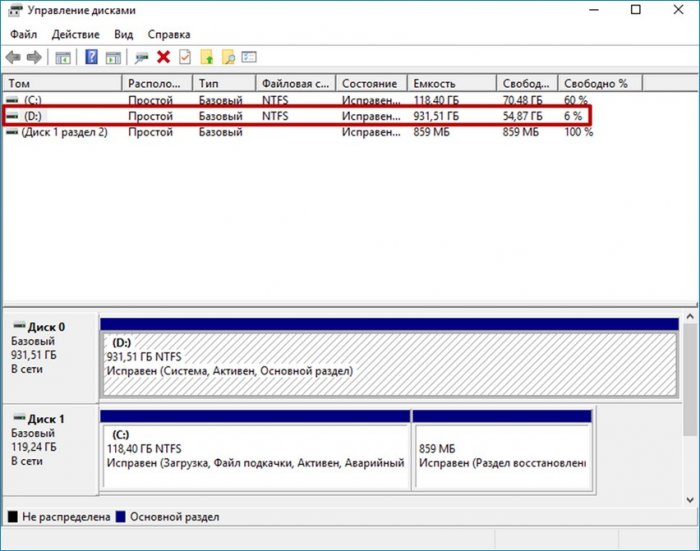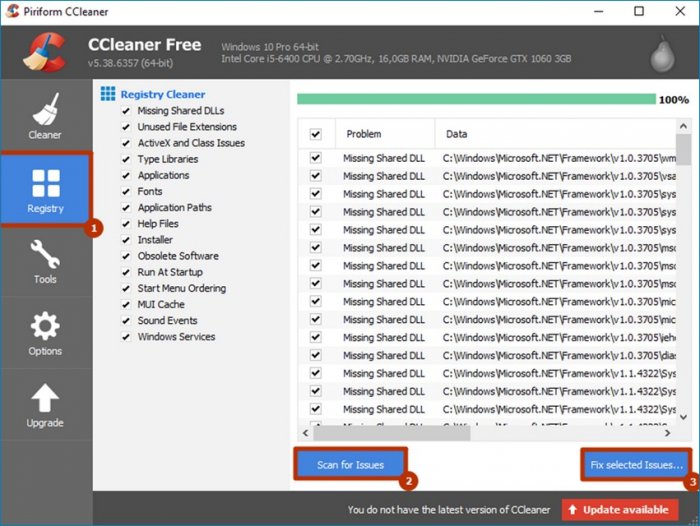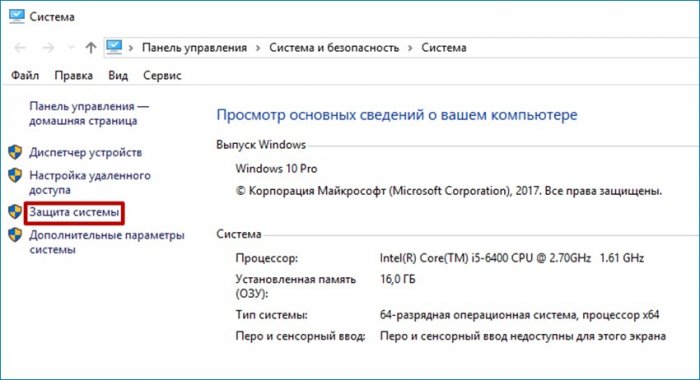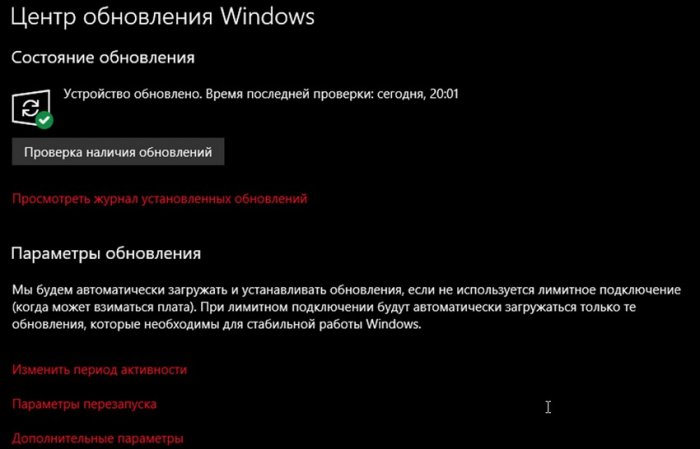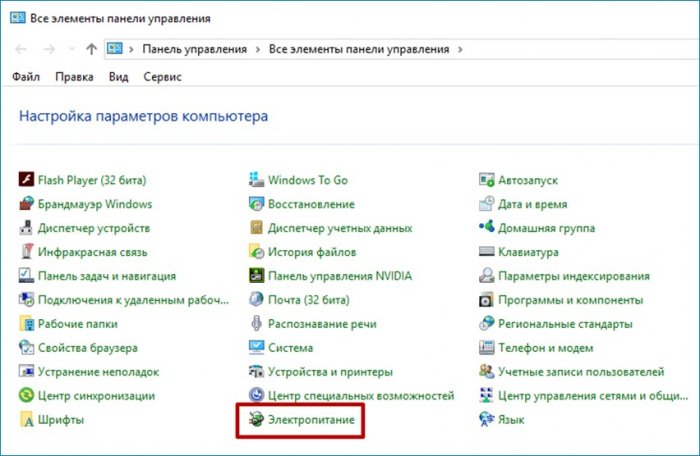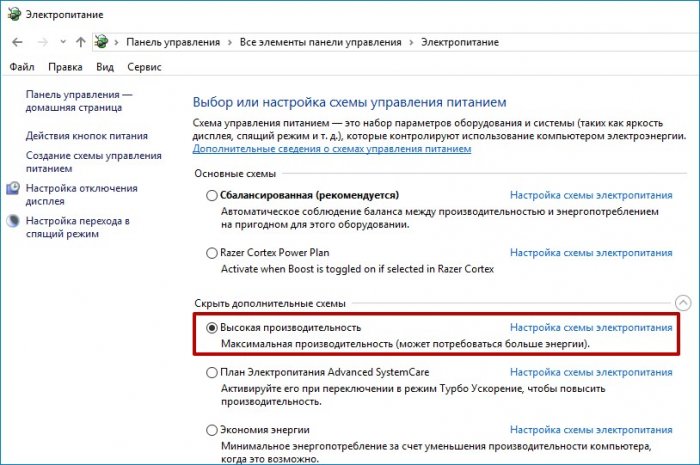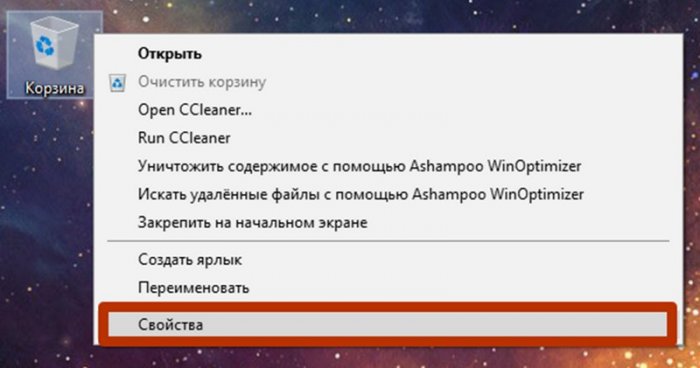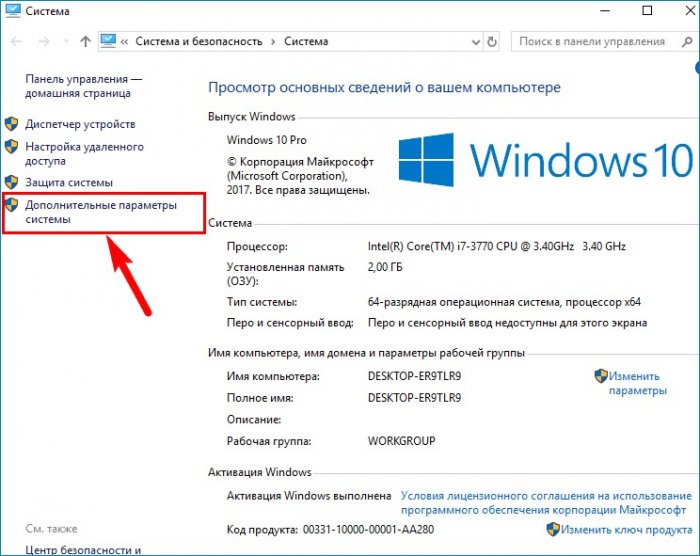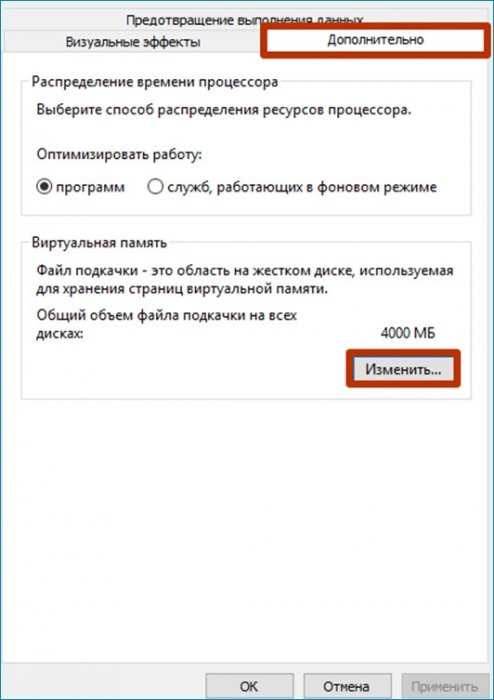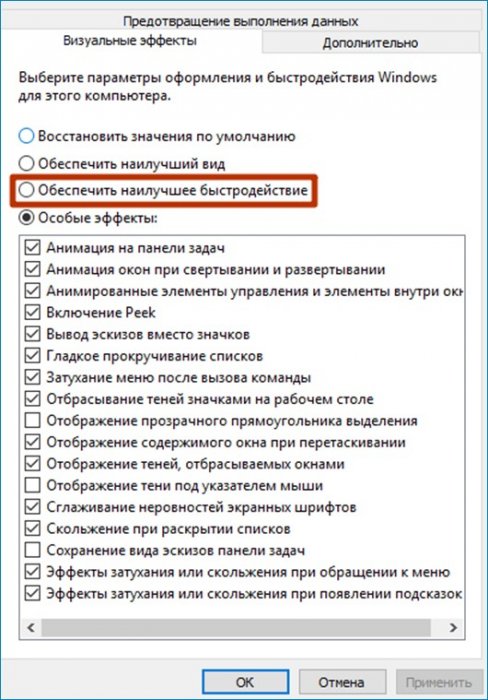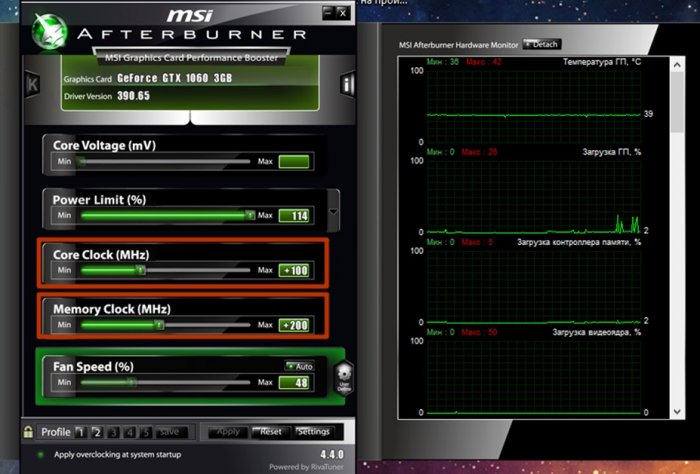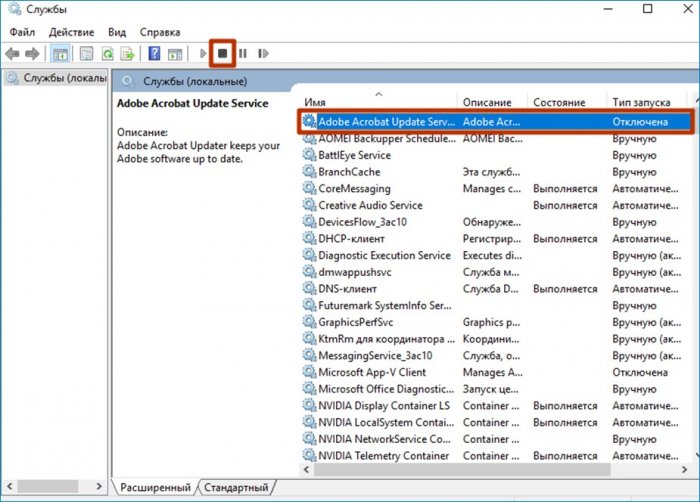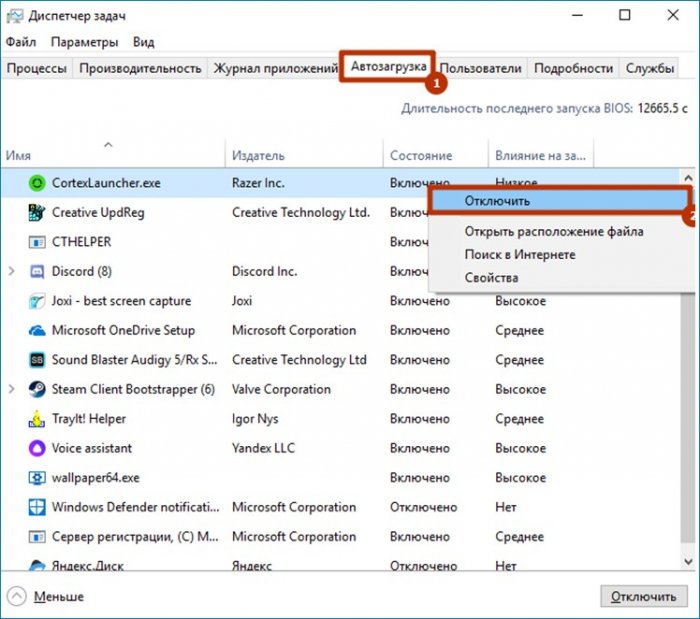Настройка Windows на производительность
Содержание:
Всем привет! На нашем ресурсе вы можете найти очень много различных публикаций на тему настройки и оптимизации Windows на максимальную производительность. И оно неудивительно, большинство дефолтных параметров в винде заданы по умолчанию далеко не самым лучшим образом и их приходится корректировать каждому пользователю вручную, дабы заставить железяки направлять свои ресурсы в нужное русло. Сегодня я решил собрать всю информацию по настройке стального жеребца в единую упаковку для вашего удобства. Так что теперь вам не придется пролистывать горы мануалов по данной тематике, все собрано в одном месте. Все ниже представленные рекомендации проделаны лично мной на моем рабочем ПК с установленной Windows 10.
↑ Настройка Windows на производительность
↑ Глава 1. Грамотное распределение дискового пространства и его оптимизация
Пункт 1.1. Деление жестких дисков
В идеале жесткие диски должны быть разбиты на разделы, каждый из которых должен соответствовать определенному типу файлов. Не для кого уже давно не секрет, что желательно иметь минимум два раздела – диск (C:) под операционку и программы, и диск (D:)в качестве файлопомойки.Это уже стало неким стереотипом в мире IT. Однако осмелюсь взять на себя роль разрушителя мифов. Данное разделение – далеко не самое оптимальное и сейчас я объясню почему. Всё дело в том, что операционной системе и жесткому диску гораздо удобнее (если можно так выразиться) обращаться к файлам, если они грамотно укомплектованы по полочкам. В случае если свалить все в одну кучу на один раздел, время на поиск и обработку необходимой в данный момент информации будет значительно выше, нежели если сгруппировать файлы похожего типа и рассортировать их по местам. Поэтому я советую вам создать, как минимум 4 раздела. Один – чисто под операционную систему и временные файлы, второй – под софт, третий – под игры и четвертый – под торренты, фильмы и т.д. В таком случае при обращениях за информацией к дискам, будет в основном задействован определенный раздел, и файлы со временем не будут сильно фрагментироваться. Результат от такого разделения чувствуется особенно сильно при работе с программами, которые подгружают в процессе работы дополнительные плагины и внешние модули (Photoshop, Sony Vegas и т.д.). Или же с программами, которые работают парно (Afterburner и RivaTuner, Steam и любая игра и т.д.). При таких обстоятельствах считывающая головка перемещается в рамках работы с таким софтом только внутри одного сектора на жестком диске и соответственно время на считывание информации уменьшается, а быстродействие таких программ увеличивается. К тому же переустановка операционной системы при её хранении на отдельном разделе вызывает еще меньше проблем. Безусловно, можно разбить диски еще на большее количество разделов, но как показывает практика, прирост скоростных показателей не будет так сильно ощутим.
{banner_google1}
Пункт 1.2. Дефрагментация
Вследствие постоянного изменения и удаления информации на харде регулярно образуются фрагментированные файлы. Фрагментированные файлы – это файлы, которые операционная система разбивает на логические части и кладет их не в одно определенное место, а в разные. Самые яркие представители фрагментации – это файлы, которые имеют динамически изменяемый размер, например логи программ или базы данных. Фрагментация сильно замедляет работу ПК, так как для обращения к одному логическому блоку, считывающей головке приходится работать в разных секторах (блок то разбит на несколько частей). Процесс удаления или уменьшения количества фрагментированных файлов называется дефрагментацией. Необходимо время от времени прибегать к помощи различных дефрагментаторов для того, чтобы увеличить скорость считывания данных. Однако касается это только жестких дисков, ни в коем случае не проводите дефрагментацию SSD, так как в основе его работы лежат абсолютно другие принципы. Нет ни считывающей головки, ни пластин. Чтобы не отклоняться от заданного курса и не перегружать вас лишней информацией, скажу вкратце. Твердотельный накопитель представляет собой набор микросхем памяти и дефрагментация ему попросту не нужна, так как при обращении операционной системы к диску, происходит сбор необходимой информации непосредственно из конкретной ячейки, то есть время на поиск данных минимально из-за отсутствия механической составляющей внутри. Разброс файлов на таких накопителях никак не влияет на скорость доставки данных до центра управления. Поэтому я настоятельно рекомендую вам, если вы являетесь счастливым обладателем твердотельного накопителя отключить автоматическую дефрагментацию в операционной системе, которая по умолчанию включена.
Для этого нажимаем правой кнопкой мыши по любому разделу и выбираем пункт "Свойства”.

Далее переходим во вкладку "Сервис” и выбираем пункт "Оптимизировать”.
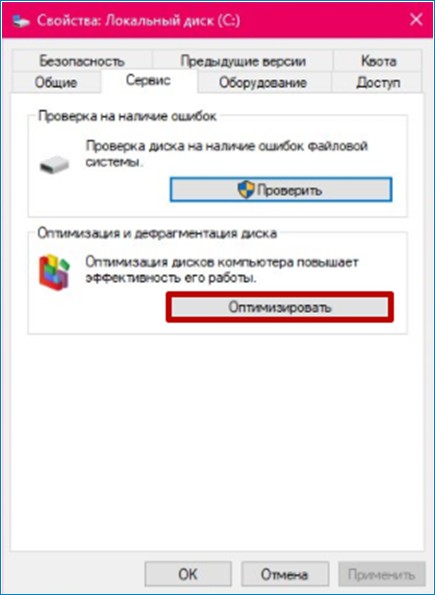
И убираем галочку рядом с надписью "Выполнять по расписанию”.
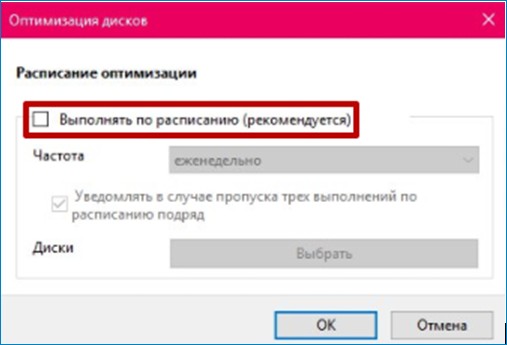
Автоматическую дефрагментацию рекомендуется так же отключать и смертным пользователям с обычными жесткими дисками. Делается это для того, чтобы систему не загружал лишний процесс, который является довольно прожорливым до системных ресурсов. В зависимости от интенсивности добавления и удаления информации на харде рекомендуется проводить процедуру оптимизации от одного раза в неделю до одного раза в месяц.
Пункт 1.3. Соотношение свободного и занятого пространства
Наверняка всем вам хорошо известно о том, что крайне нежелательно забивать системный раздел полностью. Связано это опять же с файлами, которые имеют динамически изменяемый размер. В основном такие файлы лежат как раз таки рядом с системой, поэтому рекомендуется оставлять 10-15% дискового пространства свободным. Более того некоторые накопители имеют на борту специальные технологии SLC кэширования, которые позволяют записывать небольшие объемы данных на высокой скорости. Однако при заполнении пространства свыше 90%, скорость чтения/записи ощутимо падает. Поэтому я рекомендую вам оставлять накопителю немного места для творчества :)
Пункт 1.4. Чистка и дефрагментация реестра
И хоть оптимизация реестра не дает такого сильного прироста производительности, как, например, оптимизация дискового пространства, считаю, что упоминания все же стоит. Реестр – это база данных параметров и настроек операционной системы. Имеет тяжелую наклонность к разрастанию со временем. В качестве персонального диетолога реестра выступает всем вам знакомый CCleaner, который будет держать старичка в тонусе. Скачиваем утилиту, запускаем, выбираем соответствующий раздел (1), сканируем (2) и исправляем (3).
↑ Глава 2. Восстановление системы
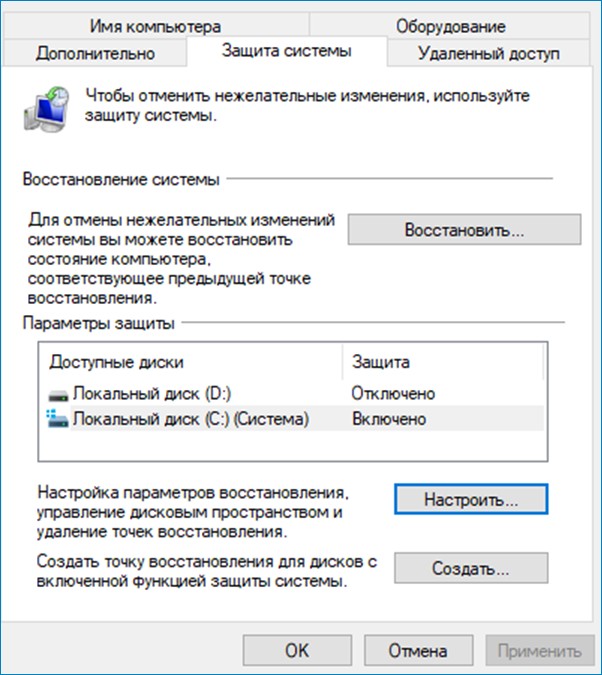
В случае если вы не пользуетесь данной опцией, а, к примеру, предпочитаете прибегать к помощи создания бэкапов системы, то можете смело от нее отказаться, тем самым высвобождая немного места на диске и закрывая лишний процесс. Для этого кликаем правой кнопкой мыши по "Моему компьютеру” и выбираем пункт "Свойства”.
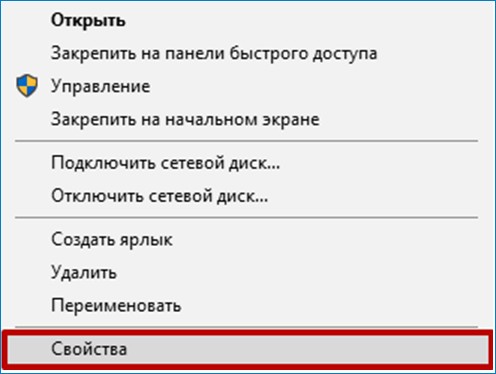
Далее выбираем интересующий нас диск и кликаем "Настроить”
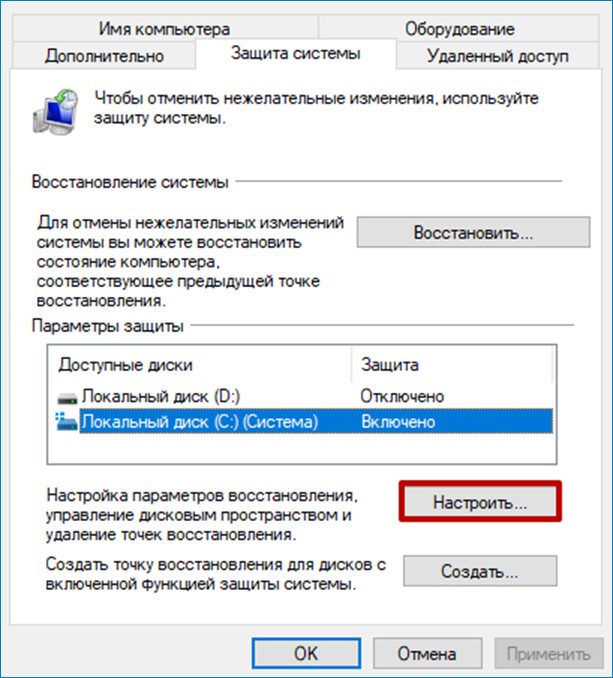
Отключаем защиту и удаляем все точки восстановления.
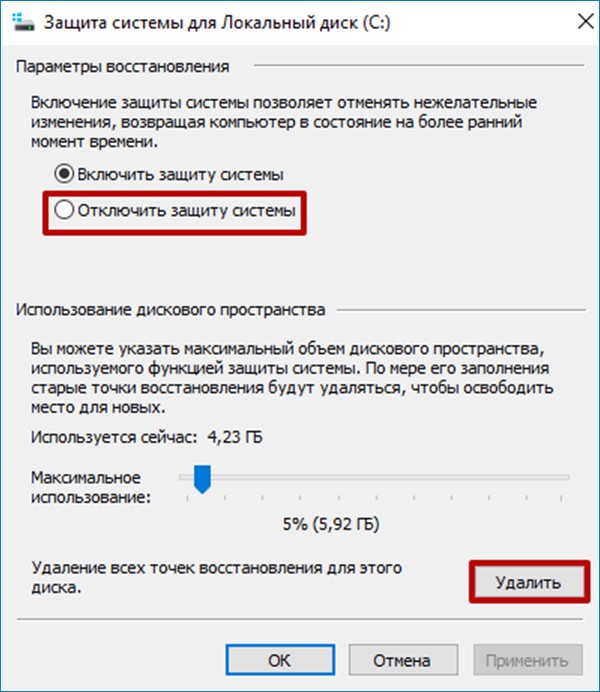
↑ Глава 3. Центр обновления
На слабых ПК и ноутбуках можно отключить Центр обновления Windows. Процессы обновления могут здорово нагружать ресурсы HDD и маломощного процессора. В Windows 7 и 8.1 можно полностью отказаться от обновлений в настройках Центра обновления в панели управления. С Windows 10 история чуть другая. Вот статьи сайта по этой теме:
Отключение обновлений – экстренная мера, желательно периодически выбирать специальное время и всё же запускать установку важных обновлений
↑ Глава 4. Электропитание
Для того чтобы ваш стальной товарищ гордо выпрямился и полностью расправил крылья, его необходимо регулярно подкармливать свежей порцией электроэнергии. А поможет нам в этом деле выбор правильного плана электропитания. Для этого заходим в панель управления и выбираем соответствующий пункт.
Как и чем планы отличаются друг от друга, вы можете посмотреть в настройках и сравнить их. При включении данной опции все компоненты не будут голодать ни секунды, а соответственно эффективность их работы повысится. Кулеры перейдут в постоянно активный режим. Так же в разделе с виндой будет удален системный файл под названием hiberfil.sys, который отвечает за гибернацию компьютера и режим сна, и хранит в себе данные из оперативной памяти. Тем самым вы еще и освобождаете место на диске, которое по умолчанию равно значению оперативной памяти. В моем случае это 16Гб, что, безусловно, мелочь, а приятно, особенно если накопитель небольшой.
↑ Глава 5. Корзина
Продолжая тему грамотного распределения дискового пространства, можете отвоевать для диска еще пару гигов свободного пространства с помощью уменьшения размера мусорного ведра на рабочем столе. Для этого нажмите правой кнопкой мыши по "Корзине” и выберете "Свойства”.
И в появившемся окне выбираем пункт "Уничтожать файлы сразу…”
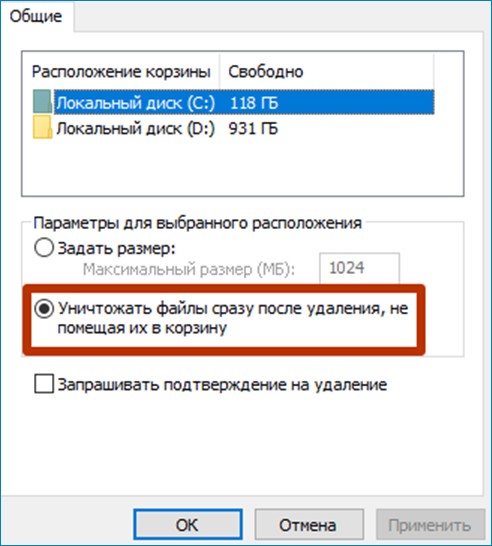
↑ Глава 6. Файл подкачки
Начнем как всегда с азов для того, чтобы вы смогли из этой статьи вынести не только голый результат в виде бонусной производительности, но и ещё некоторые теоретические знания, которые могут быть вам полезны при работе с ПК.
Итак, файл подкачки(ФП) – это место на жестком диске, которое операционная система задействует в случае нехватки оперативной памяти. Разумеется, скорость доступа к оперативной памяти намного больше, чем к жесткому диску, поэтому я рекомендую отказаться от файла подкачки полностью и добавить оперативной памяти для повышения быстродействия системы. Однако если такой возможности нет, то не расстраивайтесь, вы всё еще можете накинуть быстродействия вашей машинке с помощью грамотной настройки. Для того чтобы отключить или настроить ФП кликайте правой кнопкой мыши по "Моему компьютеру” и в левой части открывшегося окна, выбирайте пункт "Дополнительные параметры”.Далее идем во вкладку "Дополнительно” и выбираем "Параметры” в окне быстродействия.
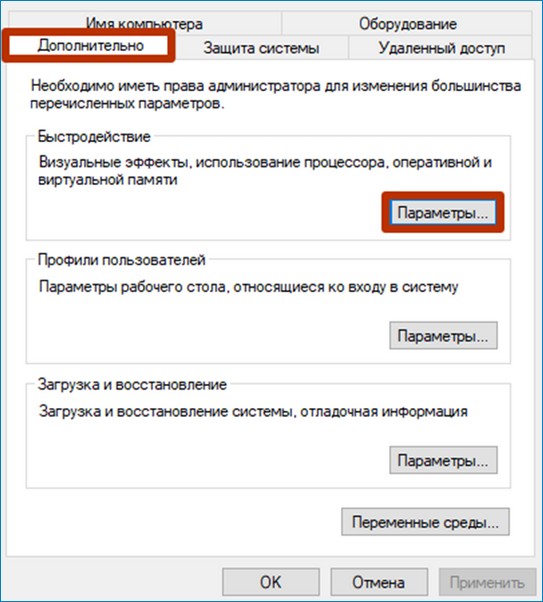
Перед тем как начнем производить манипуляции, пару заметок о файле подкачке.
1) Он обязательно должен лежать на самом быстром диске рядом с операционной системой.
2) Автоматический выбор объема файла подкачки оставляет желать лучшего. Будет больше профита если значение будет статическое (заданное вручную, где минимальный размер = максимальному размеру) в случае если у вас HDD. В таком случае это уменьшит фрагментацию ФП и увеличит производительность. Для владельцев SSD данный пункт неактуален.
3) Отключать ФП можно только в случае если пиковое потребление РАМ, находится ниже отметки в 75% от общего значения. Связано это с тем, что многие игры и приложения начинают некорректно работать без файла подкачки, когда объём потребляемой ими памяти приближается к физическому объёму РАМ. Приведу пример. У меня стоит 16 Гб ОЗУ. Когда суммарное потребление оперативной памяти приближается к отметке в 13 ГБ и файл подкачки при этом отключен, начинаются регулярные уведомления винды о нехватке памяти. Самые прожорливые приложения закрываются или же попросту перестают функционировать должным образом. Поэтому я предлагаю вам сделать следующее.
В блоке виртуальной памяти, который мы открыли чуть ранее, убираем галку с "Автоматического выбора объема файла подкачки”. Далее выбираем самый шустрый диск. Ставим галку напротив "Указать размер” и задаем размер, который равен рекомендуемого виндой размеру (внизу окошка можно посмотреть). Для бояр с космическими объёмами РАМ рекомендуется просто выбрать пункт "Без файла подкачки”. И наконец, нажимаем "Задать” и "ОК”. Система предупредит нас о том, что требуется перезагрузка и вуаля, вы еще на один шаг ближе к своей цели.
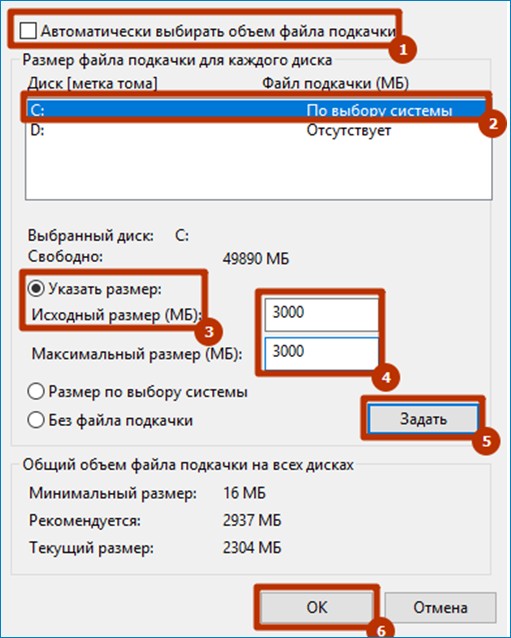
↑ Глава 7. Визуальное оформление
{banner_google1}
В параметрах быстродействия, недалеко от файла подкачки закрался блок под названием "Визуальные эффекты”, который отвечает за наружные прелести окон, шрифтов и т.д. Для максимальной производительности рекомендуется выбрать соответствующий пункт, который укатает внешний вид всего только можно до оболочки Windows 95. Ценителям красоты и эстетам крайне противопоказано.
↑ Глава 8. Драйвера и кодеки
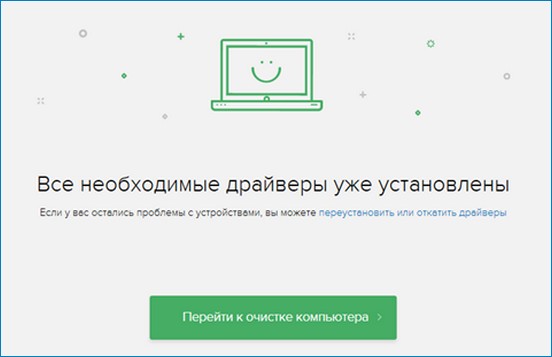
Лучшими оптимизаторами в природе IT выступают актуальные версии драйверов, которые налаживают взаимодействие между программной и аппаратной составляющей ПК. О том, как поддерживать рабочую станцию в свежем состоянии, вы все наверняка знакомы. В случае если подзабыли, можете прочесть соответствующие статьи на нашем ресурсе. Растягивать и без того объемную статью не имеет смысла.
↑ Глава 9. Охлаждение и разгон
Как я уже неоднократно говорил, большинство стандартных настроек операционной системы требует тщательного скальпирования, и железо от операционки далеко не ушло. По умолчанию практически любая видеокарта имеет (пусть небольшой) запас производительности, который нам очень даже будет на руку. В качестве соковыжималки на помощь нам придет знаменитый MSI Afterburner, который способен ни капли не оставить в запасливом графическом чипе, поэтому будьте аккуратны. Подробный гайд по разгонуу нас тоже имеется, рекомендуем к ознакомлению.
↑ Глава 10. Ненужные службы
Любая операционная система настроена таким образом, чтобы подавляющее большинство людей могло ей пользоваться, и в ней было все необходимое. Но мы-то с вами не подавляющее большинство, верно? Добрую часть системных ресурсов, абсолютно не стесняясь, забирают на себя различные службы, поддерживая процессы, которыми вы никогда не пользуетесь. В борьбе с партизанскими отрядами нам поможет диспетчер системных служб, который можно вызвать с помощью нажатия комбинации клавиш Win + R и введения в поле команды servisec.msc.
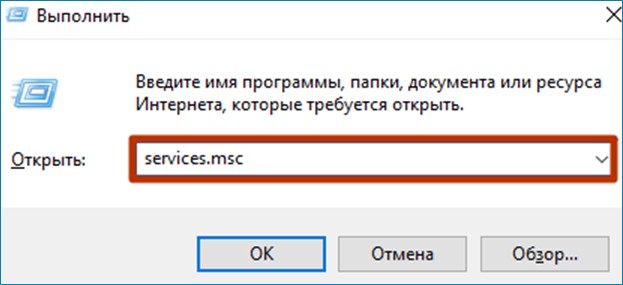
В появившемся окне, выбираем наглого потребителя и нажимаем на соответствующий значок, который отключает систему жизнеобеспечения.
Список служб, которые можно отключать в Windows 10. Для получения более подробной информации по традиции читаем отдельную статью.
-Факс
-Служба общего доступа к портам net.tcp.
-Рабочие папки.
-Служба маршрутизатора AllJoyn.
-Удостоверение приложения.
-Служба шифрования дисков BitLocker.
-Служба поддержки Bluetooth.
-Служба лицензий клиента.
-Изоляция ключей CNG.
-Dmwappushservice.
-Служба географического положения.
-Служба обмена данными.
-Служба завершения работы в качестве гостя.
-Служба пульса.
-Служба сеансов виртуальных машин.
-Служба синхронизации времени.
-Служба виртуализации удаленных рабочих столов.
-Служба наблюдения за датчиками.
-Служба данных датчиков.
-Функциональные возможности для подключенных пользователей и телеметрия.
-Общий доступ к подключению к Интернету (ICS).
-Сетевая служба Xbox Live.
-Диспетчер печати.
-Биометрическая служба Windows.
-Удаленный реестр.
-Вторичный вход в систему.
↑ Глава 11. Настройка автозагрузки
{banner_google1}
На скорость включения ПК и его готовность к работе напрямую влияет количество загружаемых программ на старте операционной системы. Рекомендуется минимизировать количество таких программ. Вызываем на помощь диспетчер задач с помощью волшебной комбинации клавиш Ctrl + Shift + Esc. Переходим во вкладку "Автозагрузка” и беспощадно вырубаем всё, что на ваш взгляд не потребуется на старте работы с помощью правой кнопки мыши и команды "Отключить”.
↑ Глава 12. Антивирус
Самым главным антагонистом в войне за быстродействие выступает различного рода зараза в лице троянов и сетевых червей, с которыми не способен справиться ни один из перечисленных выше методов. Поэтому рекомендуется воспользоваться услугами одного из защитников операционной системы и регулярно проводить сканирование системы и обновлять базы данных. Однако дядя Антивирус и сам промах, способен откачать на себя огромную часть системных ресурсов, поэтому при гейминге или работе его следует обязательно отключать. Тематика антивирусов довольно обширная для сегодняшнего разбора, поэтому предлагаю вам перенести этот разговор на другое время.
Ну, вот и всё, благодаря всем вышеперечисленным способам, мы сняли нашу тачку с ручника и заставили мчаться вперед на максимальной скорости. Назвать какие-то конкретные цифры в плане прироста производительности довольно сложно, т.к. конфигурация железа у всех разная и находится в разном техническом состоянии. Тоже самое касается и программной составляющей ПК. Больше всего выжатая бонусная производительность будет ощущаться на старых машинках, которым современные приложения даются тяжело, но благодаря глотку свежего воздуха, они вам покажут, что есть ещё порох в пороховницах. Тему различных твикеров и оптимизаторов я не стал затрагивать совсем, т.к. далеко не все из них проявляют себя в лучшем ключе. В продолжение к этой, на мой взгляд, информативной статье, я подготовлю для вас материал по теме программ-оптимизаторов, где мы с вами выявим лучших. На этой обнадеживающей ноте, я с вами прощаюсь! Ухаживайте за своим стальным другом и пристально следите за состоянием его здоровья, ведь мы в ответе за тех, кого приручили! Всем пока!
Статья по этой теме: Почему на компьютере тормозит жёсткий диск
Ctrl
Enter
Заметили ошибку
Выделите и нажмите Ctrl+Enter