Winaero Tweaker для Windows 11

Содержание:
В этой публикации, друзья, поговорим о возможностях известной программы-твикера Winaero Tweaker, появившихся в новых её версиях специально для Windows 11. Это реализация классического контекстного меню и проводника формата Windows 10, это отключение фоновой работы приложений. И это ряд функций для панели задач Windows 11 – реализация классической панели задач, смена расположения панели по разным краям экрана, настройка разных размеров значков на панели. Давайте посмотрим на эти возможности программы и поговорим о том, как их применить.
↑ Winaero Tweaker для Windows 11
{banner_google1}
Winaero Tweaker – это масштабный твикер для разных версий Windows начиная с 7. Программа бесплатная, скачать её можно с официального сайта Winaero. Из-за перегруженности настройками и отсутствия поддержки русского языка Winaero Tweaker сложна для восприятия со старта, и если вы, друзья, ещё с ней не знакомы, рекомендую вам посмотреть комплексный обзор этой программы на нашем сайте в статье «Winaero Tweaker: обзор программы». В этой статье вы найдёте дельные советы по работе с программой – как грамотно использовать её возможности, как работать с её юзабилити-функционалом и т.п. Здесь же давайте говорить о функциях Winaero Tweaker для Windows 11. Их немного, все они собраны в программном разделе «Windows 11».
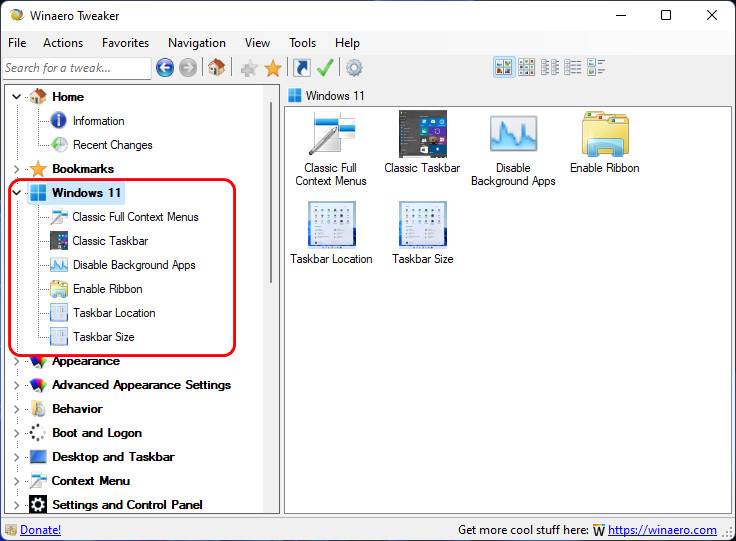
Ну и давайте детально о каждой функции.
↑ Классическое контекстное меню
Настройка «Classic Full Context Menus» активирует в Windows 11 классическое контекстное меню на рабочем столе и проводнике.
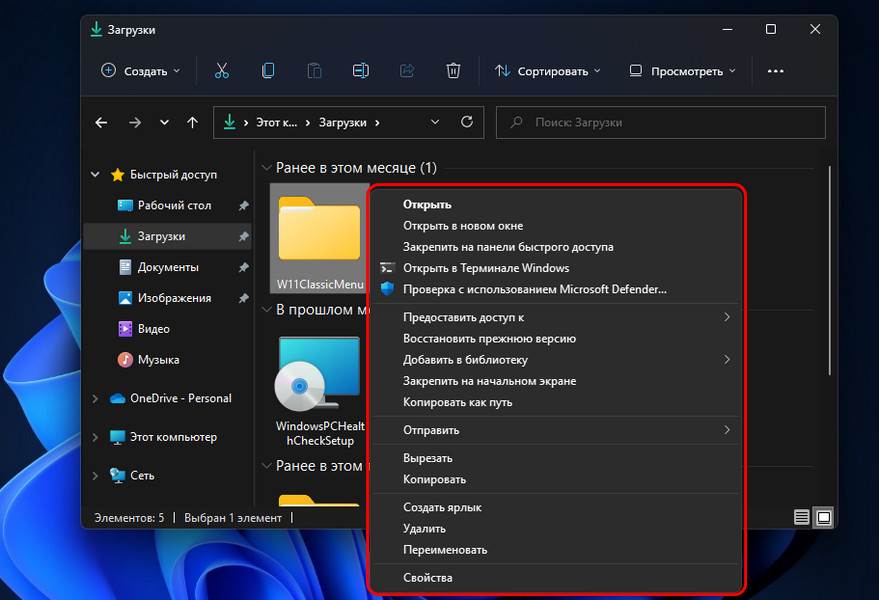
Это решение для тех, кто не согласен с новым форматом контекстного меню Windows 11, изначально сокращённым и требующим лишнее действие по открытию дополнительных параметров меню для доступа ко всем его пунктам. Включаем в Winaero Tweaker твик «Enable classic full context menus» и кликаем «Restart Explorer» для перезагрузки системной оболочки.
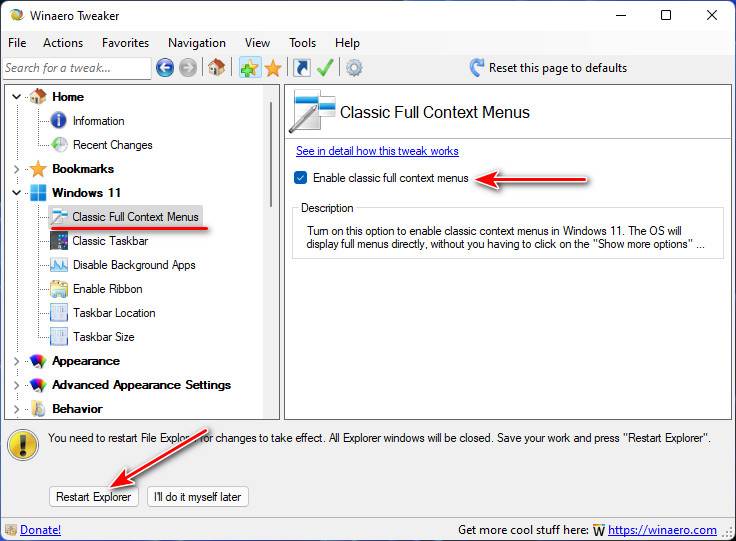
↑ Классическая панель задач
{banner_google1}
Настройка «Classic Taskbar» - это возможность возврата в Windows 11 классической панели задач. С кнопкой «Пуск» слева, с другими кнопками классической панели задач, с возможностями её контекстного меню.
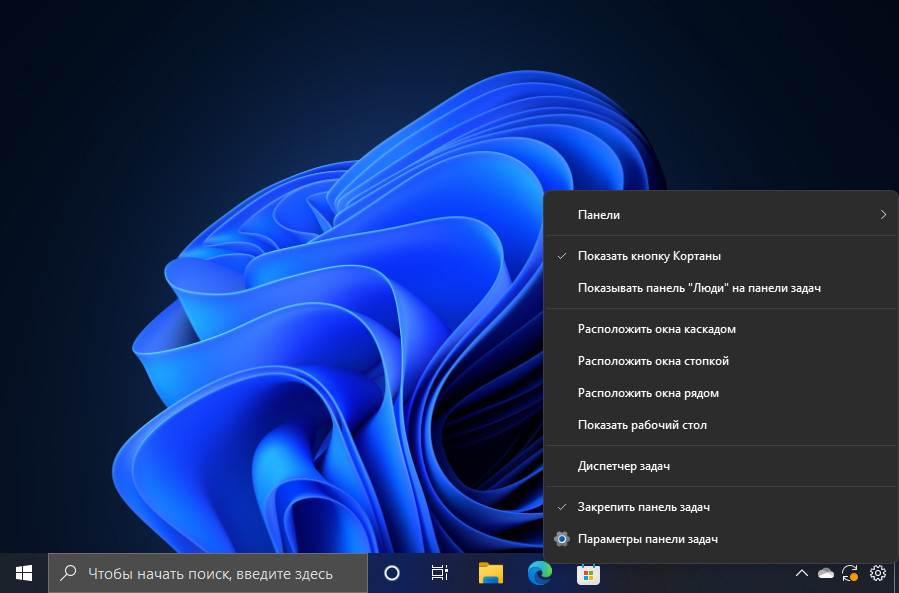
В Winaero Tweaker включаем твик «Enable Classic Taskbar» и кликаем «Sing out now» для перезахода в операционную систему.
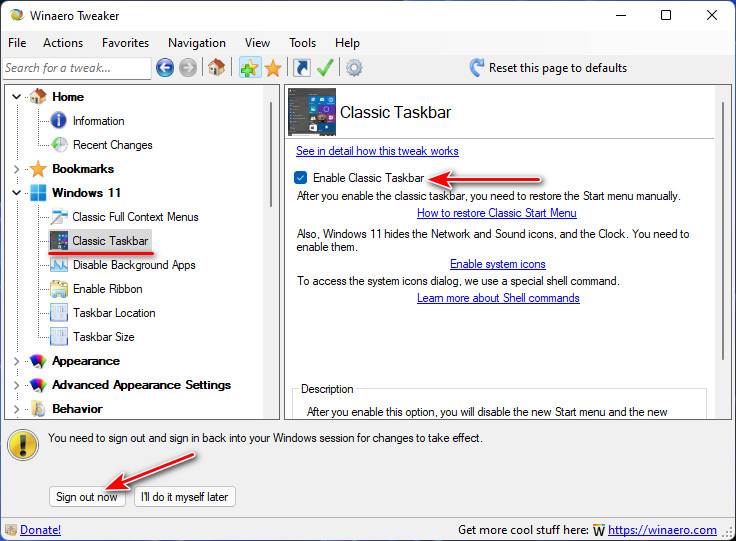
Включение классической панели задач сопутствующим эффектом имеет применение в Windows 11 классического контекстного меню и классического проводника формата Windows 10.
↑ Отключение фоновых приложений
В Windows 11, как и в Windows 10, есть возможность отключения фоновой работы современных приложений из Microsoft Store. Но у новой операционной системы иная реализация этой возможности, собственно, потому она и предлагается нам в отдельном блоке твиков для Windows 11. В качестве операции, оптимизирующей производительность, эта возможность бессмысленна даже на усреднённых компьютерах. Эффект будет заметен разве что на очень слабых устройствах. Отключение фоновой работы приложений можно использовать в довесок к функциям экономии заряда батареи на ноутбуках и настройки интернет-подключения как лимитного. Эти функции ограничивают фоновую работу современных приложений, но не прекращают их деятельность полностью. Ну и, конечно же, отключение фоновой работы приложений можно использовать в ситуациях, когда это нужно. Нативно в Windows 11 такая возможность реализована неудобно, нам нужно либо лезть в дебри настроек каждого из приложений в системных параметрах, либо для комплексного отключения фоновой работы всех приложений юзать групповые политики, которые, к тому же, доступны в редакциях Windows 11 начиная с Pro. В Winaero Tweaker же фоновая работа всех современных приложений включается и отключается простым твиком. В настройке «Disable Background Apps» ставим галочку «Disable background apps, all at once» и жмём «Restart Explorer» для перезагрузки системной оболочки.
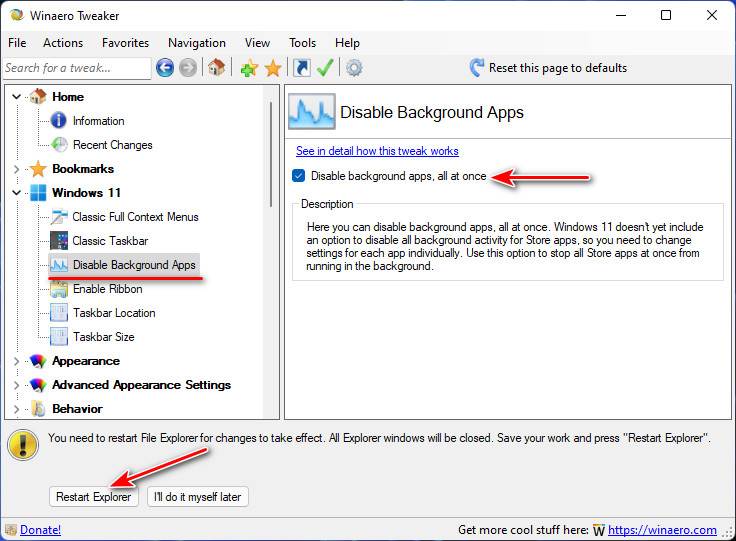
↑ Классический проводник
{banner_google1}
Настройка «Enable Ribbon» - это возможность возврата в Windows 11 классического проводника формата Windows 8.1 и 10 с ленточным Ribbon-меню и без современного эффекта Mica.
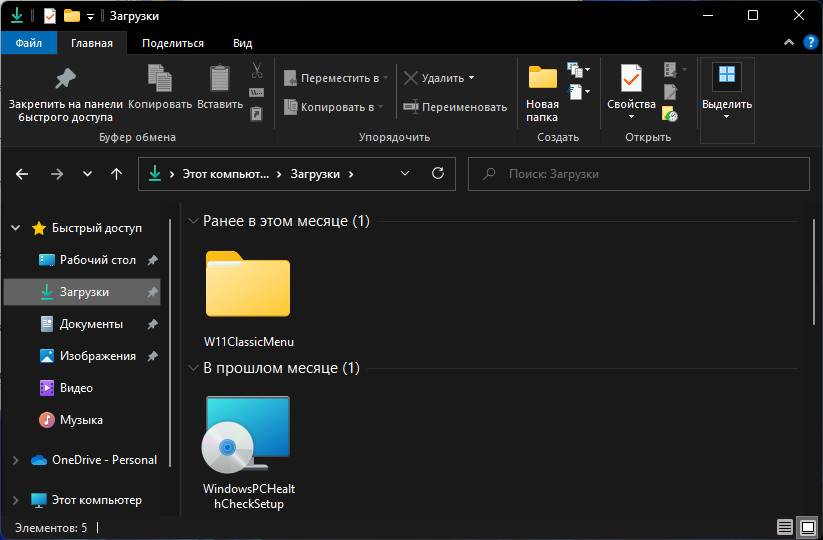
Включаем в Winaero Tweaker твик «Enable the Ribbon Ul in File Explorer» и кликаем «Restart Explorer» для перезагрузки системной оболочки.
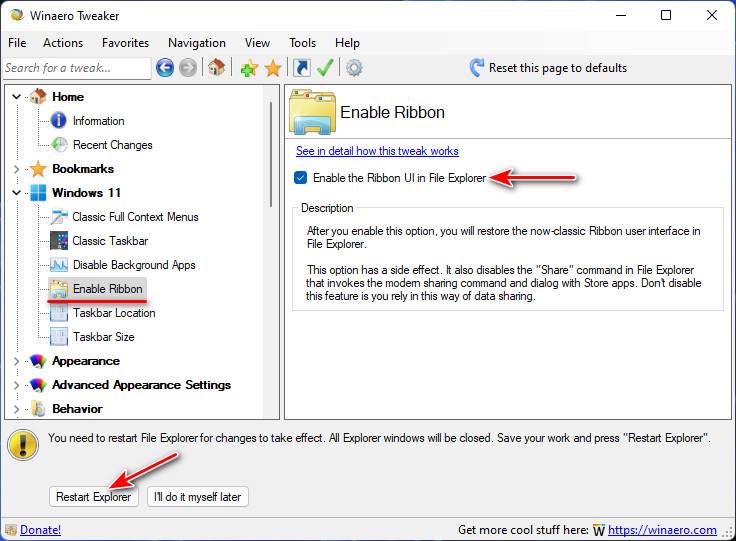
↑ Размещение панели задач вверху
Ностальгирующим по утраченной возможности панели задач Windows 11 крепиться не только внизу, но также вверху Winaero Tweaker может помочь вернуть эту возможность. Настройка «Taskbar Location» предусматривает твики для размещения панели задач по всем четырём краям экрана – дефолтно внизу, вверху, справа и слева. Увы, при применении твиков крепления панели задач по бокам она становится попросту неработоспособной. Работает только крепление панели вверху, правда, при появлении меню «Пуск» срабатывает эффект его выезжания снизу, что неорганично выглядит в связке с расположением панели задач вверху.
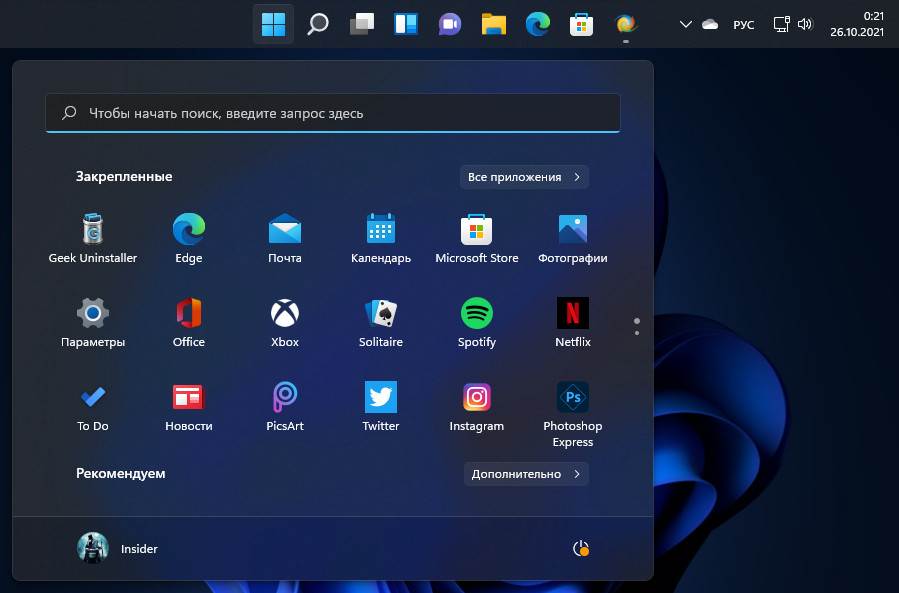
Для переноса панели задач наверх в настройке Winaero Tweaker «Taskbar Location» включаем «Top», а для возврата назад в положение снизу экрана – «Botton». И кликаем «Restart Explorer» для перезагрузки системной оболочки.
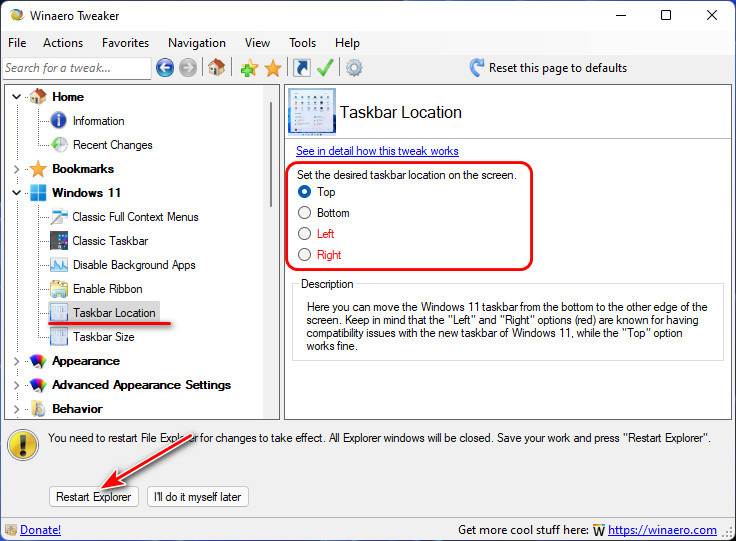
↑ Размер значков панели задач
Настройка Winaero Tweaker «Taskbar Size» реализует для панели задач Windows 11 отсутствующую в ней возможность настройки разных размеров самой панели и её значков. Размер может быть маленьким.
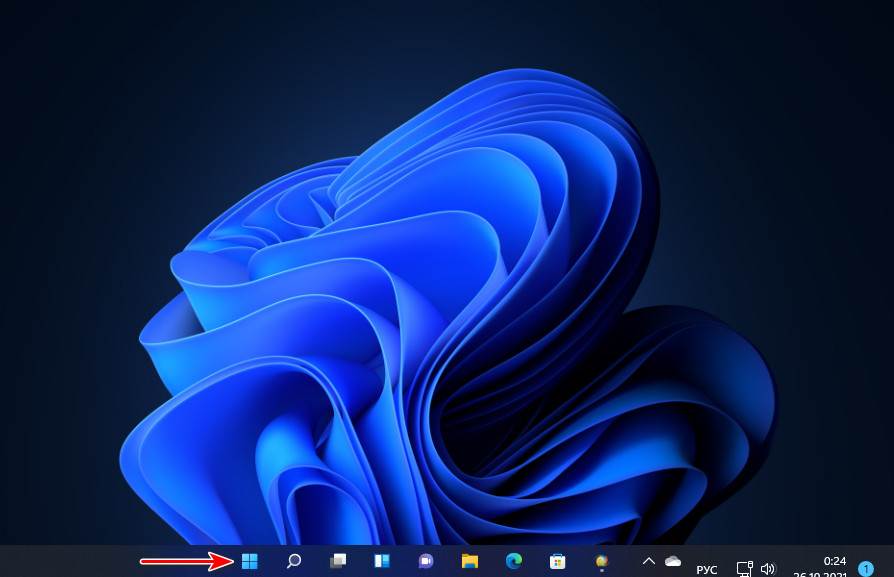
Нормальным или большим. В настройке «Taskbar Size» кликаем твик нужного размера панели задач: маленький – «Small», нормальный – «Normal», большой – «Large». Для возврата к дефолтному размеру панели задач кликаем твик «System default». И кликаем «Restart Explorer» для перезагрузки системной оболочки.
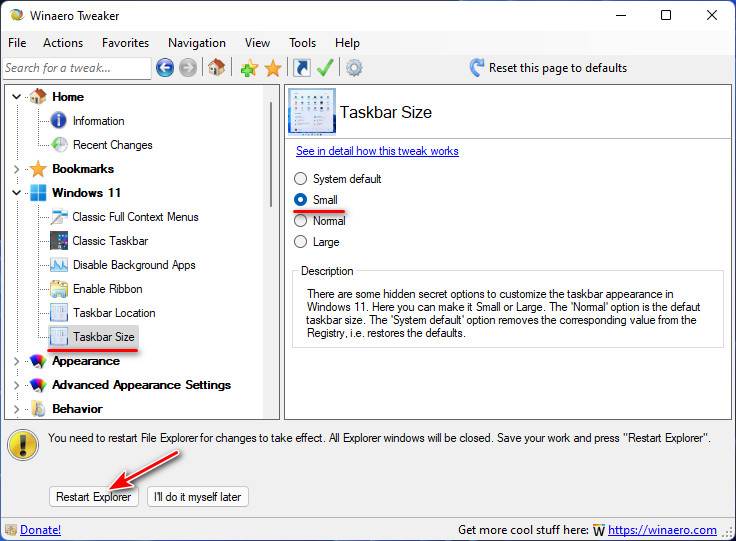
Вот такие твики конкретно для Windows 11 есть у программы Winaero Tweaker.