Простой способ включить безопасный режим Windows с утилитой Safe Mode Launcher
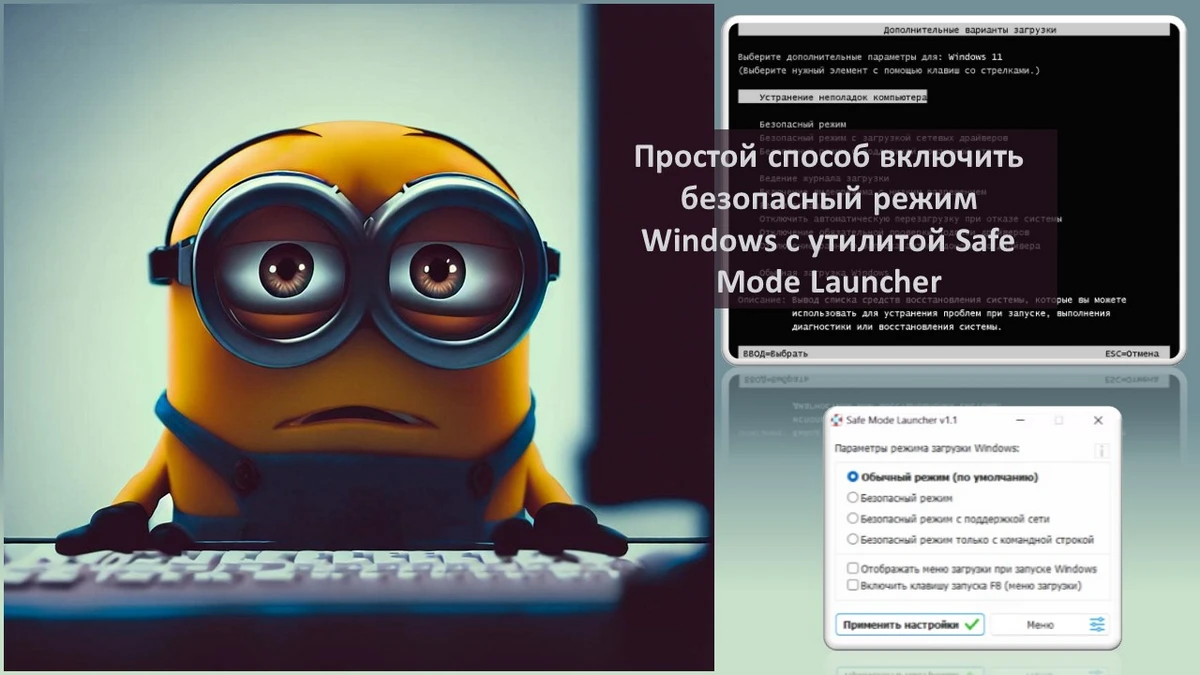
Содержание:
В этой публикации, друзья, рассмотрим, как упростить запуск Windows в безопасном режиме. Таковой являет собой специальный режим работы системы с загрузкой только базового набора драйверов и служб. Предназначен для решения проблем с драйверами, устранения препятствий запуска системы в нормальном режиме, удаления вирусов и т.п. Современные версии Windows предусматривают разные способы, как попасть в безопасный режим. И есть ещё способ, реализуемый утилитой Safe Mode Launcher от разработчика Sordum, с некоторыми своими преимуществами.
↑ Простой способ включить безопасный режим Windows с утилитой Safe Mode Launcher
↑ Утилита Safe Mode Launcher
Нативные способы Windows, как попасть в безопасный режим, в целом обеспечивают реализацию своей задачи. Но не совсем удобны, если нам часто приходиться пользоваться этим режимом, когда у нас появляются какие-то проблемы с компьютером, либо мы оказываем компьютерную помощь профессионально или часто в кругу близких людей.
Так, разовый вход в безопасный режим выполняется через среду восстановления Windows. Нужно сначала войти в неё саму, выбрать параметры загрузки, после чего компьютер перезагрузится с экраном параметров загрузки. Далее нам нужно выбрать тип безопасного режима, но для входа в него компьютер должен ещё раз перезагрузиться. Много лишний действий, ненужные перезагрузки, трата времени. В разы проще запуск безопасного режима путём включения его в конфигурации загрузки Windows. При следующем запуске операционная система сразу запускается в выбранном нами типе безопасного режима. Но этот способ включает безопасный режим на постоянной основе, и нужно не забывать его отключать.
Минималистичная бесплатная портативная Safe Mode Launcher решает все недочёты нативных способов запуска безопасного режима, предлагает запускать этот режим проще и быстрее.
↑ Однократный и многократный запуск безопасного режима
Для запуска компьютера в безопасном режиме в окошке утилиты выбираем нужный тип режима – обычный, с поддержкой сети, только с командной строкой. Жмём «Применить настройки».
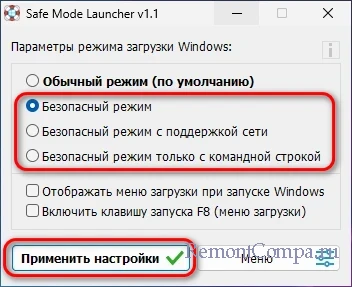
Утилита предложит перезагрузку компьютера для входа в безопасный режим прямо сейчас. Жмём «Да», если надо сейчас, либо же «Нет», если надо позже.
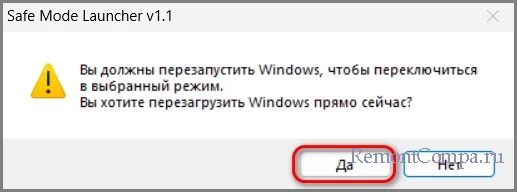
При новом запуске компьютера сразу же, без лишних этапов попадём в безопасный режим Windows.
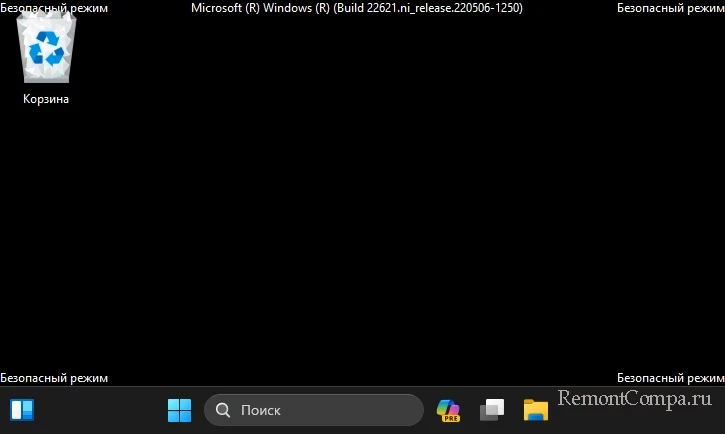
Запустится ли безопасный режим единожды, либо будет запускаться постоянно, зависит от настройки в утилите. В меню Safe Mode Launcher смотрим пункт «Запустить один раз в безопасном режиме». Если его галочка установлена, безопасный режим запустится один раз, и с новой загрузкой Windows будет работать как обычно. Если его галочка не установлена, безопасный режим будет работать постоянно, сколь бы мы ни перезагружали компьютер. Пока мы в утилите не установим галочку одноразового запуска.
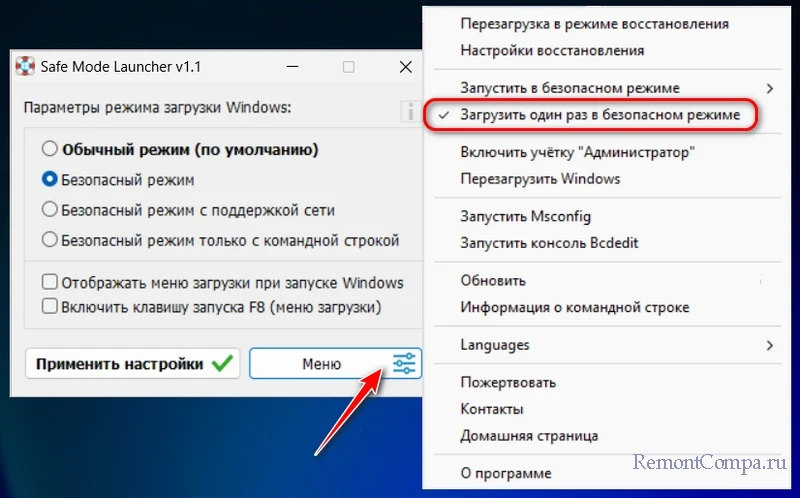
↑ Безопасный режим по клавише F8 при загрузке Windows и меню её вариантов загрузки
Друзья, интереснейшая фишка утилиты Safe Mode Launcher – возможность запуска безопасного режима по клавише F8 или из классического меню загрузки Windows. Как в старых Windows по версию 7 включительно. Если это надо, в окошке утилиты устанавливаем галочку нужной возможности и жмём «Применить настройки».
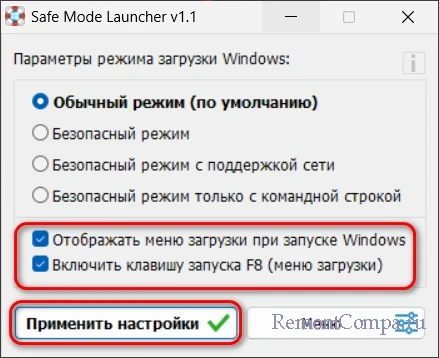
Пункт «Отображать меню загрузки при запуске Windows» добавляет при загрузке компьютера старое меню загрузки Windows. Где до истечения времени таймера нам нужно нажать клавишу F8.
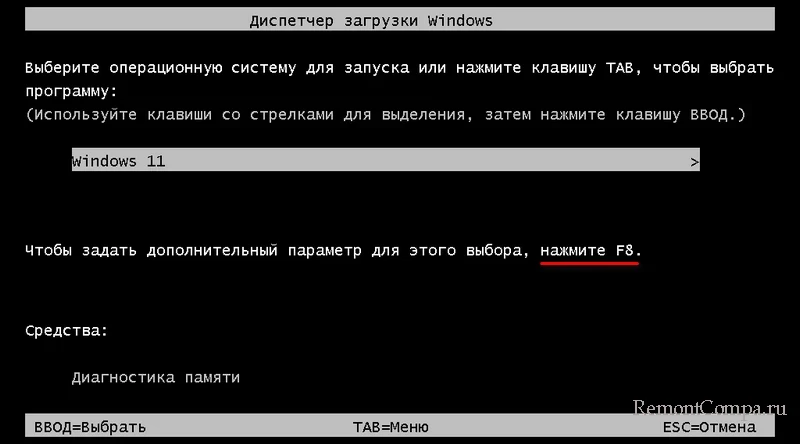
А впоследствии на экране параметров загрузки запустить нужный тип безопасного режима клавишами F4-F6.
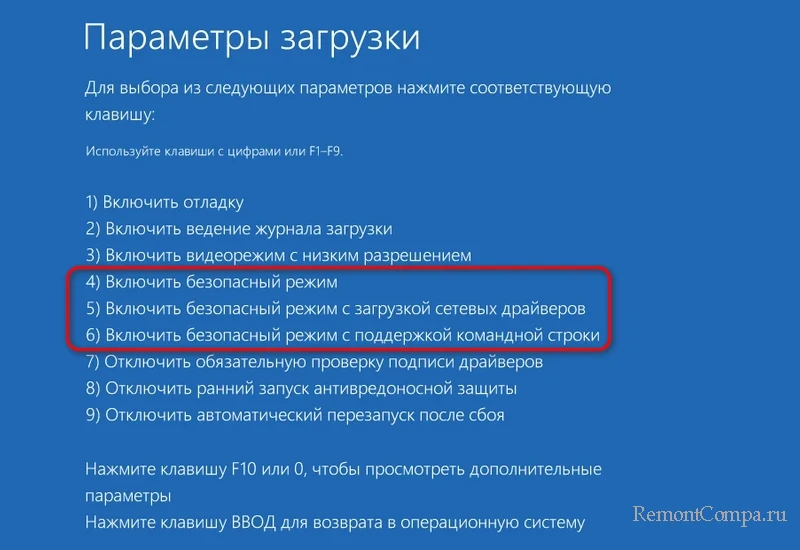
Это может пригодиться при устранении проблем с Windows, когда нужно запускать её то в обычном, то в безопасном режиме.
Пункт «Включить клавишу запуска F8 (меню загрузки)» делает возможным использование клавиши F8 при загрузке Windows для входа в безопасный режим. Эта возможность присутствует в Windows по версию 7 включительно, а начиная с Windows 8 она отключена в целях более быстрой загрузки компьютера. Возможность использования клавиши F8 при загрузке Windows можно включить с помощью командной строки. Но проще это сделать с помощью утилиты Safe Mode Launcher, выставив всего лишь одну галочку. Как только компьютер включится, часто жмём F8. Появится старый экран дополнительных вариантов загрузки Windows. И мы выбираем нужный нам тип безопасного режима.

Возможность входа в безопасный режим Windows по клавише F8 может пригодиться при возникновении проблем с драйверами, установке неудачного обновления Windows, её сбое, когда среда восстановления Windows не запустится автоматически.
Примечание: друзья, если ваш компьютер работает нестабильно, если вы часто выполняете рисковые операции, обратите внимание на возможность реализации доступа к среде восстановления путём добавления меню загрузки Windows. Оно само появляется при установке двух и более Windows, но его можно организовать и с одной операционной системой, добавив в это меню программу Dism++. При этом в виде этой программы ещё и получим дополнительный инструмент по устранению проблем с Windows.
↑ Автозапуск системных средств в безопасном режиме
И, друзья, обратим внимание ещё на некоторые опции в меню утилиты.
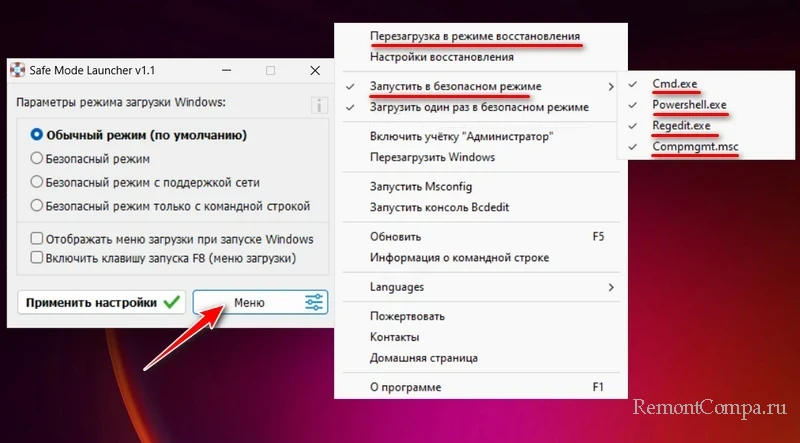
«Перезагрузка в режиме восстановления» - это загрузка среды восстановления Windows. Добавляем этот способ в копилку способов запуска этой среды, возможно, он для вас будет самым удобным.
Но особое внимание обратим на опцию «Запустить в безопасном режиме», она позволяет настроить автозапуск некоторых системных средств в безопасном режиме:
- Cmd.exe – командная строка,
- Powershell.exe - PowerShell,
- Regedit.exe – редактор реестра Windows,
- Compmgmt.msc – консоль «Управление компьютером».Отмечаем галочками нужные из этих средств, и они сами откроются, когда мы войдём в безопасный режим Windows, запущенный утилитой.