Как узнать свободное место на диске
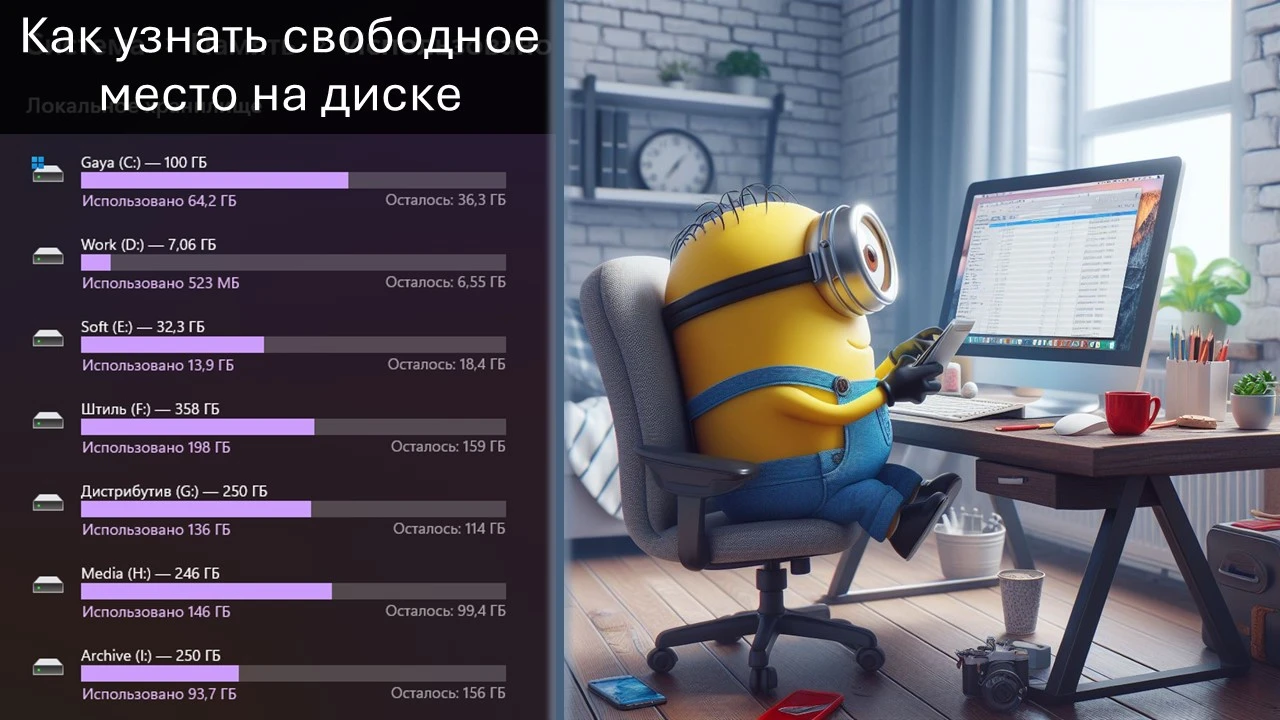
Содержание:
В этой публикации, друзья, рассмотрим, как узнать свободное место на диске. Свободное место на диске С необходимо отслеживать регулярно: недостаток места на диске Windows может привести к ошибкам, сбоям и замедлению работы компьютера. Знать свободное место на диске С необходимо для понимания, можем ли установить на него увесистую программу или игру, либо же лучше использовать для этого другой диск. Отслеживать свободное место нужно и на других дисках компьютера, чтобы знать, можем ли мы создать на диске, перенести или скачать на него увесистые файлы. Чтобы знать, не пора ли в принципе заняться очисткой компьютера. А, возможно, назрела необходимость в перераспределении или даже расширении дискового пространства.
↑ Как узнать свободное место на диске
↑ Проводник Windows
Самый простой способ узнать свободное место для каждого из логических дисков компьютера – открыть в проводнике Windows расположение «Этот компьютер». Если в нём не изменено дефолтное представление элементов плиткой, увидим все наши логические диски с указанием их объёма свободного и общего. Для каждого из дисков эта информация сопровождается графическим отображением использования дискового пространства – линейной диаграммой заполненности дисков.
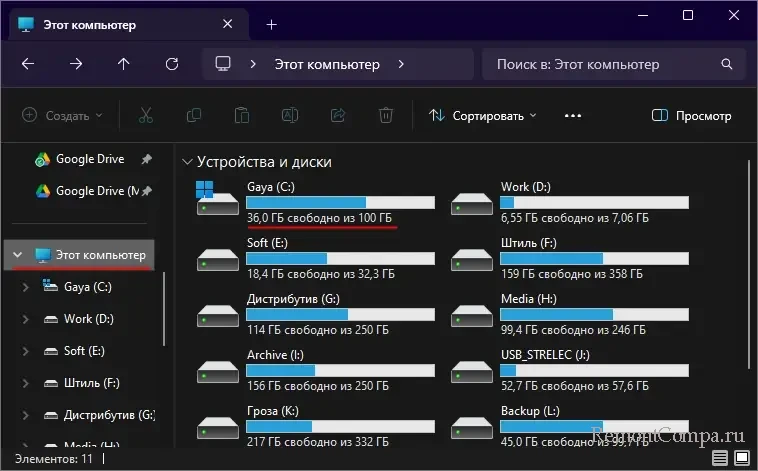
Диаграмма имеет цветовую индикацию. Если места на диске достаточно, она отображается синим цветом. Если же на диске остаётся мало места, шкала диаграммы окрашивается в красный цвет, тем самым привлекая к себе наше внимание.
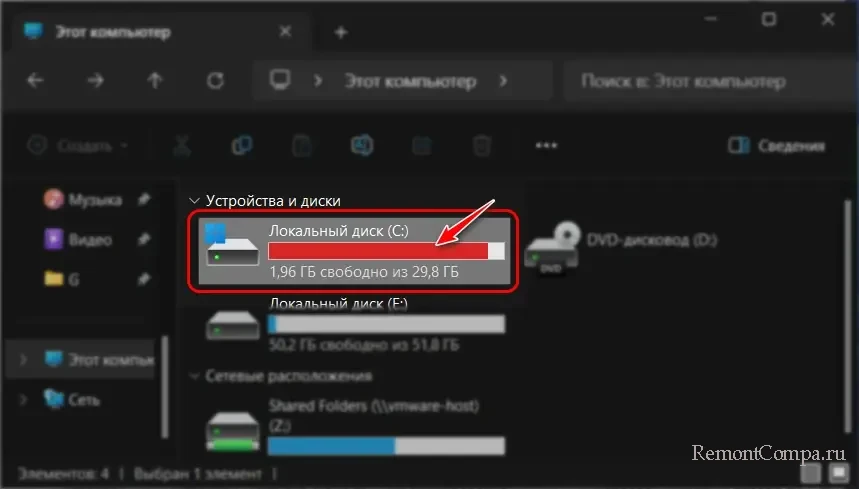
Выбрав каждый отдельный логический диск, можем в его контекстном меню выбрать «Свойства».
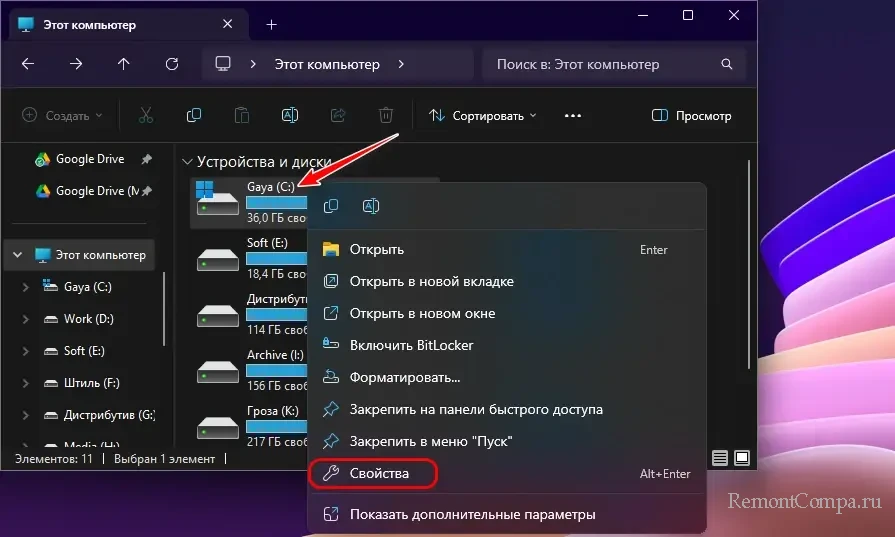
И в свойствах диска получим немногим более детальную информацию – сколько занято места, сколько свободно, сколько всего. Вся эта информация сопровождается кольцевой диаграммой.
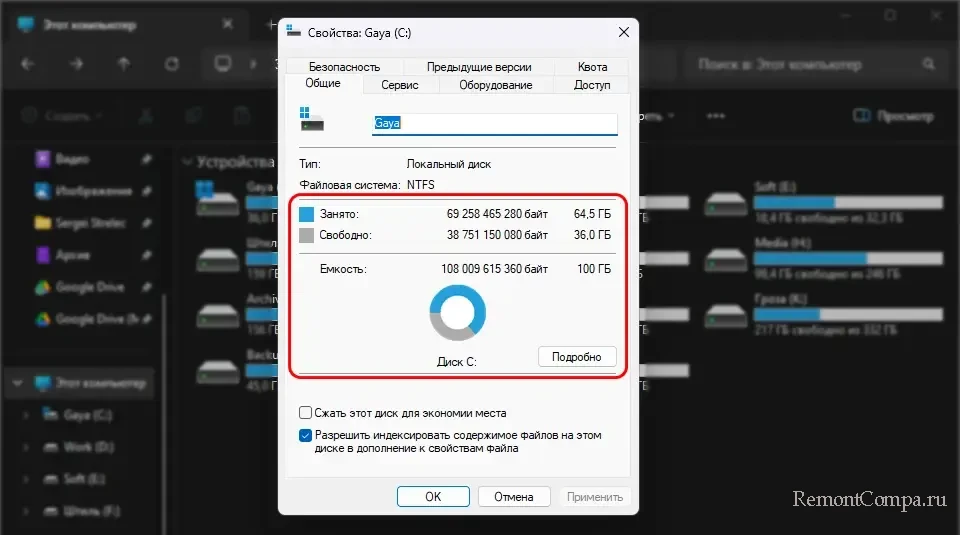
↑ Приложение «Параметры»
Другая системная реализация представления информации о ситуации с дисковым пространством компьютера находится в настроечном приложении «Параметры» Windows 10 и 11. В этом приложении идём по пути:
По этому пути в Windows 10 жмём ссылку «Просмотреть уровень использования памяти на других дисках». В Windows 11 кликаем «Использовано памяти на других дисках».
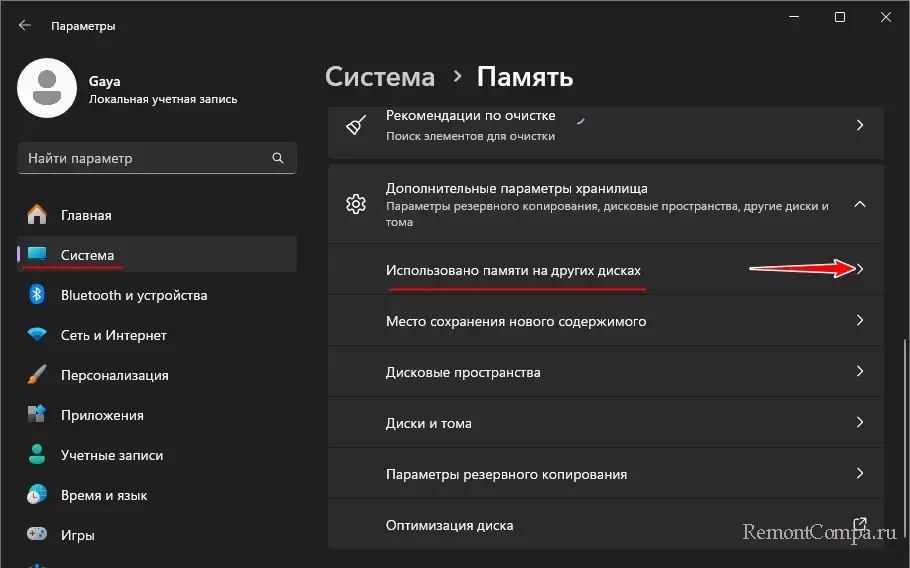
Далее в обоих операционных системах увидим информацию о дисковом пространстве – общий объём, использованный и оставшийся для каждого из логических дисков. И всё это сопровождается линейной диаграммой заполненности дисков. Можем выбрать любой из дисков.
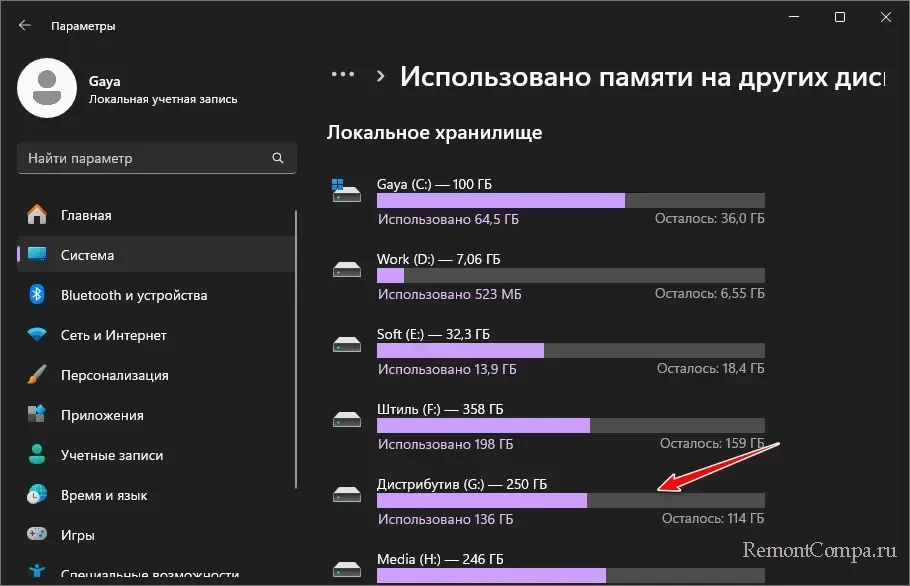
И посмотреть, сколько места занимают те или иные типы файлов. Заинтересовавший тип файлов кликаем.
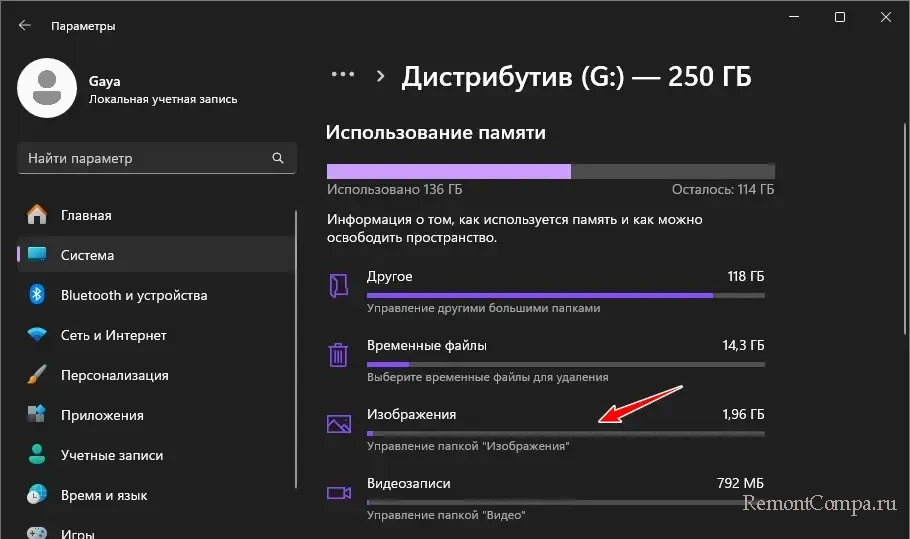
Получаем детализацию с перечнем папок, в которых хранятся файлы, и указанием размера этих папок. Можем кликнуть заинтересовавшую папку.
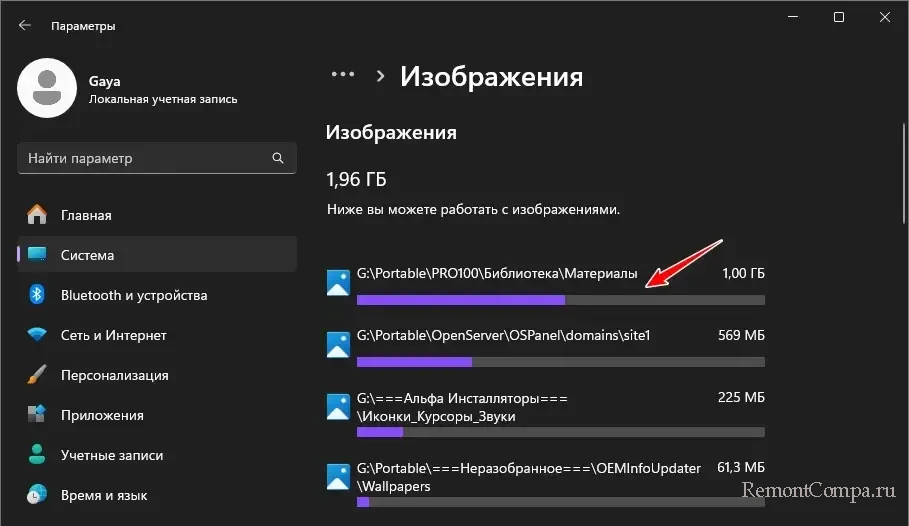
И она откроется в проводнике Windows, где мы сможем пересмотреть её содержимое и удалить ненужные файлы.
↑ Сторонние программы для анализа места на диске
Нативные средства Windows для анализа места на диске просты. Их можно использовать для лёгких чисток компьютера, но рано или поздно станет вопрос генеральной уборки. При проведении глубокой очистки компьютера можно прибегнуть к сторонним программам для анализа места на диске. Эти программы эффективнее нативных средств Windows. Они могут предлагать более детализированный анализ места на диске, удобную фильтрацию и сортировку, поиск дубликатов, очистку временных файлов Windows и т.п. Обзор таких программ – в статье сайта «Куда пропало место на диске C, или программы для анализа места на диске».
↑ ***
Друзья, также смотрите различные решения по очистке и распределению дискового пространства компьютера в статьях:
- «Как очистить Windows 11» (применимо и к другим версиям Windows);
- «Как перенести папки пользователя на другой диск»;
- «Как увеличить диск C за счёт диска D без потери данных».