Тёмная тема оформления в Google Chrome
Привет, друзья. Эта статья для любителей тёмных тем оформления Windows и программ. В ней мы рассмотрим, как включить нативную тёмную тему оформления в самом популярном на сегодняшний день интернет-браузере – Google Chrome. Последний, начиная с версии 74, поставляется со встроенной тёмной темой оформления, полностью разукрашивающей его в приятный для глаз тёмный Material Design. Но тёмную тему пока что не включить легко и просто какой-то кнопкой или опцией в настройках браузера, в отдельных случаях потребуются шаманские пляски. Что же, давайте посмотрим, как всё это делается.
Тёмная тема оформления в Google Chrome
{banner_google1}
Условную тёмную тему оформления к интерфейсу Chrome можно применить и без всяких шаманских плясок – внедрив ту или иную выбранную тёмную тему с разными дополнительными акцентными расцветками в магазине браузера. Здесь их полно.
![]() Но эти темы применяют тёмный цвет только к обрамлению интерфейса браузера и оформлению его стартовой страницы. Они не касаются других разделов Chrome, основного и контекстного меню. Другие разделы и меню будут оформлены в изначальный светлый тон.
Но эти темы применяют тёмный цвет только к обрамлению интерфейса браузера и оформлению его стартовой страницы. Они не касаются других разделов Chrome, основного и контекстного меню. Другие разделы и меню будут оформлены в изначальный светлый тон.
![]() Тогда как нативная тёмная тема оформления Chrome разукрашивает в тёмный цвет всё – и стартовую страницу, и панель вкладок, и раздел истории, и раздел настроек, и диспетчер задач браузера, и основное меню, и меню контекстное. Для применения нативной тёмной темы Chrome в Windows 10 нужно просто включить системную тёмную тему оформления. Одно лишь «Но», друзья: для этого нужна одна из актуальных или относительно таковых версий Windows 10 - та, в которой реализована тёмная тема интерфейса. А таковая, напомню, в более-менее годном формате появилась после реализации тёмного оформления проводника в версии Windows 10 1809. Итак, включаем тёмную тему Windows 10: идём в настройки персонализации, в разделе «Цвета» указываем «Тёмный».
Тогда как нативная тёмная тема оформления Chrome разукрашивает в тёмный цвет всё – и стартовую страницу, и панель вкладок, и раздел истории, и раздел настроек, и диспетчер задач браузера, и основное меню, и меню контекстное. Для применения нативной тёмной темы Chrome в Windows 10 нужно просто включить системную тёмную тему оформления. Одно лишь «Но», друзья: для этого нужна одна из актуальных или относительно таковых версий Windows 10 - та, в которой реализована тёмная тема интерфейса. А таковая, напомню, в более-менее годном формате появилась после реализации тёмного оформления проводника в версии Windows 10 1809. Итак, включаем тёмную тему Windows 10: идём в настройки персонализации, в разделе «Цвета» указываем «Тёмный».
![]() Затем перезапускаем Chrome. Браузер запустится с автоматически включённой нативной тёмной темой оформления.
Затем перезапускаем Chrome. Браузер запустится с автоматически включённой нативной тёмной темой оформления.
![]()
![]() Здесь в конце записи строки через пробел вставляем скопированное вот это значение:
Здесь в конце записи строки через пробел вставляем скопированное вот это значение:
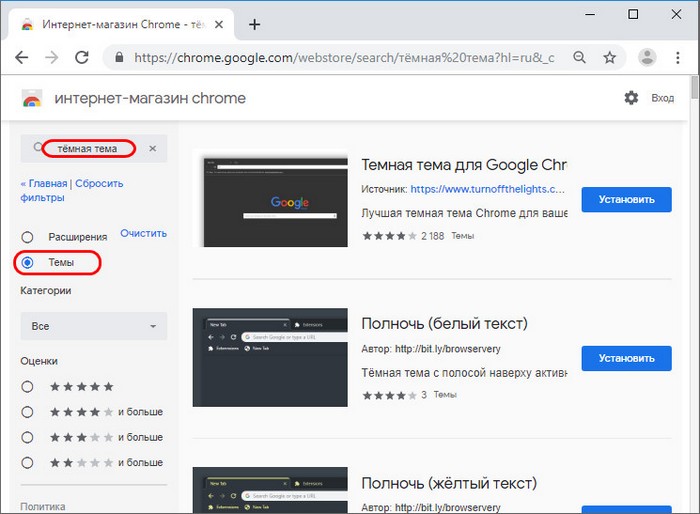 Но эти темы применяют тёмный цвет только к обрамлению интерфейса браузера и оформлению его стартовой страницы. Они не касаются других разделов Chrome, основного и контекстного меню. Другие разделы и меню будут оформлены в изначальный светлый тон.
Но эти темы применяют тёмный цвет только к обрамлению интерфейса браузера и оформлению его стартовой страницы. Они не касаются других разделов Chrome, основного и контекстного меню. Другие разделы и меню будут оформлены в изначальный светлый тон.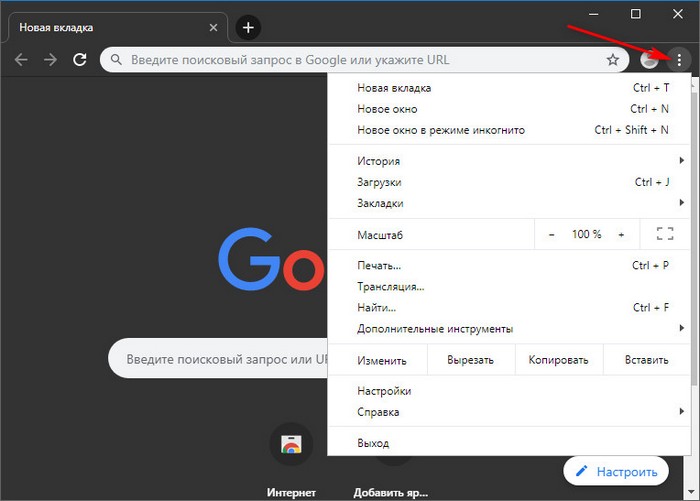 Тогда как нативная тёмная тема оформления Chrome разукрашивает в тёмный цвет всё – и стартовую страницу, и панель вкладок, и раздел истории, и раздел настроек, и диспетчер задач браузера, и основное меню, и меню контекстное. Для применения нативной тёмной темы Chrome в Windows 10 нужно просто включить системную тёмную тему оформления. Одно лишь «Но», друзья: для этого нужна одна из актуальных или относительно таковых версий Windows 10 - та, в которой реализована тёмная тема интерфейса. А таковая, напомню, в более-менее годном формате появилась после реализации тёмного оформления проводника в версии Windows 10 1809. Итак, включаем тёмную тему Windows 10: идём в настройки персонализации, в разделе «Цвета» указываем «Тёмный».
Тогда как нативная тёмная тема оформления Chrome разукрашивает в тёмный цвет всё – и стартовую страницу, и панель вкладок, и раздел истории, и раздел настроек, и диспетчер задач браузера, и основное меню, и меню контекстное. Для применения нативной тёмной темы Chrome в Windows 10 нужно просто включить системную тёмную тему оформления. Одно лишь «Но», друзья: для этого нужна одна из актуальных или относительно таковых версий Windows 10 - та, в которой реализована тёмная тема интерфейса. А таковая, напомню, в более-менее годном формате появилась после реализации тёмного оформления проводника в версии Windows 10 1809. Итак, включаем тёмную тему Windows 10: идём в настройки персонализации, в разделе «Цвета» указываем «Тёмный».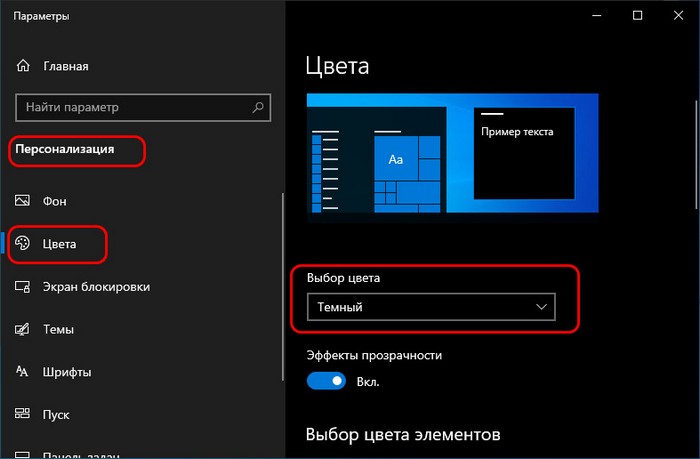 Затем перезапускаем Chrome. Браузер запустится с автоматически включённой нативной тёмной темой оформления.
Затем перезапускаем Chrome. Браузер запустится с автоматически включённой нативной тёмной темой оформления.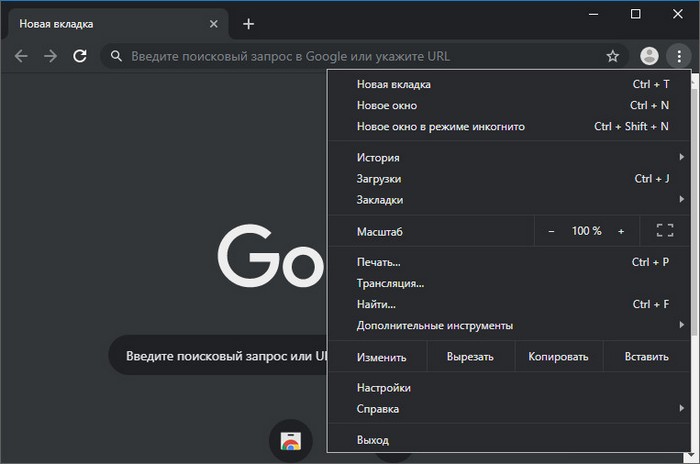
{banner_google1}
А как задействовать тёмную тему в Windows 7 и 8.1? Для этого, друзья, понадобится внести некую правку в свойства ярлыка запуска браузера. На ярлыке Chrome вызываем контекстное меню, выбираем «Свойства». Нам нужна графа «Объект».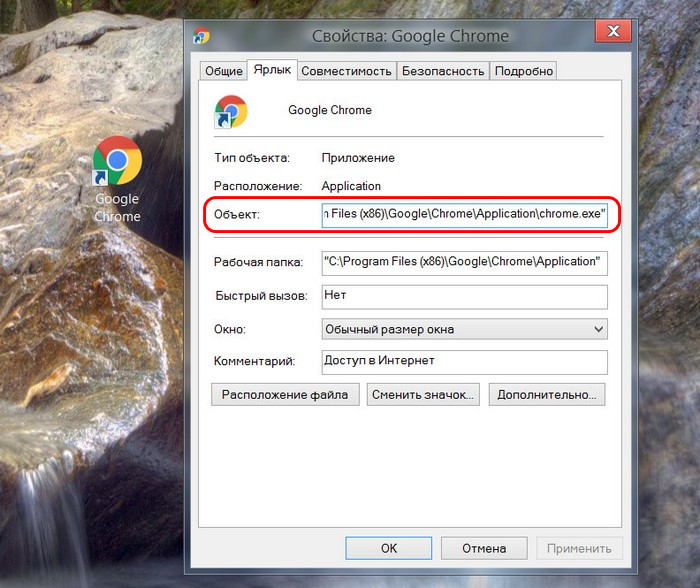 Здесь в конце записи строки через пробел вставляем скопированное вот это значение:
Здесь в конце записи строки через пробел вставляем скопированное вот это значение:-force-dark-mode -enable-features=WebUIDarkMode
Жмём «Применить» и «Ок».
![]() Подтверждаем правку ярлыка с правами администратора.
Подтверждаем правку ярлыка с правами администратора.
![]() Запускаем браузер. И вот он перед нами во всей своей тёмной красе – аскетичный, минималистичный, но стильный и выполняющий неоспоримо благую миссию – бережёт наше зрение.
Запускаем браузер. И вот он перед нами во всей своей тёмной красе – аскетичный, минималистичный, но стильный и выполняющий неоспоримо благую миссию – бережёт наше зрение.
![]()
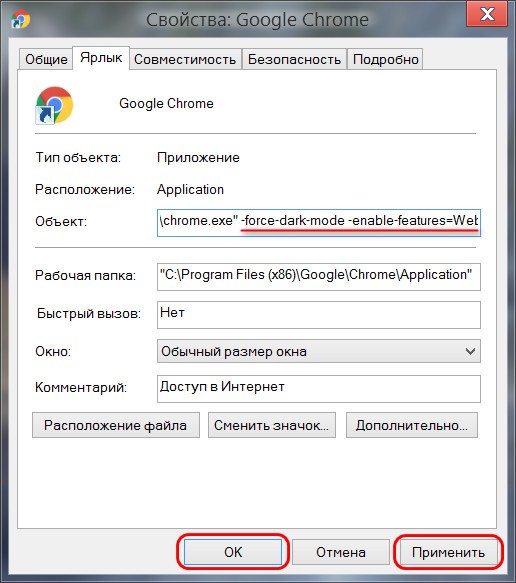 Подтверждаем правку ярлыка с правами администратора.
Подтверждаем правку ярлыка с правами администратора.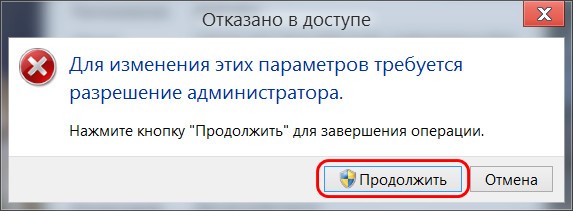 Запускаем браузер. И вот он перед нами во всей своей тёмной красе – аскетичный, минималистичный, но стильный и выполняющий неоспоримо благую миссию – бережёт наше зрение.
Запускаем браузер. И вот он перед нами во всей своей тёмной красе – аскетичный, минималистичный, но стильный и выполняющий неоспоримо благую миссию – бережёт наше зрение.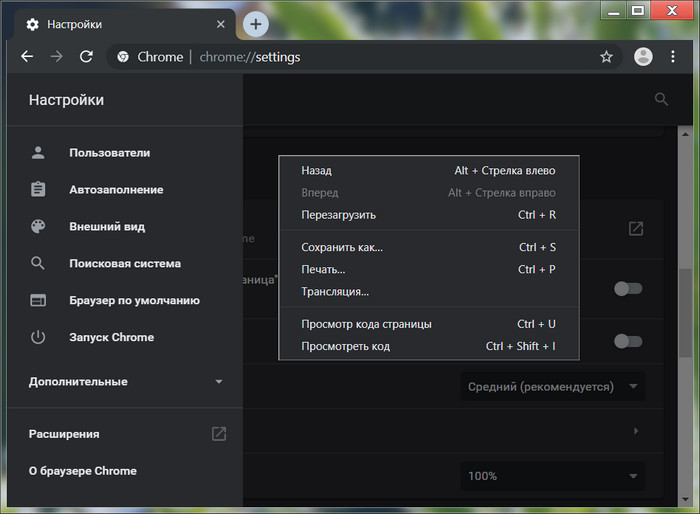
Ctrl
Enter
Заметили ошибку
Выделите и нажмите Ctrl+Enter