Ошибка 0x81000203 на странице свойств защиты системы
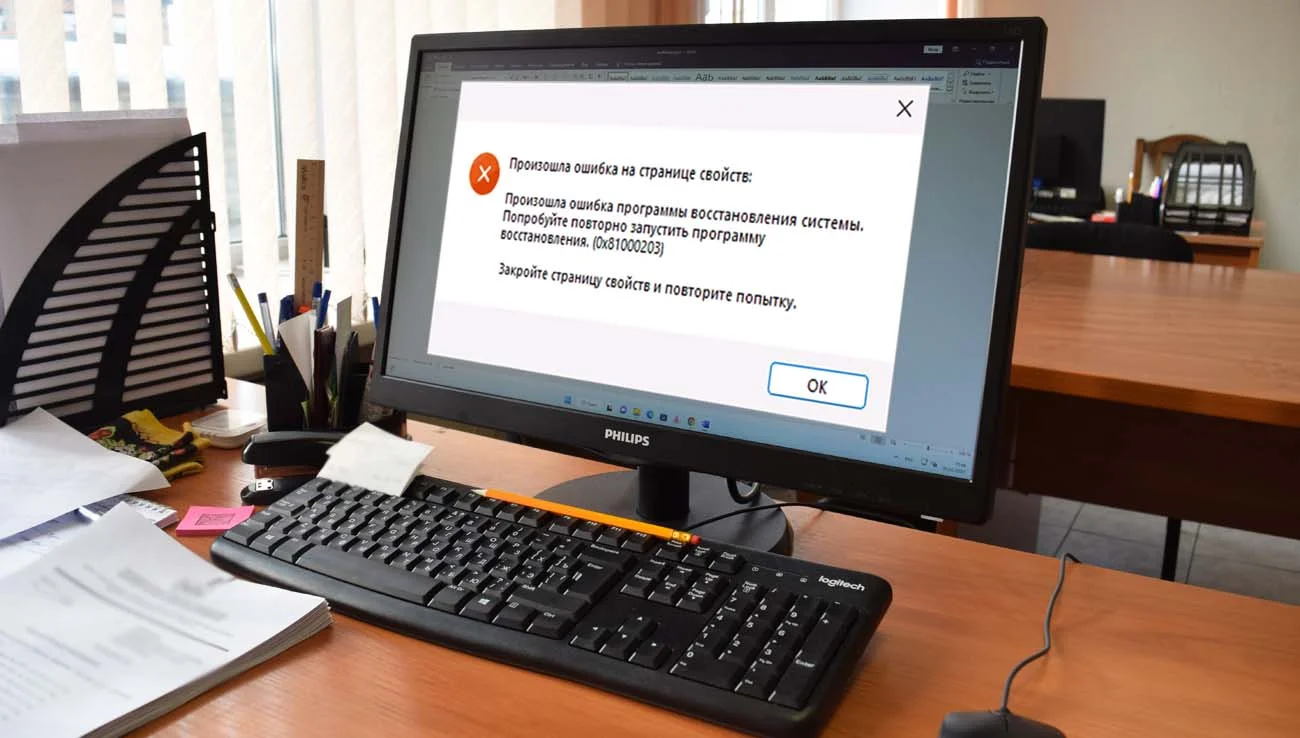
Содержание:
Откат к точке восстановления, на момент создания которой система работала стабильно и без ошибок, является простым, доступным и эффективным способом устранения самых разных неполадок. Включить и настроить создание точек восстановления можно в свойствах системы, на вкладке «Защита системы», однако здесь пользователя может поджидать неприятный сюрприз – ошибка на странице свойств с кодом 0x81000203 или 0x81000202.
↑ Ошибка 0x81000203 на странице свойств защиты системы
↑ Причины неполадки
Чаще всего ошибки на странице свойств, то есть на вкладке настроек защиты системы, являются следствием отключения обеспечивающих работу функции служб, каких именно – будет указано ниже. Ошибка может быть вызвана запретом внесения изменений в настройки защиты системы администратором, впрочем, нельзя исключать также и повреждение системных файлов, что является худшим сценарием, поскольку для их восстановления могут понадобится жесткие решения вплоть до сброса системы в исходное состояние.
↑ Какие службы нужно проверить
За работу функции создания точек восстановления в Windows отвечают две ключевые службы – «Теневое копирование тома» и «Программный поставщик теневого копирования (Microsoft)». Проверьте их статус в оснастке управления службами, открыв оную командой services.msc. Служба «Теневое копирование тома» должна иметь тип запуска «Вручную». Если она имеет тип запуска «Отключена», измените его на «Вручную» и нажмите кнопку «Запустить».

Если при этом появится ошибка запуска, проверьте зависимости – службу «Удаленный вызов процедур (RPC)». Она должна работать и иметь тип запуска «Автоматически».

Следующая служба, статус которой следует проверить, называется «Программный поставщик теневого копирования (Microsoft)». Она должна выполняться и иметь тип запуска «Автоматически» либо же «Вручную». В последнем случае служба может быть незапущенной, и вам нужно будет запустить ее нажатием соответствующей кнопки. После этого проверяем работу функции создания системных точек восстановления.

↑ Запрет настройки защиты системы
В Windows имеется политика, позволяющая администратору запретить внесение изменений в настройки функции восстановления. Если политика включена, при открытии вкладки «Защита системы» вы получите ошибку с кодом 0x81000203 на странице свойств. Откройте редактор локальных групповых политик командой gpedit.msc, перейдите в раздел «Конфигурация компьютера» → «Административные шаблоны» → «Система» → «Восстановление системы» и посмотрите, в каком состоянии находятся политики «Отключить восстановление системы» и «Отключить конфигурацию».

Обе они должны иметь статус «Не задано», но никак не «Включена». В противном случае откройте свойства политики двойным по ней кликом и активируйте радиокнопку «Не задано» или «Отключена».

В Windows редакции Home для отключения политики придется использовать редактор реестра. Откройте его командой regedit, разверните ветку HKLM\SOFTWARE\Policies\Microsoft\Windows NT и посмотрите, имеется ли в последнем разделе подраздел SystemRestore. Если да, удалите его со всем его содержимым.

Если подраздел отсутствует, создайте его, после чего внутри него создайте два DWORD-параметра DisableConfig и DisableSR со значением 0. Перезагрузите компьютер.



↑ Дополнительные меры
Если со службами и политиками у вас все в порядке, очевидно, что причина ошибки на странице свойств в чем-то другом. Это может быть следствием неосторожного применения некоторых твикеров и оптимизаторов, например, к описываемой проблеме приводило включение режима Turbo в программе TuneUp Utilities. Если вы используете подобный софт, отключите примененные в нем настройки оптимизации.
Вполне возможно, что неполадка вызвана повреждением системных файлов или ключей реестра. Для проверки целостности файлов выполняем в командной строке либо PowerShell команду sfc /scannow и смотрим на результат. В случае с реестром все сложнее, так как в Windows нет адекватного инструмента восстановления поврежденных ключей. Восстановить их можно только из резервной копии, созданной пользователем отдельно или системой в рамках работы той же функции теневого копирования.
В таких случаях вы можете попробовать выполнить откат системы к рабочей точке восстановления из загрузочной среды, перейдя в раздел «Поиск и устранение неисправностей» → «Дополнительные параметры» → «Восстановление системы». Либо, как вариант, попытаться с помощью программы ShadowExplorer извлечь из теневой копии (точки восстановления) экспортированные файлы реестра и заменить ими предположительно поврежденные кусты, хранящиеся в каталоге C:\Windows\System32\Config.